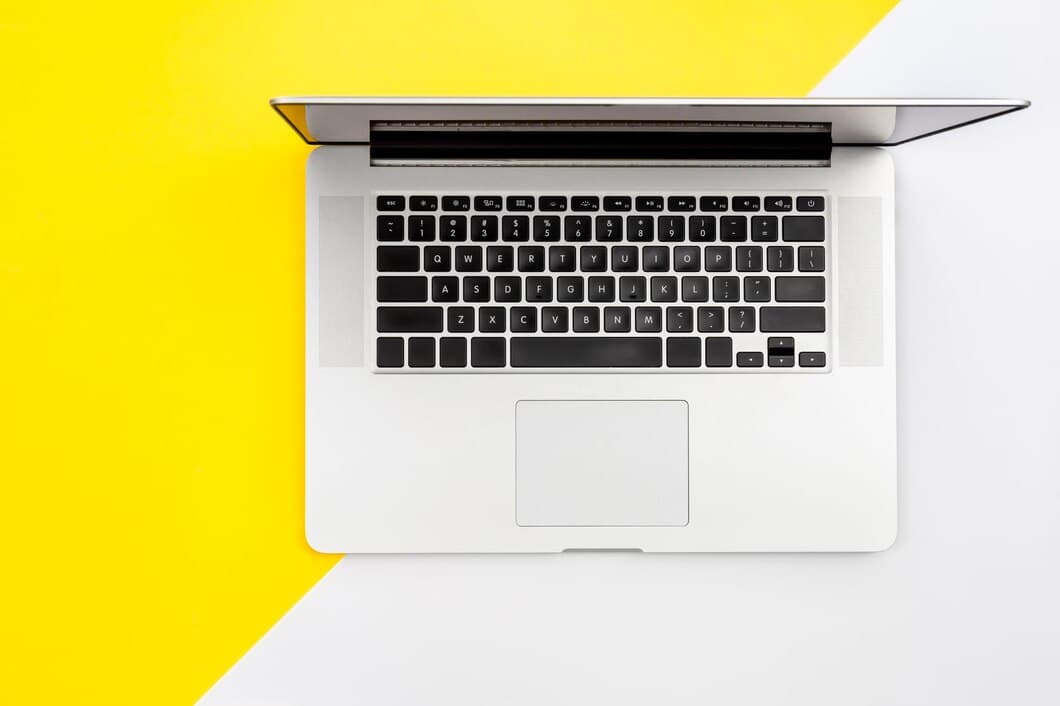How To Remap Keys On A Wireless Keyboard In Windows 7?

In this article, we will explore how to remap keys on a wireless keyboard in Windows 7. We will provide step-by-step instructions on how to reassign keys, create custom shortcuts, and disable keys that you don't use. We will also discuss some of the benefits of remapping keys, such as improving ergonomics, increasing productivity, and customizing your keyboard to your specific needs. Whether you're a gamer, a programmer, or just someone who spends a lot of time typing, remapping keys can help you get the most out of your wireless keyboard.
Before you start remapping keys, it's important to understand the different types of keys that can be remapped. There are two main types of keys: system keys and application keys. System keys are used to control the operating system, such as the Windows key, the Tab key, and the Esc key. Application keys are used to control specific applications, such as the arrow keys, the function keys, and the number keys. Not all keys can be remapped, but most system keys and application keys can be.
1. Open the Control Panel.
In order to modify key mappings on your wireless keyboard, it is necessary to interact with the Control Panel of your Windows 7 system. The Control Panel is a utility software that comprises a collection of small programs or applets that allows users to view or alter the computer's settings, including numerous hardware and software configurations.
To access the Control Panel, you could initiate a search from the Start Menu. Simply input "Control Panel" into the search bar and select the appropriate result. Alternatively, you can navigate to it by opening the File Explorer and following this path: C:\Windows\System32.
Once the Control Panel has been located, click on its icon to launch it. This action will present you with a comprehensive list of options for customizing your system's behavior. Explore these options to find and modify the key mapping settings to suit your preferences.
Having control over the key mapping of your wireless keyboard empowers you to personalize the way you interact with your computer, optimizing your typing experience and enhancing your productivity.
2. Click on the "Ease of Access" icon.
1. To remap keys on a wireless keyboard in Windows 7, click on the "Start" button. 2. In the search bar, type "Ease of Access." 3. The top result should be the "Ease of Access Center." 4. Click on this result.
5. In the Ease of Access Center, click on the "Make the keyboard easier to use" link. 6. This will open the Keyboard Properties dialog box. 7. In the "Keyboard Properties" dialog box, click on the "Remap Keys" button.
8. This will open the "Remap Keys" dialog box. 9. In the "Remap Keys" dialog box, click on the "Add" button. 10. This will open the "Add Remapping" dialog box.
11. In the "Add Remapping" dialog box, select the key that you want to remap from the "From key" drop-down menu. 12. Then, select the key that you want to remap to from the "To key" drop-down menu. 13. Click on the "OK" button to save your changes. 14. Repeat steps 11-13 for any other keys that you want to remap.
3. Click on the "Change how your keyboard works" link.
In the "Change how your keyboard works" window, you can begin remapping your keyboard. Click on the key you want to reassign. You can do this by clicking on the key in the list or by pressing the key itself. Once you have selected a key, you can then assign it a new function by pressing the key you want to assign to it on the keyboard. You can assign any key on the keyboard to any other key. The only restriction is that you can't assign a key to itself.
Once you have assigned a new function to a key, you can then click on the "OK" button to save your changes. The changes you make will be applied immediately, so you can start using your remapped keyboard right away.
If you want to reset your keyboard to its original settings, you can do so by clicking on the "Reset to default" button in the "Change how your keyboard works" window. This will restore all of your keys to their original functions.
4. In the "Keyboard Properties" dialog box, click on the "Change Keys" button.
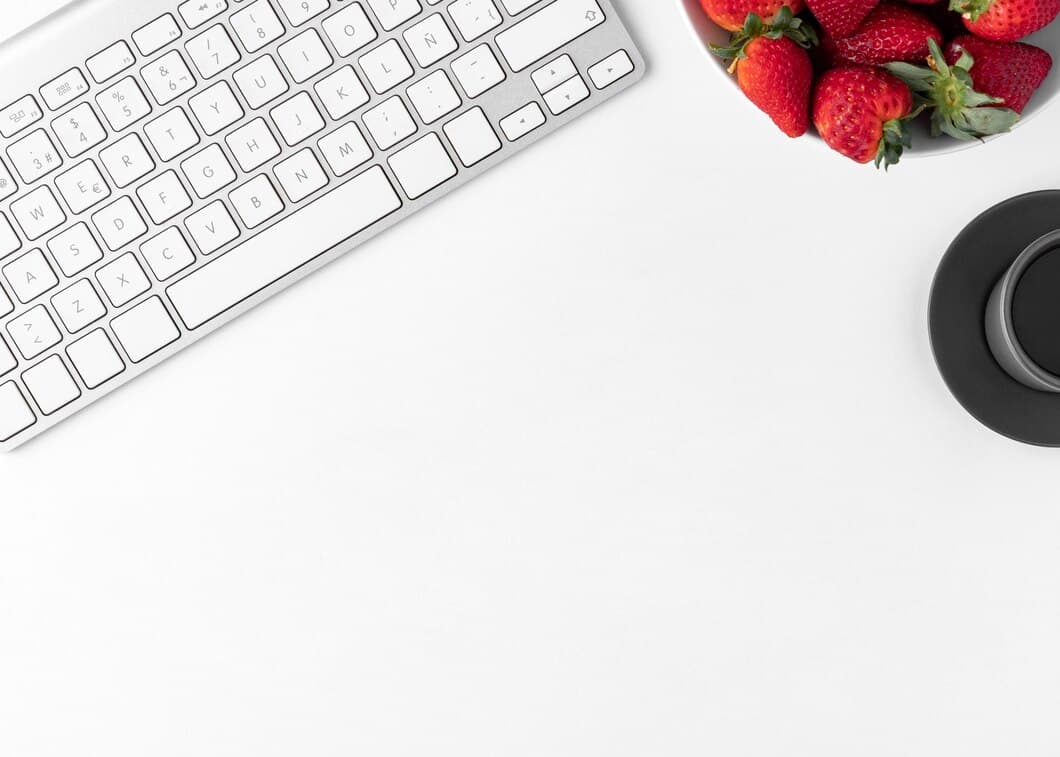
In the "Keyboard Properties" dialog box, you will see a list of all the keys on your keyboard. To remap a key, click on the key you want to change, and then click on the "Change Key" button. In the "Change Key" dialog box, you can select the new key that you want to assign to the selected key.
Once you have selected the new key, click on the "OK" button to save your changes. The selected key will now be remapped to the new key that you selected.
You can remap any key on your keyboard, including the function keys, the arrow keys, and the numeric keypad. Remapping keys can be useful for customizing your keyboard layout or for creating macros.
5. In the "Reassign a key" dialog box, select the key that you want to remap.
When the "Reassign a key" dialog box appears, you will be able to see a list of all the keys on your keyboard. To reassign a key, simply select the key that you want to change from the list. Once you have selected the key, you will be able to choose a new key to assign to it from the drop-down menu.
If you want to restore a key to its default setting, you can select the "Restore default" option from the drop-down menu. This will change the key back to its original function.
Once you have made your changes, click on the "OK" button to save your changes and close the dialog box.
6. Click on the "Change Key" button.
In the Key Remapping window, click on the "Change Key" button. This will open a new window where you can select the new key that you want to assign to the selected key.
Once you have selected the new key, click on the "OK" button to save your changes.
The new key assignment will now be applied to the selected key. You can now test the new key assignment by pressing the key and seeing if it performs the desired action.
7. Press the new key that you want to assign to the selected key.
In the Keyboard Properties window, select the "Keys" tab.
Under the "Select a key to reassign" section, select the key that you want to change.
Under the "Press the new key that you want to assign to the selected key" section, press the new key that you want to assign.
Click the "OK" button to save your changes.
8. Click on the "OK" button.
Click the "OK" button to save the changes, and then restart your keyboard's program for the changes to take effect.
You have now remapped the keys on your wireless keyboard in Windows 7.
If you want to remap the keys again, you can follow the steps above to do so.
9. Click on the "Apply" button.
9. Click on the "Apply" button: Once you have made all the necessary changes, click on the "Apply" button located at the bottom of the window. This will save your changes and apply them to your wireless keyboard.
This will save your changes and apply them to your wireless keyboard.
After clicking on the "Apply" button, your wireless keyboard will be remapped with the new key assignments.
Frequently Asked Questions

To Sum Up
To sum up, you can easily remap keys on a wireless keyboard in Windows 7 by using third-party software. These software programs provide a user-friendly interface that allows you to customize the keys on your keyboard to perform different functions. Once you have remapped the keys, you can save the changes and the new key mappings will be applied to your wireless keyboard.
If you are not comfortable using third-party software, you can also use the built-in Windows 7 keyboard remapping tool. This tool is not as user-friendly as third-party software, but it can still be used to remap keys on your wireless keyboard.