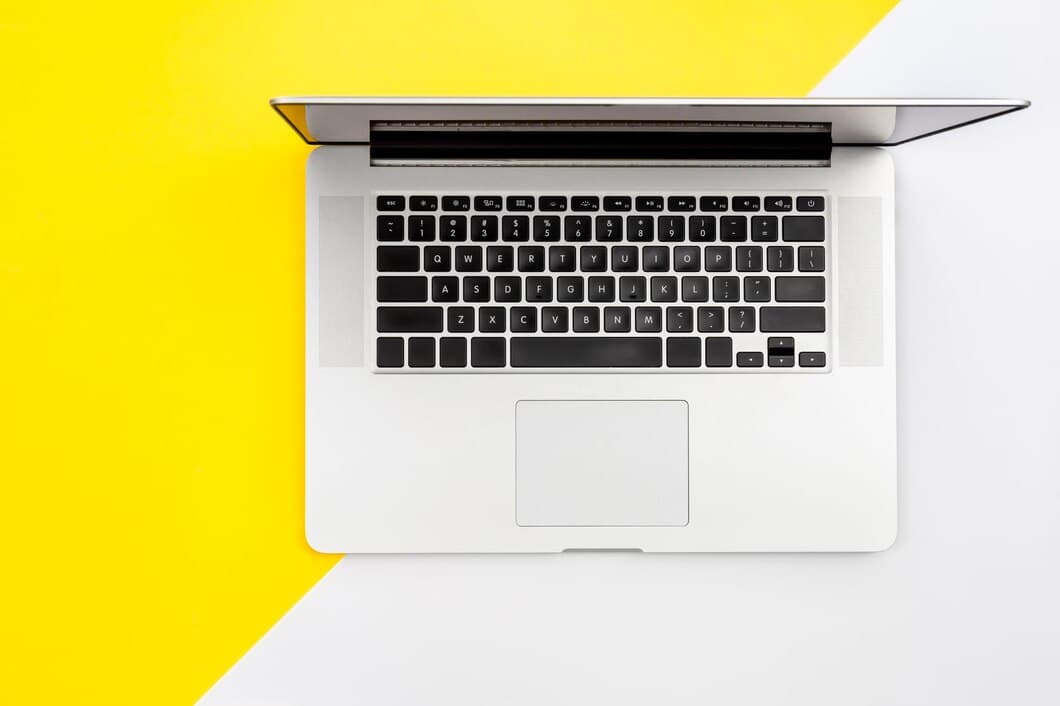* How To Disable Laptop Keyboard On Lenovo Laptop?

This comprehensive guide will provide you with step-by-step instructions on how to disable the keyboard on your Lenovo laptop. Whether you need to clean the keyboard, troubleshoot hardware issues, or prevent accidental keystrokes, this article will guide you through the process effortlessly.
We'll cover various methods for disabling the keyboard, including using the Device Manager, BIOS settings, and external keyboard commands. By following the clear and concise instructions provided, you'll be able to disable the keyboard on your Lenovo laptop quickly and effectively.
* Disable the keyboard using Device Manager
1. Click on the Start button and type "Device Manager" in the search bar.
2. In the Device Manager window, expand the "Keyboards" section.
3. Right-click on the keyboard that you want to disable and select "Disable device".
4. Click on the "Yes" button to confirm that you want to disable the device.
* Disable the keyboard using BIOS settings
If your Lenovo laptop's keyboard is causing you problems, you can disable it using the BIOS settings. This can be useful if you need to replace the keyboard or if you want to prevent accidental key presses. To disable the keyboard using BIOS settings, follow these steps:
1. Restart your laptop and press the F2 key during the boot process to enter the BIOS settings.2. Use the arrow keys to navigate to the "Configuration" tab.3. Find the "Keyboard" option and select "Disabled".4. Press F10 to save your changes and exit the BIOS settings.Your laptop's keyboard will now be disabled. To enable it again, follow the same steps and select "Enabled" for the "Keyboard" option.
* Disable the keyboard using a hardware switch
For Lenovo laptops, there might be a physical switch or button that you can use to disable the keyboard. This switch is usually located on the side or back of the laptop. If you can't find the switch, you can check the user manual or contact Lenovo support for assistance.
Once you have found the switch, simply flip it to the "off" position. This will disable the keyboard and prevent you from typing anything. To re-enable the keyboard, simply flip the switch back to the "on" position.
* Disable the keyboard using a third-party utility

If you are looking for a more comprehensive solution, you can also use a third-party utility to disable the keyboard. There are many different utilities available, so you can choose one that best suits your needs. Some popular options include Keyboard Lock, KeyFreeze, and Toddler Keys. These utilities allow you to disable the keyboard with a hotkey or password, so you can be sure that it will not be accidentally re-enabled.
Once you have installed a third-party utility, you can follow the instructions to disable the keyboard. In most cases, you will need to launch the utility and then click on a button or enter a password to disable the keyboard. Once the keyboard is disabled, you will not be able to type anything, so be sure to have another way to input data, such as a mouse or a touchscreen.
If you need to re-enable the keyboard, you can simply launch the utility again and click on a button or enter a password to re-enable it. Be sure to keep the utility's password or hotkey secret, so that others cannot re-enable the keyboard without your permission.
Using a third-party utility to disable the keyboard is a great way to prevent accidental typing and data loss. It is also a good way to protect your privacy, as it prevents others from using your keyboard to access your personal information.
* Disable the keyboard using the Registry Editor
To disable the keyboard using the Registry Editor, you will need to first open the Registry Editor. To do this, press the Windows key + R, type "regedit" into the search box, and then click "OK".
Once the Registry Editor is open, navigate to the following key: HKEY_LOCAL_MACHINE\SYSTEM\CurrentControlSet\Control\Keyboard Layout.
In the right-hand pane, double-click on the "Scancode Map" value. In the "Value data" field, add the following line: 00000000 00000000 00000000 00000000 00000000 00000000 00000000 00000000. Click "OK" to save your changes.
* Disable the keyboard using Command Prompt
If you need to disable the keyboard on your Lenovo laptop using the Command Prompt, follow these steps:
1. Open the Command Prompt by pressing the Windows key and typing "cmd" into the search bar.
2. In the Command Prompt window, type the following command and press Enter:
"devmgmt.msc"
3. In the Device Manager window, expand the "Keyboards" section.
4. Right-click on the keyboard device you want to disable and select "Disable device".
5. Click "Yes" to confirm that you want to disable the device.
Once you have completed these steps, the keyboard on your Lenovo laptop will be disabled. To enable the keyboard again, simply follow the same steps and select "Enable device" in step 4.
* Disable the keyboard using PowerShell
If you need to disable the keyboard on your Lenovo laptop for any reason, you can do so using PowerShell. Here's how:
1. Open PowerShell as an administrator.
2. Type the following command and press Enter:
Disable-PnpDevice -DeviceID "ACPI\LEN0060\0"
3. This will disable the keyboard. To enable it again, simply type the following command and press Enter:
Enable-PnpDevice -DeviceID "ACPI\LEN0060\0"
* Disable the keyboard using a batch file
To execute this action, we'll need the help of a batch file, which is essentially a plain text file that contains a sequence of commands to be executed by the computer. Begin by opening Notepad or any other text editor of your choice. Enter the following line of code exactly as it is written:
reg.exe ADD HKCU\Control Panel\Keyboard /v Disable /t REG_DWORD /d 1
Once you have entered the code, save the file with a .bat extension, such as disablekeyboard.bat, and place it in an easily accessible location on your computer. To disable your keyboard, simply double-click the batch file and allow it to run. You should notice that your keyboard becomes unresponsive immediately after executing the file.
Frequently Asked Questions

To Sum Up
Finally, after following these steps, your Lenovo laptop's keyboard will be disabled. If you encounter any difficulties, don't hesitate to seek further assistance from Lenovo's support team.
To summarize, disabling your laptop keyboard on Lenovo is not a complicated process. With a few simple steps, you can prevent accidental keystrokes and data entry errors. Whether you are facing technical difficulties or simply prefer an external keyboard, knowing how to disable your laptop's keyboard can save you time and frustration.