Bluetooth Keyboard Not Pairing With IPad, How To Troubleshoot?
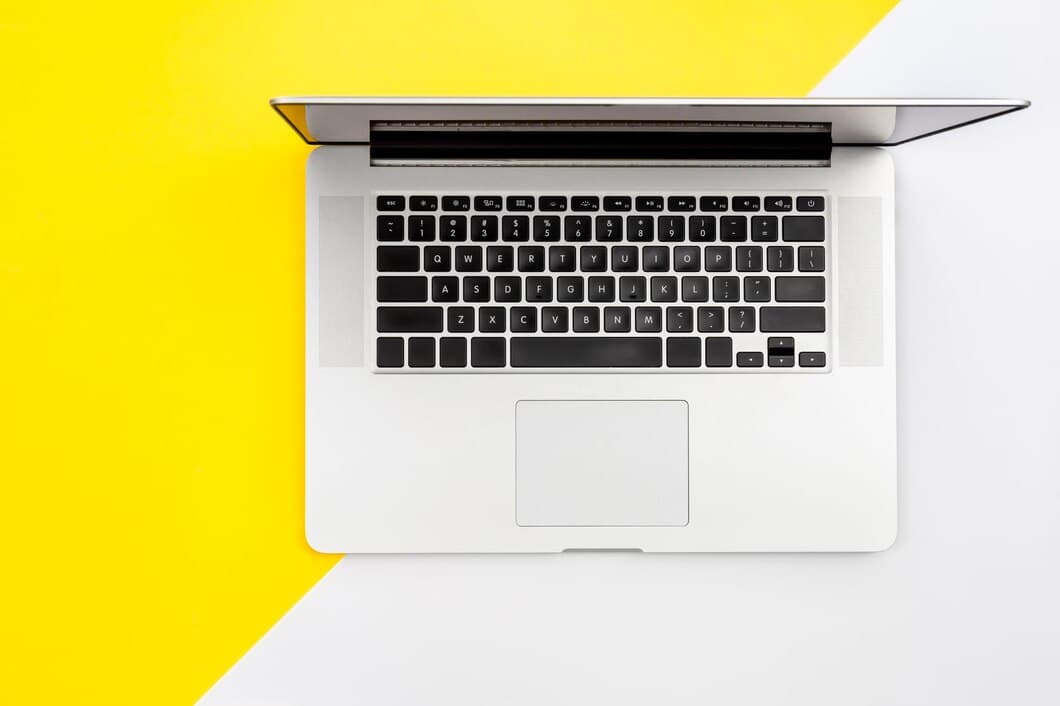
If your Bluetooth keyboard is not pairing with your iPad, there are a few things you can try to troubleshoot the issue. First, make sure that both the keyboard and the iPad are turned on and within range of each other. You should also check to see if the keyboard is in pairing mode. If it is not, consult the keyboard's user manual for instructions on how to put it into pairing mode.
Once you have verified that the keyboard is in pairing mode, go to the Bluetooth settings on your iPad. Tap on the "Bluetooth" option and then select the name of your keyboard from the list of available devices. If the keyboard does not appear in the list, try restarting both the keyboard and the iPad. If that still does not work, you may need to contact Apple support for further assistance.
How to connect your Bluetooth keyboard to your iPad
To connect your Bluetooth keyboard to your iPad, start by making sure that both devices are powered on and within range of each other. Then, open the Settings app on your iPad and tap on Bluetooth. The Bluetooth menu will list all of the available Bluetooth devices in range. Find your keyboard in the list and tap on it. Your iPad will then pair with the keyboard and you will be able to use it to type.
If you are having trouble connecting your Bluetooth keyboard to your iPad, there are a few things you can try. First, make sure that the keyboard is turned on and that it is in range of your iPad. If the keyboard is still not connecting, try restarting both your iPad and the keyboard. You can also try forgetting the Bluetooth connection and then重新连接ing the keyboard. If you are still having trouble, you can contact Apple support for further assistance.
Here are some additional tips for connecting your Bluetooth keyboard to your iPad: * Make sure that the Bluetooth keyboard is compatible with your iPad. * Make sure that the Bluetooth keyboard is charged. * Make sure that the Bluetooth keyboard is in discoverable mode. * Move the Bluetooth keyboard closer to your iPad. * Restart your iPad and the Bluetooth keyboard. * Forget the Bluetooth connection and then重新连接 the keyboard.
Restart your Bluetooth keyboard and iPad
If you're having trouble pairing your Bluetooth keyboard with your iPad, one of the first things you should try is restarting both devices. To restart your keyboard, simply turn it off and then back on again. To restart your iPad, press and hold the Sleep/Wake button until the power off slider appears. Then, drag the slider to turn off your iPad. Once your iPad is turned off, press and hold the Sleep/Wake button again to turn it back on.
Once both your keyboard and iPad have been restarted, try pairing them again. To do this, open the Settings app on your iPad and tap on Bluetooth. Then, make sure that Bluetooth is turned on and that your keyboard is in pairing mode. If your keyboard is not in pairing mode, refer to the user manual for instructions on how to put it into pairing mode.
Once your keyboard is in pairing mode, it should appear in the list of available devices on your iPad. Tap on the name of your keyboard to pair it with your iPad. Once your keyboard is paired, you should be able to use it to type on your iPad.
If you're still having trouble pairing your Bluetooth keyboard with your iPad, you may need to contact Apple Support for further assistance.
Make sure that your Bluetooth keyboard is discoverable
To troubleshoot Bluetooth connectivity issues with your iPad, ensure your Bluetooth keyboard is discoverable. This means making it visible to other devices for pairing purposes. Check the keyboard's documentation or manufacturer's instructions for specific steps on how to enable discoverability. In most cases, you'll need to press a dedicated button or perform a specific key combination to initiate the discoverable mode.
Once your keyboard is discoverable, open the Bluetooth settings on your iPad, scan for available devices, and select your keyboard to initiate the pairing process. If you encounter any further issues during the pairing process, refer to the subsequent sections for additional troubleshooting tips and potential solutions.
Make sure that your iPad is discoverable

To pair your Bluetooth keyboard with your iPad, Bluetooth must be enabled and set to discoverable. To check if Bluetooth is enabled, go to the Settings app and tap on Bluetooth. A blue toggle switch indicates Bluetooth is on. If you don’t see the toggle switch, tap on General in the Settings app and then Bluetooth.
If Bluetooth is enabled and your iPad is still not discoverable, try restarting your iPad. To restart your iPad, press and hold the Sleep/Wake button until the red slider appears. Drag the slider to turn off your iPad. After your iPad is turned off, press and hold the Sleep/Wake button again to turn it back on.
If you are unable to pair your Bluetooth keyboard even after enabling Bluetooth and restarting your iPad, then the problem may be with the keyboard. Try using a different keyboard to see if it pairs with your iPad.
If you have tried all of the above steps and your Bluetooth keyboard still won’t pair with your iPad, then you may need to contact Apple Support for further assistance.
Check the Bluetooth settings on your iPad
To check your Bluetooth settings on your iPad, first open the Settings app. On the left-hand side of the screen, tap on “Bluetooth.” This will open a list of all the devices that are currently paired with your iPad. If your Bluetooth keyboard is not on this list, then it is not paired with your iPad. To pair your Bluetooth keyboard, tap on the name of the keyboard in the list. Once you have paired your Bluetooth keyboard, you can start using it to type on your iPad. If you are having trouble pairing your Bluetooth keyboard, make sure that the keyboard is turned on and that it is in range of your iPad. You should also make sure that your iPad’s Bluetooth is turned on.
If you are still having trouble pairing your Bluetooth keyboard, you can try resetting your iPad’s Bluetooth settings. To do this, open the Settings app and tap on “General.” Then, tap on “Reset” and then tap on “Reset Network Settings.” This will reset your iPad’s Bluetooth settings and you will need to pair your Bluetooth keyboard again.
If you have tried all of the above steps and you are still having trouble pairing your Bluetooth keyboard, you may need to contact Apple support for help.
Update the firmware on your Bluetooth keyboard
If your Bluetooth keyboard is not pairing with your iPad, one of the things you can try is to update the firmware on your keyboard. Firmware is the software that controls the hardware on your keyboard, and updating it can sometimes fix pairing issues.
To update the firmware on your Bluetooth keyboard, you will need to connect it to a computer. Once it is connected, you can use the manufacturer's software to update the firmware. The process for updating the firmware will vary depending on the manufacturer of your keyboard, so be sure to consult the user manual for specific instructions.
Once you have updated the firmware on your keyboard, try pairing it with your iPad again. If the pairing issue has been resolved, you will be able to use your keyboard with your iPad as usual.
If you are still having trouble pairing your Bluetooth keyboard with your iPad, there are a few other things you can try. You can try resetting the Bluetooth connection on your iPad, or you can try restarting your iPad.
Reset your Bluetooth keyboard
Resetting your Bluetooth keyboard can resolve pairing issues. Turn off the keyboard, then press and hold the power button for approximately 5 seconds until the indicator light blinks. This indicates the keyboard is in pairing mode. On your iPad, navigate to Settings > Bluetooth and select the keyboard from the list of available devices.
If the keyboard still doesn't pair, try resetting it to factory settings. Refer to the keyboard's user manual for specific instructions on how to perform a factory reset. Once reset, repeat the pairing process described above.
To prevent future pairing problems, keep the keyboard's firmware up to date. Check the manufacturer's website for firmware updates and follow the provided instructions to install them.
If none of these steps resolves the issue, contact Apple Support for further assistance.
Contact Apple Support
If you've tried all the troubleshooting steps above and you still can't get your Bluetooth keyboard to pair with your iPad, then it's time to contact Apple Support. You can reach Apple Support by phone, chat, or email. To contact Apple Support by phone, call 1-800-MY-APPLE (1-800-692-7753). To contact Apple Support by chat, go to the Apple Support website and click on the "Contact Support" link. To contact Apple Support by email, send an email to [email protected].
When you contact Apple Support, be sure to have your iPad and Bluetooth keyboard ready so that you can troubleshoot the issue with a technician. The technician may ask you to try some additional troubleshooting steps, or they may need to replace your Bluetooth keyboard. If your Bluetooth keyboard is still under warranty, Apple will replace it for free.
Frequently Asked Questions
Make sure the keyboard is in pairing mode
Check the keyboard's user manual or product website for instructions on how to enable pairing mode. Once you have activated Bluetooth and put the keyboard in pairing mode, try reconnecting it to your iPad.
Forget the keyboard, then pair it again
If you've already paired the keyboard with your iPad and it's still not connecting, forgetting the keyboard and pairing it again may work. To do this, go to Settings > Bluetooth, tap the I button next to the keyboard, and select Forget This Device. Then, put the keyboard back into pairing mode and try pairing it again.
Check for interference
If there are other Bluetooth devices nearby, they can interfere with the connection. Turn off any other Bluetooth devices, or move the keyboard to another location where there will be less interference.
Update your iPad's software
If you're still having problems, make sure your iPad's software is up to date. To check for updates, go to Settings > General > Software Update. If an update is available, download and install it. After updating your iPad, try connecting the keyboard again.
To Sum Up
To sum up, if your Bluetooth keyboard is not pairing with your iPad, there are several steps you can take to troubleshoot the issue. First, make sure that both devices are powered on and within range of each other. Then, check that Bluetooth is enabled on both devices. If it is, try restarting both devices. If that doesn't work, try resetting the Bluetooth keyboard by holding down the power button for 10 seconds.
If you have tried all of these steps and your Bluetooth keyboard is still not pairing with your iPad, there may be a problem with the keyboard itself. In this case, you may need to contact the manufacturer for assistance.




