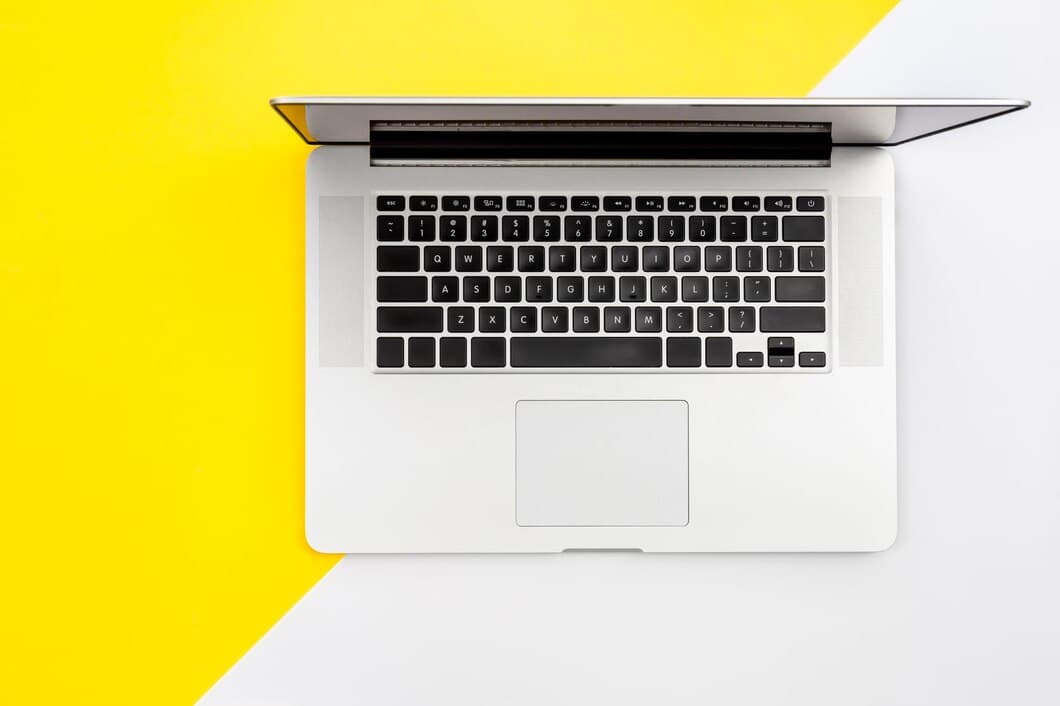* How To Fix A Laptop Keyboard That Is Not Typing Letters Correctly?

There are several potential reasons why your laptop keyboard might not be typing letters correctly. One possibility is that the keyboard is not properly connected to the computer. Another possibility is that the keyboard has been damaged, either physically or by liquid. Finally, it is also possible that the keyboard driver is not installed or is outdated.
To fix this issue, you can try the following steps: 1) Check the connection between the keyboard and the computer. Make sure that the keyboard is securely plugged into the USB port or other connection port.
* Identifying the Problem
Once you’ve isolated the problem to the keyboard, it’s time to start troubleshooting the issue. First, check to make sure that the keyboard is properly connected to the computer. If it is, then try restarting the computer. If that doesn’t work, you can try updating the keyboard drivers. If none of these solutions work, then you may need to replace the keyboard.
If you’re not comfortable troubleshooting the problem yourself, you can always take your laptop to a computer repair shop. They will be able to diagnose and fix the problem for you.
* Removing Obstructions or Debris
If your laptop keyboard is not typing letters correctly, one possible cause could be the presence of obstructions or debris. These obstructions could be anything from dust and dirt to crumbs or even pet hair. To fix this issue, you can try cleaning the keyboard with a soft brush or using a compressed air can to blow out any loose particles. If the obstructions are more stubborn, you may need to remove the keys and clean them individually. Once the keyboard is clean, reassemble it and test it out to see if the problem has been resolved.
If you are not comfortable cleaning the keyboard yourself, you can take it to a professional for servicing. They will be able to thoroughly clean the keyboard and identify any other potential issues that may be causing the problem.
In addition to cleaning the keyboard, you can also try restarting your computer. This will refresh the system and may help to resolve any software issues that may be causing the keyboard to malfunction.
If you have tried all of the above solutions and your keyboard is still not typing letters correctly, it is possible that the keyboard itself is faulty. In this case, you will need to replace the keyboard.
* Troubleshooting Keyboard Settings
Troubleshooting Keyboard Settings
If your laptop keyboard is not typing letters correctly, one possible issue is incorrect keyboard settings. To fix this, go to the Control Panel and select "Region and Language." In the "Keyboards and Languages" tab, click on the "Change keyboards" button. Make sure that the correct keyboard layout is selected. If it's not, click on the "Add" button and select the correct layout from the list. Once you've made the changes, click on the "OK" button and restart your computer.
If you're still having problems, try updating your keyboard drivers. To do this, go to the manufacturer's website and download the latest drivers for your keyboard model. Once you've downloaded the drivers, install them and restart your computer. This should fix any issues with your keyboard settings.
* Checking for Loose Connections

* Cleaning the Keyboard
First, turn off your laptop and unplug it from the power source. Then, use a can of compressed air to blow out any dust or debris from between the keys. If there is still dirt or grime on the keys, you can use a cotton swab dipped in isopropyl alcohol to gently clean them. Be sure to let the keys dry completely before using your laptop again.
If your keyboard is still not working properly, you may need to remove the keys and clean them individually. To do this, use a small screwdriver to gently pry the keys off the keyboard. Once the keys are removed, you can use a cotton swab dipped in isopropyl alcohol to clean them. Be sure to let the keys dry completely before reattaching them to the keyboard.
If you are still having problems with your keyboard, you may need to replace it. To do this, you will need to purchase a new keyboard that is compatible with your laptop. Once you have the new keyboard, you can follow the instructions that came with it to install it.
Cleaning your keyboard regularly can help to prevent problems from occurring in the future. By following these simple steps, you can keep your keyboard clean and functioning properly.
* Updating Keyboard Drivers
One common reason for a laptop keyboard not typing correctly is outdated or corrupted keyboard drivers. Drivers are software that allows your computer to communicate with the hardware, and if they are not up to date, they can cause all sorts of problems, including keyboard issues.
To update your keyboard drivers, you can follow these steps:
1. Open the Device Manager by pressing Windows Key + X and selecting Device Manager.
2. Expand the Keyboards section.
3. Right-click on your keyboard and select Update driver.
4. Follow the on-screen instructions to update the driver.
* Diagnosing Hardware Issues
To diagnose hardware issues, start by checking the keyboard cable. Make sure it's securely connected to both the laptop and the keyboard. If the cable is loose, it can cause intermittent connection issues that can lead to incorrect typing.
If the cable is securely connected, the next step is to test the keyboard itself. You can do this by connecting it to another computer. If the keyboard works properly on the other computer, then the problem is most likely with your laptop.
If the keyboard doesn't work on the other computer, then the problem is most likely with the keyboard itself. You can try cleaning the keyboard with a compressed air can or by using a soft brush. If that doesn't work, you may need to replace the keyboard.
If you've tried all of the above and you're still having problems with your keyboard, you may need to contact a professional for help.
* Replacing Individual Keys
One of the most common issues with laptop keyboards is keys that stop typing correctly. This can be a very frustrating problem, especially if you rely on your laptop for work or school. There are a few different ways to fix this problem, depending on the cause.
In some cases, the problem may be caused by a simple piece of debris that is stuck under the key. To fix this, you can try using a can of compressed air to blow the debris out from under the key. If that doesn't work, you can try using a toothpick or a similar object to gently pry the key off of the keyboard. Once the key is off, you can clean the underside of the key and the keyboard itself with a cotton swab dipped in rubbing alcohol.
If the problem is not caused by debris, it may be necessary to replace the key. Laptop keys are usually held in place by a small plastic clip. To replace a key, you will need to use a small screwdriver to gently pry the clip off of the keyboard. Once the clip is off, you can remove the old key and replace it with a new one. Replacement keys can be purchased online or at most computer stores.
If you are not comfortable replacing the key yourself, you can take your laptop to a computer repair shop and have them do it for you. However, replacing a key is a relatively simple process that most people can do themselves with a little bit of patience.
* Repairing or Replacing the Keyboard Assembly
If replacing the keyboard does not solve the problem, you will need to replace the keyboard assembly. This is a more complex repair, and it is recommended that you take your laptop to a qualified repair technician.
The keyboard assembly includes the keyboard, the touchpad, and the palm rest. To replace the keyboard assembly, you will need to remove the bottom cover of the laptop and then disconnect the keyboard assembly from the motherboard.
Once the keyboard assembly is disconnected, you can remove it from the laptop. To install the new keyboard assembly, simply reverse the removal process.
Frequently Asked Questions
How to Clean a Laptop Keyboard?
Use a soft brush or compressed air to remove any loose debris. Dampen a cloth with rubbing alcohol or a mild cleaning solution and gently wipe down the keys. Be careful not to use too much liquid, as this can damage the keyboard.
What to Do if a Laptop Keyboard Key Is Not Working?
If a single key is not working, try cleaning it with a cotton swab dipped in rubbing alcohol. If that doesn't work, you may need to replace the key. Check online for instructions on how to do this for your specific laptop model.
How to Fix a Laptop Keyboard That Is Typing the Wrong Letters?
If your laptop keyboard is typing the wrong letters, it may be a problem with the keyboard driver. Try updating the driver by going to the manufacturer's website. If that doesn't work, you may need to replace the keyboard.
Can I Use an External Keyboard with a Laptop?
Yes, you can use an external keyboard with a laptop. This can be helpful if your laptop's keyboard is not working properly or if you want to use a different type of keyboard, such as an ergonomic keyboard.
To Sum Up
To sum up, if you're experiencing issues with your laptop keyboard not typing letters correctly, there are several potential solutions to try. First, ensure that the keyboard is properly connected to your laptop. Next, try cleaning the keyboard to remove any dirt or debris that may be interfering with keystrokes. If these troubleshooting steps do not resolve the issue, you may need to consider replacing the keyboard.
Additionally, you can try updating the keyboard driver or performing a system restore to an earlier point in time when the keyboard was functioning correctly. If you are not comfortable performing these troubleshooting steps yourself, it is recommended to seek professional assistance from a qualified technician.