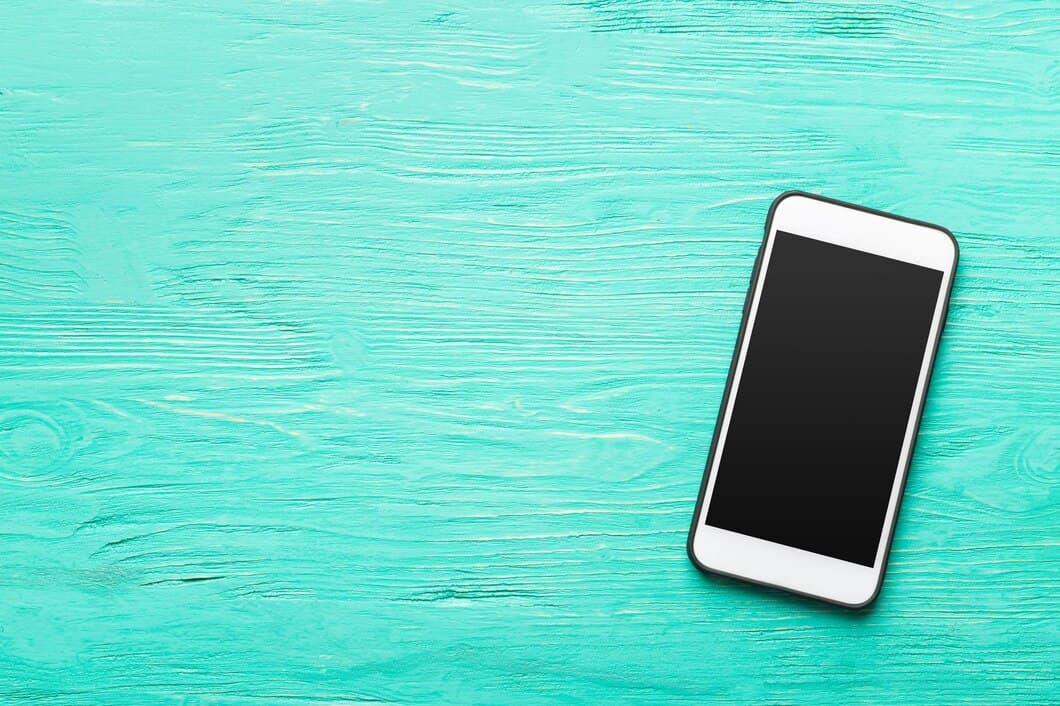How To Remap Keys On A Mac Keyboard?


- Using the System Preferences
Using the System Preferences, you can remap any key on your Mac keyboard to perform a different action. This can be useful for customizing your keyboard layout to better suit your needs or for creating macros to automate tasks.
To remap a key, open the System Preferences and click on the "Keyboard" icon. Then, click on the "Modifier Keys" tab and select the key you want to remap from the drop-down menu.
Next, click on the "Assign a new keyboard shortcut" button and press the key you want to assign to the remapped key. You can also choose to assign a modifier key, such as Command or Option, to the remapped key.
Once you have assigned a new key to the remapped key, click on the "OK" button to save your changes. The remapped key will now perform the new action that you assigned to it.
- Using a third-party app
For more advanced remapping options, consider using a third-party app like Karabiner-Elements or BetterTouchTool. These apps provide a wider range of customization options, allowing you to remap keys to perform specific actions, create macros, and even control other aspects of your Mac's functionality.
Karabiner-Elements is a free and open-source app that offers a wide range of features for remapping keys, including the ability to create complex macros and change the behavior of modifier keys. BetterTouchTool is a paid app that offers a more user-friendly interface and a wider range of customization options, including the ability to create custom gestures and control other aspects of your Mac's functionality.
Once you have installed a third-party app, you can open it and start customizing your keyboard layout. These apps typically provide a visual representation of your keyboard, allowing you to easily drag and drop keys to remap them. You can also create macros by recording a series of keystrokes and assigning them to a specific key or key combination.
- Using Karabiner-Elements

- Using BetterTouchTool

If you're looking for more advanced keyboard remapping options, BetterTouchTool is a powerful tool that gives you complete control over your Mac's keyboard. With BetterTouchTool, you can create custom keyboard shortcuts, remap keys, and even create macros to automate tasks.
To remap keys using BetterTouchTool, open the app and click on the "Keyboard" tab. From here, you can click on the "Add New Shortcut" button and select the key you want to remap. You can then choose the action you want to assign to the key, such as typing a specific character, launching an app, or running a script.
BetterTouchTool also allows you to create custom keyboard shortcuts for specific apps. To do this, click on the "App Shortcuts" tab and select the app you want to create a shortcut for. You can then click on the "Add New Shortcut" button and select the key combination you want to use for the shortcut. You can then choose the action you want to assign to the shortcut.
If you're looking for a powerful and customizable keyboard remapping tool, BetterTouchTool is a great option. With BetterTouchTool, you can easily remap keys, create custom keyboard shortcuts, and even automate tasks using macros.
- Using Keyboard Maestro
Keyboard Maestro is a powerful tool that allows you to remap keys on your Mac keyboard. It's a great way to customize your keyboard to your liking, and it can also be used to create macros to automate tasks.
To remap a key using Keyboard Maestro, you'll need to create a new macro. In the macro editor, you can specify the key you want to remap, and the action you want to trigger when that key is pressed. You can also set conditions to determine when the macro should be triggered.
- Using a physical keyboard remapper
Using a physical keyboard remapper is another way to remap keys on a Mac keyboard. These devices plug into your computer's USB port and allow you to remap any key to any other key. This can be a great option if you want to make more drastic changes to your keyboard layout or if you want to use a keyboard that doesn't have the layout you want.
There are many different physical keyboard remappers available, so you can choose one that fits your needs and budget. Some popular options include the Karabiner-Elements and the KeyRemap4MacBook.
Once you have installed a physical keyboard remapper, you can start remapping keys. The process will vary depending on the software you are using, but generally, you will need to select the key you want to remap and then choose the new key you want it to be.
- Using a software keyboard remapper
Using a software keyboard remapper is a great way to customize your Mac keyboard and make it work better for you. There are many different software keyboard remappers available, so you can find one that fits your needs and preferences. Some popular software keyboard remappers include Karabiner-Elements, KeyRemap4MacBook, and BetterTouchTool.
Once you have installed a software keyboard remapper, you can start remapping your keys. The process for remapping keys varies depending on the software keyboard remapper you are using, but the general steps are the same. First, you will need to select the key that you want to remap. Then, you will need to choose the new function that you want to assign to the key. You can assign any function to any key, so you can really customize your keyboard to meet your needs.
Using a software keyboard remapper can be a great way to improve your productivity and make your Mac keyboard work better for you. If you are not happy with the default layout of your Mac keyboard, or if you want to add some extra functionality to your keyboard, then you should definitely consider using a software keyboard remapper.
Here are some of the benefits of using a software keyboard remapper:
- Using a hardware keyboard remapper
For users who prefer a more tactile experience, hardware keyboard remappers offer a physical solution. These devices connect to your Mac via USB and provide a physical layer between your keyboard and computer. Once installed, you can use the remapper's software to customize the key mappings on your external keyboard. This method is particularly useful for users who want to create complex macros or remap keys that are not easily accessible on the Mac keyboard.
Hardware keyboard remappers typically come with their own software, which allows you to create custom key mappings and macros. This software is usually very user-friendly and allows you to easily remap any key on your keyboard. Some hardware keyboard remappers also allow you to create profiles, so you can easily switch between different key mappings depending on what you're doing.
One of the main advantages of using a hardware keyboard remapper is that it does not require any software to be installed on your Mac. This means that it will work with any Mac, regardless of the operating system version. Additionally, hardware keyboard remappers are typically very reliable and will not interfere with other software or hardware on your Mac.
However, hardware keyboard remappers can be more expensive than software-based solutions. Additionally, they can be more difficult to set up and configure. If you're not comfortable working with hardware, you may want to consider using a software-based solution instead.
- Using a custom keyboard layout

- Using a keyboard shortcut manager
There are several keyboard shortcut managers available for Mac, such as Karabiner-Elements, BetterTouchTool, and Keyboard Maestro. These apps allow you to remap keys, create macros, and customize your keyboard in a variety of ways.
Karabiner-Elements is a free and open-source app that is very popular among Mac users. It allows you to remap keys, create macros, and change the behavior of modifier keys. It also has a number of pre-made profiles that you can use to get started.
BetterTouchTool is a paid app that offers a more comprehensive set of features than Karabiner-Elements. It allows you to remap keys, create macros, and customize your trackpad and mouse. It also has a number of advanced features, such as the ability to create custom gestures and triggers.
Keyboard Maestro is a powerful automation app that can be used to remap keys, create macros, and automate a variety of tasks. It is more complex than Karabiner-Elements and BetterTouchTool, but it offers a wider range of features.
Frequently Asked Questions
How to remap modifier keys?
Modifier keys, such as Control, Option, Command, and Function, can be remapped to perform different actions. To do this, open System Preferences, click on "Keyboard," and then click on the "Modifier Keys" tab. From here, you can select a modifier key and then choose a new action for it.
Can you remap keys without using third-party apps?
Yes, you can remap keys on a Mac keyboard without using any third-party apps. To do this, open System Preferences, click on "Keyboard," and then click on the "Keyboard" tab. From here, you can select a key and then choose a new action for it.
How do I remap a key to a macro?
To remap a key to a macro, you can use a third-party app like Keyboard Maestro. Once you have installed Keyboard Maestro, you can create a new macro and then assign it to a key. When you press the key, the macro will be executed.
How to remap keys on a Mac keyboard with Karabiner-Elements?
Karabiner-Elements is a popular third-party app that allows you to remap keys on a Mac keyboard. To use Karabiner-Elements, you first need to download and install the app. Once you have installed Karabiner-Elements, you can open the app and start remapping keys. To remap a key, simply select the key from the list of keys and then choose a new action for it.
To Sum Up