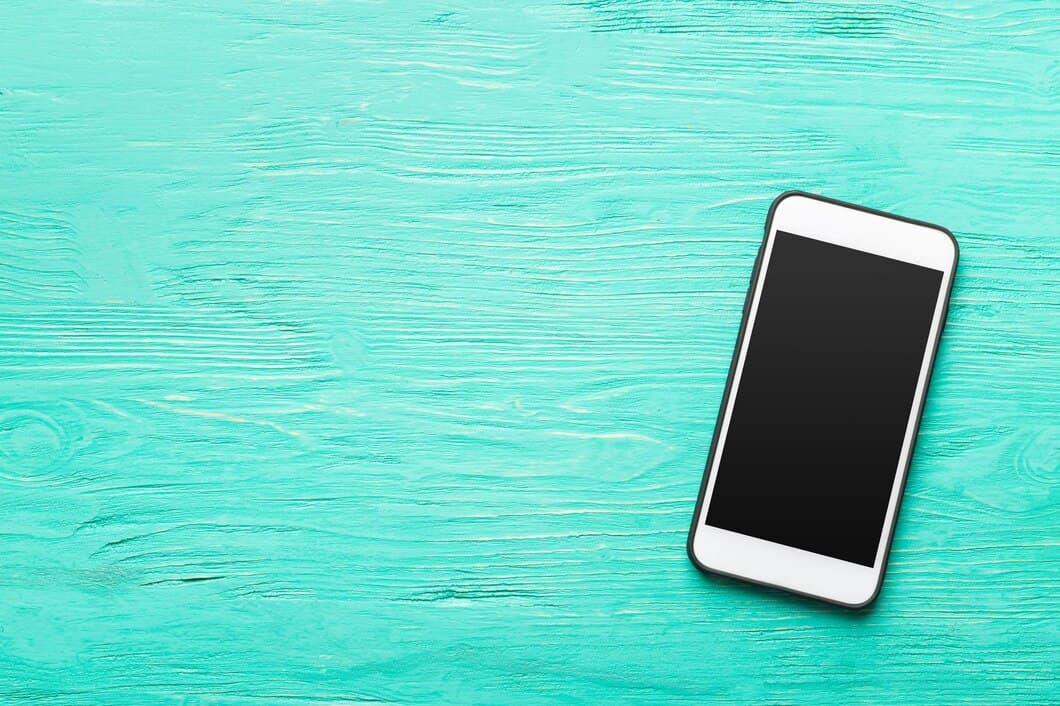- How To Disable A Specific Key On A Laptop Keyboard?

Disabling a specific key on a laptop keyboard can be a useful troubleshooting step or a way to customize your typing experience. This guide provides step-by-step instructions on how to disable any key on a laptop keyboard, regardless of the make or model.
There are two main methods for disabling a key on a laptop keyboard: using the built-in keyboard settings or using a third-party software program. The built-in keyboard settings method is the most straightforward, but it is not available on all laptops. The third-party software program method is more versatile, but it requires you to install and configure a software program.
- Disable a Specific Key on Your Laptop in Windows
To disable a specific key on your laptop in Windows, you can use the Device Manager. To do this, open the Device Manager by pressing Windows Key + X and selecting Device Manager. In the Device Manager, expand the Keyboards section and right-click on the keyboard that you want to disable a key on. Select Properties from the menu. In the Properties window, click on the Driver tab and then click on the Disable button. This will disable the selected key on your laptop.
If you want to disable a specific key on your laptop in Windows, you can use the Registry Editor. To do this, open the Registry Editor by pressing Windows Key + R and typing regedit. In the Registry Editor, navigate to the following key: HKEY_LOCAL_MACHINE\SYSTEM\CurrentControlSet\Control\Keyboard Layout. In the Keyboard Layout key, create a new DWORD value named Scancode Map. Set the value of the Scancode Map value to the scan code of the key that you want to disable. You can find the scan code of a key by using the Keyboard Viewer. To open the Keyboard Viewer, press Windows Key + R and typing osk.
If you want to disable a specific key on your laptop in Windows, you can use a third-party software. There are many different third-party software programs that can be used to disable keys on a laptop. Some of these programs are free, while others are paid. Some of the most popular third-party software programs for disabling keys on a laptop include KeyTweak, SharpKeys, and AutoHotkey.
- Can't Disable a Specific Key on Your Laptop? Here's the Fix
If you're unable to disable a specific key on your laptop, there may be a few things you can try to resolve the issue. One possible solution is to update your laptop's keyboard driver. To do this, you can go to the manufacturer's website and download the latest driver for your laptop model. Once you've downloaded the driver, install it and restart your laptop. This may resolve the issue and allow you to disable the specific key you're having problems with.
If updating the keyboard driver doesn't work, you can try disabling the key using the Device Manager. To do this, open the Device Manager and locate the keyboard device. Right-click on the keyboard device and select "Disable". This will disable the entire keyboard, but it should also prevent the specific key from being used.
If you still can't disable the specific key, you may need to contact the manufacturer of your laptop for further assistance. They may be able to provide you with instructions on how to disable the key or they may be able to repair the keyboard for you.
- How to Disable Any Key on Your Laptop Keyboard
If you're having trouble with a specific key on your laptop keyboard, you can disable it using a few different methods. One way is to use the Device Manager. To do this, open the Device Manager and expand the "Keyboards" section. Then, right-click on the keyboard that you want to disable and select "Disable".
Another way to disable a specific key on your laptop keyboard is to use a registry hack. To do this, open the Registry Editor and navigate to the following key: HKEY_LOCAL_MACHINE\SYSTEM\CurrentControlSet\Control\Keyboard Layout. Then, create a new DWORD value named "DisableScanCode" and set its value to the scan code of the key that you want to disable. You can find the scan code of a key by using the Keyboard Viewer. Restart your computer for the changes to take effect.
- How to disable a specific key on your laptop keyboard (Windows)

- How to disable a specific key on a laptop keyboard - Dell Support
Disable a specific key on a laptop keyboard
If a specific key on your laptop keyboard is causing problems, you can disable it using the following steps:
1. Open the Device Manager.
2. Expand the "Keyboard" category.
3. Right-click on the keyboard device that you want to disable.
4. Select "Disable" from the menu.
5. Click "OK" to confirm the change.
The specific key will now be disabled and will no longer be able to be used.
- How to Disable a Key on a Laptop Keyboard?
There are several methods to disable a key on a laptop keyboard. One way is to use the Device Manager in Windows. Another way is to use a third-party software program. Finally, you can also disable a key by physically removing it from the keyboard.
To disable a key using the Device Manager, open the Device Manager and expand the "Keyboards" section. Right-click on the keyboard that you want to disable and select "Disable".
To disable a key using a third-party software program, download and install a program such as KeyTweak or Keyboard Manager. Once the program is installed, launch it and select the key that you want to disable. Then, click on the "Disable" button.
- How To Disable Specific Laptop Keyboard Keys
If you're looking to disable a specific key on your laptop keyboard, there are several ways you can go about it. One method is to use a keyboard remapping tool. These tools allow you to change the function of any key on your keyboard, including disabling it altogether. Another way to disable a key is to use a physical key blocker. These devices are typically made of silicone or plastic and fit over the key you want to disable, preventing it from being pressed.
If you're not comfortable using either of these methods, you can also try disabling the key in your computer's BIOS settings. However, this method is not recommended for beginners, as it can be difficult to navigate the BIOS settings and make changes without causing any problems. If you're not sure how to disable a key in the BIOS, it's best to consult with a computer technician.
- How to Disable a Specific Key on a Laptop Keyboard [2023]
In this modern era, laptops have become an essential tool for work, education, and communication. However, sometimes specific keys on the keyboard can malfunction or become problematic, causing interruptions or inconveniences. In such situations, knowing how to disable a specific key on a laptop keyboard proves useful. This guide provides a comprehensive solution for disabling keys, ensuring seamless operation for laptop users.
To disable a specific key, you can utilize various methods depending on your laptop's operating system. For Windows users, the Device Manager offers a straightforward approach. Navigate to the "Keyboards" section, identify the problematic key, right-click on it, and select "Disable." Apple users, on the other hand, can employ the System Preferences menu to disable keys. Locate the "Keyboard" section, click on the "Modifier Keys" tab, and reassign the desired key to "No Action." These simple steps empower you to disable specific keys on your laptop keyboard, enhancing your overall user experience.
- How to disable a specific key on your laptop's keyboard - HP Support Community - 6732694
To disable a specific key on your laptop keyboard, you will need to use a software program or a hardware device. There are a few different software programs that you can use, such as KeyTweak or SharpKeys. These programs allow you to remap keys, disable keys, and change the way that keys work.
If you would prefer to use a hardware device, you can purchase a keyboard cover that has the key that you want to disable covered. This is a good option if you only want to disable the key temporarily.
Once you have chosen a method for disabling the key, you will need to follow the instructions for that method. For software programs, you will need to install the program and then follow the instructions for disabling the key. For hardware devices, you will need to place the cover over the key.
Once you have disabled the key, you will need to test it to make sure that it is working properly. You can do this by pressing the key and seeing if it does anything. If the key is still working, you may need to try a different method for disabling it.
Frequently Asked Questions
Why should I disable a key on my laptop keyboard?
There are several reasons why you might want to disable a specific key on your laptop keyboard. For example, you may want to disable the Caps Lock key to prevent accidental capitalization, or you may want to disable the Windows key to prevent accidentally opening the Start menu.
What is the easiest way to disable a key on my laptop keyboard?
The easiest way to disable a key on your laptop keyboard is to use a keyboard remapping tool. These tools allow you to reassign the function of any key on your keyboard, including disabling it altogether.
Can I disable a key on my laptop keyboard permanently?
Yes, you can disable a key on your laptop keyboard permanently. However, the method for doing so varies depending on the make and model of your laptop. Some laptops have a built-in option to disable keys, while others require you to use a third-party tool.
How do I disable a specific key on my laptop keyboard without using any software?
There are a few ways to disable a specific key on your laptop keyboard without using any software. One way is to use the Fn key. On most laptops, the Fn key is used to toggle special functions, such as the backlight or the touchpad. You can try pressing the Fn key and the key you want to disable at the same time. If this doesn't work, you can try using a keyboard remapping tool.
To Sum Up
To sum up, we've explored a range of methods to disable specific keys on your laptop keyboard. You can utilize the on-screen keyboard, modify registry settings, or employ third-party software to achieve this. Additionally, some laptop models allow you to disable keys through their BIOS settings.
Remember to carefully consider your reasons for disabling keys and assess the potential implications. Permanent key disabling can impact your workflow, so weigh the pros and cons before proceeding.