How To Fix A Laptop Keyboard That Is Typing Multiple Letters With One Key?
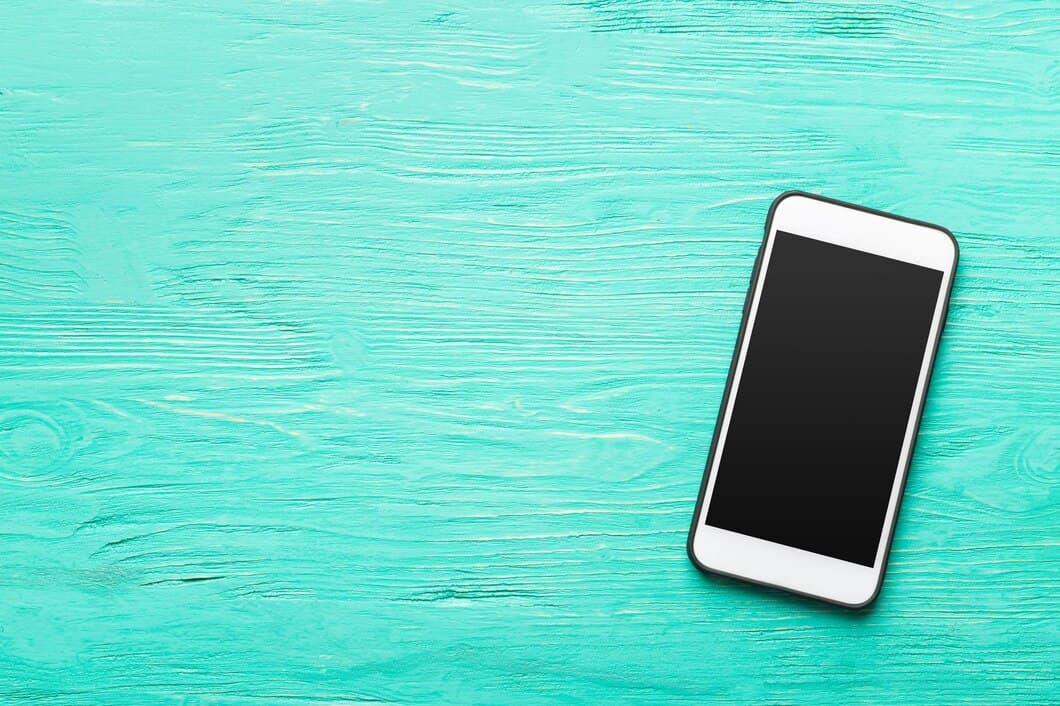
Fixing a laptop keyboard that types multiple letters with one key can be frustrating, but it's often a simple problem with an easy solution. In this article, we'll provide you with step-by-step instructions on how to identify and fix this issue, so you can get back to typing normally in no time.
Before you start, it's important to identify the cause of the problem. If the keyboard is still under warranty, you may want to contact the manufacturer for assistance. However, if the warranty has expired, you can try to fix the problem yourself by following the steps outlined in this article.
Clean the keyboard
You can clean the keyboard with a vacuum cleaner or compressed air. Compressed air is the preferred method as it can remove dust and debris from hard-to-reach areas. If you use a vacuum cleaner, be sure to use the soft brush attachment to avoid damaging the keys.
If there is still debris stuck in the keys, you can use a cotton swab dipped in rubbing alcohol to gently clean them. Be sure to wring out the cotton swab before using it to avoid getting any liquid inside the keyboard.
Once you have cleaned the keyboard, let it dry completely before using it again.
Check for loose keys

Update the keyboard driver
Updating your keyboard driver can resolve various keyboard issues, including multiple letters being typed with one key. Here's how to do it in Windows: Open Device Manager, expand "Keyboards," right-click your keyboard, select "Update Driver," then choose "Search automatically for drivers." Restart your computer after the update.
For Mac users: Go to the Apple menu, select "System Preferences," click "Keyboard," then choose "Update Software." If an update is available, follow the prompts to install it.
Updating your keyboard's firmware can also fix typing issues. Check your laptop manufacturer's website for firmware updates and follow the instructions provided.
If the problem persists, your keyboard may need to be repaired or replaced. Contact your laptop manufacturer or a qualified technician for assistance.
Uninstall and reinstall the keyboard driver

If the keyboard is still causing problems, you can try uninstalling and reinstalling the keyboard driver. To do this, go to the Device Manager, find the keyboard driver, and right-click on it. Select Uninstall and then restart your computer. The computer will automatically reinstall the driver, and this may fix the problem.
If you're still having trouble with the keyboard, you may need to contact the manufacturer for further assistance.
Run the Keyboard troubleshooter
If other keys are also having the same problem, then it could be a more serious issue. You can try running the Keyboard troubleshooter to see if it can detect and fix the problem.
To run the Keyboard troubleshooter, press the Windows key + R to open the Run dialog box. Type "msdt.exe -id KeyboardDiagnostic" and press Enter. This will open the Keyboard troubleshooter.
Follow the instructions in the troubleshooter to complete the process. The troubleshooter will try to detect and fix any problems with your keyboard. Once the troubleshooter has completed, restart your computer and see if the problem has been resolved.
Check for hardware issues
In case the above solutions don’t work, there might be hardware issues contributing to the keyboard malfunctioning. The keyboard might have accumulated dirt or dust, leading to the keys getting stuck. Begin by unplugging your laptop and turning it upside down to shake out any loose debris. If there’s still no improvement, you can try removing the keys using a keycap puller and cleaning them individually.
If cleaning doesn’t solve the issue, you might need to replace the keyboard altogether. Before doing so, try connecting an external keyboard to your laptop. If the external keyboard works fine, it confirms that the issue is with your laptop's keyboard and not the software.
Try an external USB keyboard
If your laptop keyboard is typing multiple letters with one key, it could be a sign of a hardware issue. One way to test this is to try using an external USB keyboard. If the external keyboard works fine, then the problem is most likely with your laptop's keyboard. You can try cleaning the keyboard with a can of compressed air or taking it to a repair shop to have it fixed.
External USB keyboards are a great way to troubleshoot keyboard issues on laptops. They are relatively inexpensive and easy to use. If you are having problems with your laptop keyboard, trying an external USB keyboard is a good place to start.
Replace the keyboard
If the previous methods do not solve the problem, it may be necessary to replace the keyboard. This is a more complex process, and it is recommended to seek professional help if you are not comfortable doing it yourself. However, if you are confident in your ability to replace the keyboard, there are many online resources that can guide you through the process.
Before you replace the keyboard, make sure that you have the correct model for your laptop. You can usually find this information on the bottom of the laptop, or in the documentation that came with it. Once you have the correct keyboard, follow the instructions in the online guide to replace the old one. Make sure to disconnect the laptop's battery before you start working on it, and take precautions to avoid electrostatic discharge.
Contact the manufacturer
If you have tried all of the above and your laptop keyboard is still typing multiple letters with one key, then it is time to contact the manufacturer. They will be able to help you troubleshoot the problem and determine if the keyboard needs to be replaced.
You can find the contact information for your laptop manufacturer on their website. Once you have contacted them, they will likely ask you to provide them with the make and model of your laptop, as well as the serial number. They may also ask you to run a diagnostic test on your keyboard. This test will help them determine if the keyboard is malfunctioning.
Once the manufacturer has diagnosed the problem, they will let you know if the keyboard needs to be replaced. If it does, they will send you a new keyboard and instructions on how to install it. Contacting the manufacturer is the last resort, but it is the most effective way to fix a laptop keyboard that is typing multiple letters with one key.
Frequently Asked Questions
Is it possible to fix a laptop keyboard myself?
Yes, it is possible to fix a laptop keyboard yourself. However, the difficulty of the repair will depend on the type of keyboard and the extent of the damage.
Can I use an external keyboard with my laptop?
Yes, you can use an external keyboard with your laptop. This can be a good option if your laptop's keyboard is not working properly.
How do I clean my laptop keyboard?
To clean your laptop keyboard, you can use a soft, dry cloth to wipe away any dust or debris. You can also use a compressed air can to blow out any loose particles.
What are some tips for preventing keyboard problems?
There are a few things you can do to help prevent keyboard problems. First, avoid spilling liquids on your keyboard. Second, try to keep your keyboard clean and free of dust and debris. Finally, be gentle when typing and avoid pressing the keys too hard.
Summary
Laptop keyboards. like any other type of keyboard, can sometimes experience issues where multiple letters are typed with a single keypress. This can be a frustrating problem, especially if you're trying to work on a document or surf the web.
There are several potential causes for this problem, including faulty hardware, software glitches, or even dust or debris stuck beneath the keys. In this article, we'll explore some of the most common causes of this problem, and provide step-by-step instructions on how to fix it.




