How To Fix A Laptop Keyboard That Is Not Responding After Windows Update?
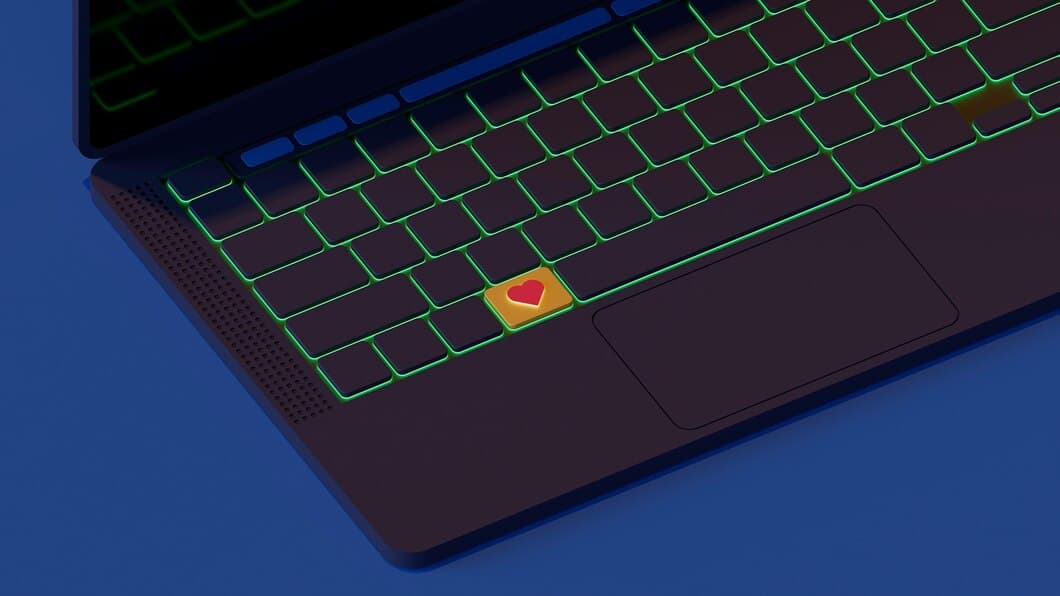
After a Windows update, your laptop keyboard may stop responding. This can be a frustrating problem, but there are several things you can do to try and fix it.
First, try restarting your laptop. This will often fix the problem if it is caused by a temporary glitch. If restarting your laptop does not work, try unplugging the keyboard and then plugging it back in. This will reset the keyboard and may fix the problem.
1. Restart Your Laptop
To restart your laptop, you need to click on the power button and select the "Restart" option. You can also press the "Windows key" and "R" to open the Run dialogue box and type in "shutdown /r". This will restart your laptop as well.
After restarting, check if the keyboard is working. If it is not, try the next solution.
2. Run the Keyboard Troubleshooter
Windows 10 has a built-in troubleshooter that can automatically detect and fix common keyboard problems. To run the troubleshooter, go to Settings > Update & Security > Troubleshoot > Keyboard. Click the "Run the troubleshooter" button and follow the instructions on the screen.
If the troubleshooter is unable to fix the problem, you may need to update your keyboard drivers. To do this, go to Device Manager, expand the "Keyboards" section, right-click on your keyboard, and select "Update driver".
3. Check for Hardware Issues
Sometimes laptop keyboard malfunction can be caused by hardware issues. Some keyboards have additional configurable options or multiple modes that are activated by key combinations. To check if this is the case, try connecting an external keyboard or using the on-screen keyboard and verify if they function normally. You can also try booting into the BIOS or a live operating system and testing the keyboard there. If other keyboards or the on-screen keyboard work correctly, then a driver issue or software problem is likely to blame.
If you have tried all of the above and your laptop keyboard still does not respond, it is possible that there is a hardware issue with the keyboard itself, the connection between the keyboard and the motherboard, or the motherboard itself. To rule out hardware issues, you can try the following:
4. Update the Keyboard Driver

First, click “Device Manager” and then click “Keyboards” to expand the list. Right-click on the keyboard driver and select “Update driver”. If Windows doesn't find a new driver, restart your computer and try updating the driver again.
If you're still having problems, try uninstalling the keyboard driver and then restarting your computer. Windows will automatically reinstall the driver.
If you're still having problems, you can try downloading the latest driver for your keyboard from the manufacturer's website.
5. Roll Back the Windows Update
If the previous methods don't work, you can try to roll back the Windows update. This will revert your system to the previous version of Windows, which may have fixed the keyboard issue. To do this, go to Settings > Update & Security > Recovery. Under "Go back to the previous version of Windows 10," click the "Get started" button.
Once you've rolled back the Windows update, restart your computer and see if the keyboard is working properly. If it is, you may need to reinstall any updates that were installed after the previous version of Windows was installed.
If you're not sure how to roll back the Windows update, you can follow the steps in this Microsoft support article: https://support.microsoft.com/en-us/windows/go-back-to-a-previous-version-of-windows-10-68227e03-1952-4945-912e-228998719011
Rolling back the Windows update is a more drastic measure, but it may be necessary if the other methods don't work. If you're not comfortable rolling back the Windows update yourself, you can contact Microsoft support for help.
6. Uninstall and Reinstall the Keyboard Driver
If updating your drivers didn’t fix your problem, you should try uninstalling and reinstalling the keyboard driver. First, open Device Manager and expand the “Keyboards” category. Then, right-click on your keyboard and select “Uninstall device.” Once the driver has been uninstalled, restart your computer. Windows will automatically reinstall the driver when your computer restarts.
If you’re still having problems with your keyboard, you may need to contact the manufacturer of your computer or keyboard for further assistance.
7. Boot into Safe Mode
Booting into Safe Mode can help you troubleshoot the issue by loading only the essential drivers and programs. To boot into Safe Mode, restart your computer and press the F8 key repeatedly during startup. This will open the Advanced Boot Options menu. Select "Safe Mode" and press Enter.
Once you're in Safe Mode, check if the keyboard is working properly. If it is, the problem may be caused by a third-party driver or program that is not loading in Safe Mode. To fix this, you can try disabling or uninstalling the recently installed software.
If the keyboard still doesn't work in Safe Mode, the problem may be more serious. You may need to reinstall Windows or replace the keyboard hardware.
Before you reinstall Windows, try resetting your BIOS settings to default. This can sometimes fix keyboard issues.
8. Run a System Restore
If other troubleshooting methods have failed, you may want to consider running a System Restore. This will revert your system to an earlier point in time when your keyboard was working properly. To do this, go to the Start menu and search for "System Restore." Follow the on-screen instructions to complete the process.
It's important to note that a System Restore will only revert system files and settings. Any personal files, such as documents or photos, will not be affected. However, it's always a good idea to back up your important files before performing a System Restore, just in case.
If you're still having trouble with your keyboard after running a System Restore, you may need to contact Microsoft support or a computer repair technician for further assistance.
9. Reset Your Laptop
If other methods haven't worked, you may need to reset your laptop to its factory settings. This will erase all of your data, so be sure to back up your important files before you begin. To reset your laptop, go to the Settings app, click on Update & Security, and then click on Recovery. Click on the Get started button under Reset this PC, and then follow the on-screen instructions.
It's important to note that resetting your laptop will also remove any recently installed updates, so you may need to reinstall them after the reset is complete.
If you're still having problems with your keyboard after resetting your laptop, you may need to contact the manufacturer for further assistance.
10. Contact the Manufacturer
In the event that none of the above solutions have resolved the issue, it is highly recommended to contact the manufacturer of the laptop directly or visit their official website. The manufacturer's technical support team will have access to specialized knowledge and resources that may help identify and resolve the problem more efficiently. They may provide additional troubleshooting steps, firmware updates, or even offer repair services.
When contacting the manufacturer, it is important to provide as much information as possible about the issue, including the make and model of the laptop, the specific symptoms being experienced, and any troubleshooting steps that have already been attempted.
By reaching out to the manufacturer, you can benefit from their expertise and potentially resolve the issue quickly and effectively.
Frequently Asked Questions
What can I do if my laptop's keyboard stops functioning after a Windows update?
Restart your computer to see if that resolves the issue. If restarting doesn't help, try the other fixes explained in the article.
Do I need to install a separate driver for my laptop keyboard?
In most cases, no. Windows should automatically install the necessary drivers for your keyboard. However, if you're still having problems with your keyboard, you can try to download and install the latest driver from the manufacturer's website.
My laptop keyboard is only partially working. What could be the issue?
There could be a problem with the keyboard's hardware or software. The issue may also be caused by a problem with the connection between the keyboard and the computer. Try the solutions described in the article to narrow down the issue.
What are some general troubleshooting tips for laptop keyboard issues?
Make sure that any external keyboards are not connected to your laptop, and ensure that the keyboard is snugly connected to your device. Check for any visible damage to the keyboard, and inspect the connection port for any debris.
Conclusion
After completing the steps mentioned above, your laptop keyboard should be functioning correctly. If the issue persists, it is recommended to seek professional assistance from a qualified technician. Regular maintenance and care can help prevent future keyboard problems and ensure optimal performance of your laptop.
By following the troubleshooting steps outlined in this article, you have gained a valuable skill that will enable you to resolve similar issues in the future. Remember to approach troubleshooting with patience and a willingness to try different solutions until you find the one that works for you.




