- How To Remap Keys On A Wireless Keyboard In Windows 10?

Tired of the default key layout on your wireless keyboard? Want to customize it to your liking? This article will guide you through the process of remapping keys on a wireless keyboard in Windows 10. We'll cover everything you need to know, from choosing the right software to creating custom keymaps.
Once you've remapped your keys, you'll be able to work more efficiently and comfortably. You'll also be able to create custom shortcuts that can save you time and effort. So what are you waiting for? Start remapping your keys today!
- Using Microsoft PowerToys to Remap Keys
For those who want more advanced remapping features, Microsoft PowerToys is a great tool. It's a free and open-source utility that allows you to customize many aspects of your Windows experience, including remapping keys. With PowerToys, you can create complex macros, remap keys to different functions, and even disable certain keys altogether.
To remap keys using PowerToys, download and install the program from the Microsoft Store. Once installed, launch PowerToys and click on the "Keyboard Manager" module. Here, you can create new key mappings by clicking on the "Add a mapping" button. In the "From" field, select the key that you want to remap. In the "To" field, select the function that you want the key to perform. You can also specify a modifier key, such as Ctrl or Shift, to change the behavior of the mapped key.
Once you have created a key mapping, click on the "Save" button to save your changes. You can now use the remapped key to perform the desired function. To delete a key mapping, simply select it in the list and click on the "Delete" button.
- How to Remap Keyboard Keys Using SharpKeys
SharpKeys is a free and open source application that allows you to easily remap keys on your keyboard. It is a popular choice for gamers and other users who want to customize their keyboard layout.
To use SharpKeys, simply download and install the application. Once installed, launch SharpKeys and click on the "Add" button. In the "Map This Key" field, select the key that you want to remap. In the "To This Key" field, select the key that you want the original key to be remapped to.
Once you have selected the keys that you want to remap, click on the "OK" button. SharpKeys will then create a registry entry that will remap the keys. You will need to restart your computer for the changes to take effect.
SharpKeys is a powerful tool that can be used to customize your keyboard layout. It is easy to use and can be used to remap any key on your keyboard.
- How to Remap Keyboard Keys in Windows 10 Using AutoHotkey
If you're looking for a way to remap keyboard keys in Windows 10, you can use a free and open-source program called AutoHotkey. AutoHotkey is a powerful scripting language that allows you to automate tasks and create macros. It can be used to remap any key on your keyboard to another key, or to perform a specific action when a key is pressed.
To remap keyboard keys using AutoHotkey, you'll need to create a script file. A script file is a text file that contains AutoHotkey commands. You can use any text editor to create a script file, but Notepad is a good option.
Once you've created a script file, you'll need to save it with a .ahk extension. For example, you could save your script file as remap.ahk. Once you've saved your script file, you can double-click it to run it.
AutoHotkey will now start running your script. You can now use the remapped keys to perform the actions that you specified in your script.
- Modifying the Windows Registry to Remap Keys

Modifying the Windows Registry to Remap Keys
Modifying the Windows Registry to Remap Keys The Windows Registry is a database that stores the configuration settings for your computer hardware and software. It can be used to modify the behavior of various system components, including the keyboard. By making changes to specific registry keys, you can remap the keys on your keyboard. This can be useful for a variety of purposes, such as customizing the layout of your keyboard or creating macros. However, it's important to note that modifying the Windows Registry can be risky. If you make a mistake, you could damage your system. Therefore, it is important to create a backup of the registry before making any changes.
Modifying the Windows Registry to Remap Keys Here are the steps on how to modify the Windows Registry to remap keys: 1. Open the Registry Editor. 2. Navigate to the following key: HKEY_LOCAL_MACHINE\SYSTEM\CurrentControlSet\Control\Keyboard Layout 3. In the right pane, double-click on the Scancode Map value. 4. In the Edit Binary Value dialog box, select the Decimal option. 5. Find the scan code for the key you want to remap. 6. Enter the scan code for the key you want to map it to. 7. Click OK to save your changes.
- How to Remap Keyboard Keys Using a Third-Party Software
You can also use third-party software to remap keyboard keys. There are many different third-party software programs available, so you can choose one that best suits your needs. Some popular third-party software programs for remapping keyboard keys include AutoHotkey, SharpKeys, and X-Mouse Button Control.
Once you have chosen a third-party software program, you can follow the instructions in the program to remap your keyboard keys. Typically, you will need to create a new profile for your keyboard and then assign new functions to each key. You can also use third-party software to create macros, which are sequences of keystrokes that can be assigned to a single key. This can be useful for automating tasks or creating custom shortcuts.
- Using Keyboard Manager to Remap Keys
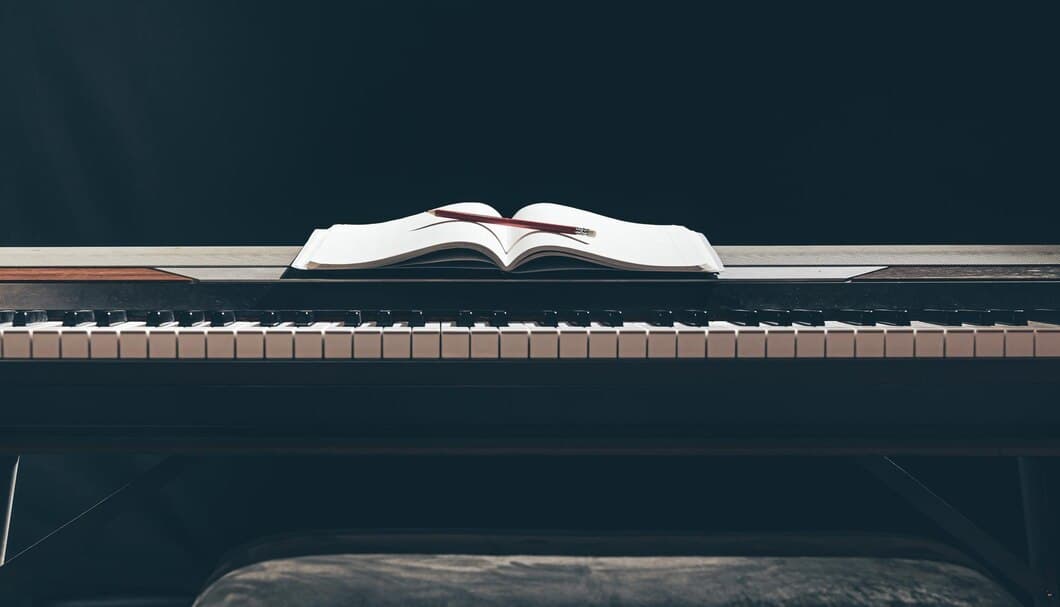
- Remapping Keys with KeyTweak
With KeyTweak, you can easily remap keys on your wireless keyboard in Windows 10. This free and open-source software allows you to customize the function of any key on your keyboard, including reassigning keys, creating macros, and disabling keys. KeyTweak is a lightweight and portable application that doesn't require installation. Simply download the program and run it to start remapping your keys.
Once you've launched KeyTweak, you'll see a list of all the keys on your keyboard. To remap a key, simply click on it and select the desired function from the drop-down menu. You can also create macros by recording a series of keystrokes and assigning them to a single key. If you need to disable a key, simply select the "Disable" option from the drop-down menu.
KeyTweak is a powerful tool that can help you customize your keyboard to suit your specific needs. Whether you want to remap keys for gaming, productivity, or accessibility, KeyTweak is a great option. It's easy to use, portable, and free.
- How to Remap Keyboard Keys Using the On-Screen Keyboard
If you are unable to use your physical keyboard, the On-Screen Keyboard is a great way to input text and remap keys. To access the On-Screen Keyboard, click on the Start menu and search for “On-Screen Keyboard”. Once the On-Screen Keyboard is open, you can click on the “Options” button and select “Settings”. This will open the Keyboard Properties window, where you can remap keys to different functions.
In the Keyboard Properties window, you can select a key from the list on the left and then click on the “Change Key” button. This will open the Change Key window, where you can select a new function for the key. You can also click on the “Restore Default” button to restore the key to its original function.
The On-Screen Keyboard is a great way to remap keys if you are having trouble using your physical keyboard. It is also a useful tool for people who want to customize their keyboard layout.
- Using AutoHotkey to Remap Keyboard Keys
AutoHotkey is an open-source utility that allows you to create custom keyboard shortcuts and remap keys. Many users find it helpful for remapping keys on their wireless keyboards in Windows 10.
To use AutoHotkey for remapping keys, you will need to download and install the program. Once installed, you can create a new script file by right-clicking anywhere on your desktop and selecting "New" > "AutoHotkey Script".
In the script file, you can use the following syntax to remap keys: ~LButton::CapsLock CapsLock::LButton This script would remap the Caps Lock key to function as the left mouse button, and vice versa. You can save the script file and double-click it to run it.
Frequently Asked Questions

Summary
In this tutorial, we have explained how to remap keys on a wireless keyboard in Windows 10. We have discussed two methods to achieve this: using the built-in Windows settings or by using third-party software.
The built-in Windows settings allow you to remap a few basic keys, such as the Caps Lock and Num Lock keys. However, if you need more advanced remapping options, you can use third-party software, such as AutoHotkey or SharpKeys.




