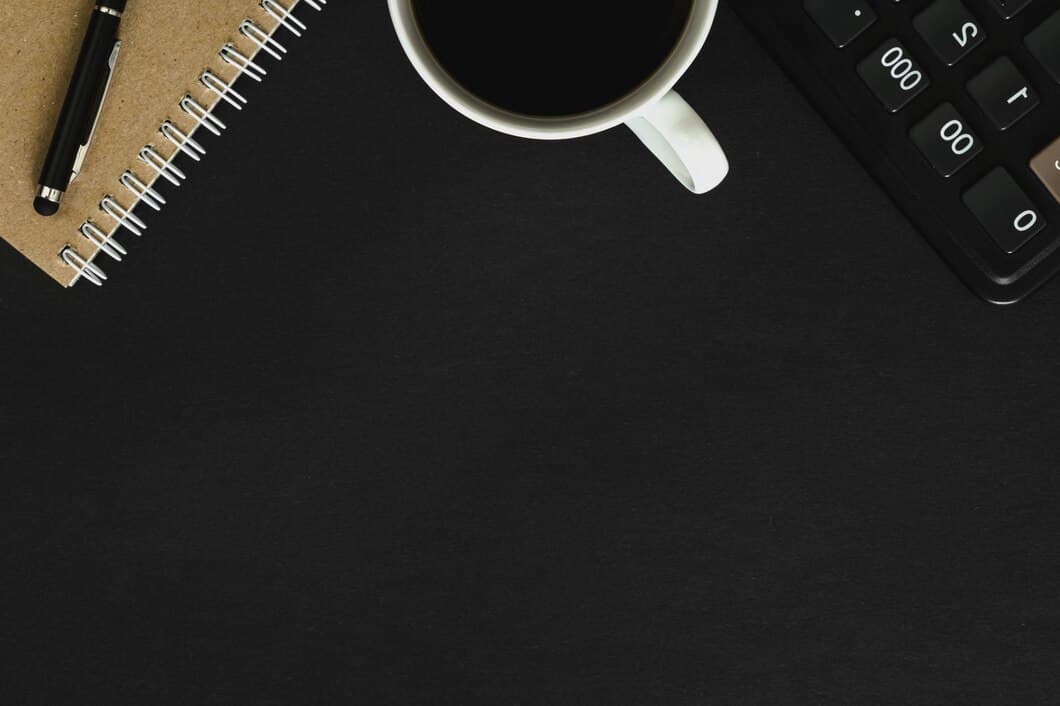How To Clean A Wireless Keyboard With A Built-in Touchpad And Mouse Buttons?

Wireless keyboards with built-in touchpads and mouse buttons are becoming increasingly popular due to their convenience and portability. However, keeping these keyboards clean can be a challenge, as the touchpad and mouse buttons can accumulate dirt and grime over time.
In this article, we will provide a step-by-step guide on how to clean a wireless keyboard with a built-in touchpad and mouse buttons. We will cover the materials you need, the steps involved, and some tips for keeping your keyboard clean in the future.
Materials needed
To get started cleaning your wireless keyboard with a built-in touchpad and mouse buttons, you'll need a few materials. First, you'll need a can of compressed air to blow out any loose dirt or debris. Second, you'll need a soft, lint-free cloth to wipe down the keyboard.
Next, you'll need a cotton swab dipped in isopropyl alcohol to clean the touchpad and mouse buttons. Finally, you'll need a soft brush to remove any remaining dirt or debris.
Once you have all of your materials, you can begin cleaning your wireless keyboard.
Step-by-step cleaning instructions
To clean your wireless keyboard with a built-in touchpad and mouse buttons, you will need a few simple supplies. These include a soft cloth, a mild detergent solution, and a can of compressed air. First, turn off your keyboard and unplug it from your computer. Then, use the soft cloth to gently wipe down the surface of the keyboard, removing any dust or debris. Next, use the mild detergent solution to clean the touchpad and mouse buttons. Be sure to avoid getting any liquid inside the keyboard. Finally, use the can of compressed air to blow out any remaining dust or debris from the keyboard.
It is important to keep your wireless keyboard with a built-in touchpad and mouse buttons clean to ensure that it functions properly. By following these simple steps, you can easily clean your keyboard and keep it looking its best.
In addition to the steps outlined above, there are a few other things you can do to keep your wireless keyboard clean. These include avoiding eating or drinking while using your keyboard, and storing your keyboard in a cool, dry place when not in use.
How to clean a touchpad
The touchpad on your computer is a convenient way to interact with the operating system, but it can also be a magnet for dirt and grime. Over time, this can build up and cause the touchpad to become less responsive or even stop working altogether. Cleaning your touchpad is a simple process that can help to keep it in good working condition and prevent problems down the road.
To clean your touchpad, you will need a soft, lint-free cloth and a mild cleaning solution. You can use a pre-moistened cleaning wipe or simply dampen the cloth with water. Avoid using harsh chemicals or abrasive cleaners, as these can damage the surface of the touchpad.
Once you have gathered your supplies, gently wipe down the surface of the touchpad with the damp cloth. Be sure to clean the entire surface, including the edges and corners. If there is any stubborn dirt or grime, you can use a cotton swab dampened with the cleaning solution to gently scrub it away.
Once you have cleaned the surface of the touchpad, allow it to dry completely before using it again. This will help to prevent any damage to the touchpad. By following these simple steps, you can keep your touchpad clean and in good working condition for years to come.
How to clean the mouse buttons

Gently swab the mouse buttons with a cotton swab dipped in rubbing alcohol. Be careful not to get any liquid inside the buttons. If the buttons are particularly dirty, you may need to use a toothpick to remove any stubborn grime. Once the buttons are clean, wipe them down with a dry cloth.
You can also use a compressed air can to blow out any dust or debris from the mouse buttons. Hold the can upright and insert the nozzle into the button. Gently squeeze the can to release a burst of air. Repeat this process for each button.
Using a soft brush or compressed air
To clean a wireless keyboard with a built-in touchpad and mouse buttons, you will need a soft brush or compressed air. A soft brush can be used to gently remove any dust or debris from the surface of the keyboard. Compressed air can be used to blow out any dust or debris that may be lodged in the crevices of the keyboard. To use a soft brush, simply brush the surface of the keyboard in a gentle circular motion. To use compressed air, hold the can of compressed air upright and spray the air into the crevices of the keyboard.
When using compressed air, be sure to hold the can upright and spray in short bursts. Do not spray the compressed air directly at the keyboard, as this could damage the keyboard. After using compressed air, be sure to wipe down the keyboard with a clean cloth to remove any residual dust or debris.
In addition to using a soft brush or compressed air, you can also use a cotton swab dipped in rubbing alcohol to clean the surface of the keyboard. Be sure to wring out the cotton swab before using it, as too much rubbing alcohol can damage the keyboard. After using the cotton swab, be sure to wipe down the keyboard with a clean cloth to remove any residual rubbing alcohol.
Disinfecting the keyboard
If there is a lot of dust or food scraps on the keyboard, turn the keyboard upside down and shake it. This will remove most of the debris. Then, use a soft brush or compressed air to remove any remaining small particles.
To clean the keys, use a cotton swab dipped in isopropyl alcohol. Gently rub the alcohol over each key to remove dirt and debris. You can also use a Q-tip or cotton ball for this task.
If your keyboard has a built-in touchpad, you can use the same alcohol cleaning method to disinfect it. Simply wipe the touchpad down with a cotton ball or swab dipped in isopropyl alcohol.
Once you have finished cleaning the keys and touchpad, allow the keyboard to air dry completely. Do not use a hairdryer or other heat source to dry the keyboard, as this could damage the electronics.
Drying the keyboard
Once the keyboard is thoroughly cleaned, it's important to dry it completely before using it again. Use a clean, dry cloth to wipe down the keyboard, making sure to get into all the crevices. You can also use a compressed air can to blow out any remaining dust or debris. If you're in a hurry, you can use a fan or hair dryer on a cool setting to speed up the drying process. Just be sure to keep the fan or hair dryer at a safe distance from the keyboard so that you don't damage it.
Allow the keyboard to dry completely before using it again. This will help prevent any damage to the keyboard and ensure that it works properly.
Maintenance tips
If you regularly clean your wireless keyboard, it will extend its life. To avoid dust and dirt build-up, use a soft cloth to wipe down your keyboard daily. You can use a cotton swab or a soft brush to gently clean between the keys. When cleaning your touchpad, always use a gentle touch to avoid damaging the sensitive surface. With a soft cloth, wipe down the touchpad and use rubbing alcohol to gently remove any stubborn smudges or stains.
Regularly maintaining your wireless keyboard with a built-in touchpad and mouse buttons will prolong its functionality. To prevent the accumulation of dirt and dust, make it a habit to wipe down your keyboard on a daily basis using a soft cloth. Employ a cotton swab or a soft-bristled brush to gently clean in between the keys. When cleaning the touchpad, be mindful to use a soft touch to avoid causing damage to its sensitive surface. Utilize a soft cloth to wipe down the touchpad and, for stubborn smudges or stains, carefully apply rubbing alcohol to remove them.
Frequently Asked Questions
What materials are needed to clean a wireless keyboard with a built-in touchpad and mouse buttons?
To clean a wireless keyboard with a built-in touchpad and mouse buttons, you will need a soft cloth or brush, a mild soap solution, and a cotton swab.
How to remove dirt and debris from the keyboard?
To remove dirt and debris from the keyboard, use a soft cloth or brush to gently brush away any visible particles. You can also use a cotton swab to clean around the keys and in the crevices of the keyboard.
How to clean the touchpad and mouse buttons?
To clean the touchpad and mouse buttons, dip a cotton swab in a mild soap solution and gently wipe down the surfaces. Be sure to avoid getting any moisture inside the keyboard.
How often should a wireless keyboard with a built-in touchpad and mouse buttons be cleaned?
The frequency with which you need to clean your wireless keyboard will depend on how often you use it and how dirty it gets. If you use your keyboard frequently, you should clean it at least once a week. If you don't use it very often, you can clean it less frequently, such as once a month.
To Sum Up
To sum up, cleaning a wireless keyboard with a built-in touchpad and mouse buttons requires a gentle approach to avoid damaging the delicate components. Use a soft brush to remove loose debris, then dampen a microfiber cloth with rubbing alcohol or a mild cleaning solution. Gently wipe down the surfaces, taking care not to press too hard. For stubborn dirt, use cotton swabs dipped in rubbing alcohol to clean the crevices. Allow the keyboard to dry completely before using it again.
Regular cleaning is crucial to maintain the functionality and longevity of your wireless keyboard. By following these steps, you can effectively remove dirt, dust, and bacteria, ensuring a clean and hygienic typing experience.