How To Disable Laptop Keyboard On Microsoft Surface?
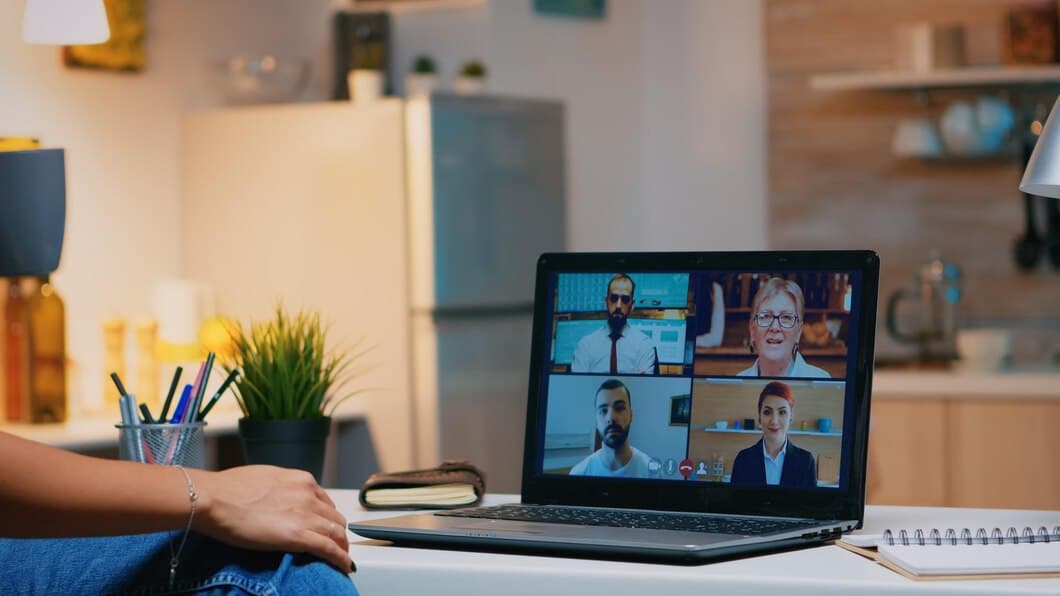
In this guide, we will delve into the specific steps involved in disabling the laptop keyboard on a Microsoft Surface device. We will explore the various methods available, including using the Device Manager, utilizing the Surface app, and employing third-party software. We will provide detailed instructions and troubleshooting tips to ensure a successful and seamless experience.
We will also discuss the potential implications of disabling the laptop keyboard, such as the need for an external keyboard or the use of alternative input methods like touchscreens or voice commands. By following the steps outlined in this guide, you will gain a comprehensive understanding of how to effectively disable the laptop keyboard on your Microsoft Surface device.
Open Device Manager.
To disable the keyboard on your Microsoft Surface using Device Manager, first open Device Manager. To do this, right-click on the Start button and select "Device Manager".
In Device Manager, expand the "Keyboards" section and right-click on the keyboard you want to disable. Then, select "Disable device".
Select Keyboards.
To disable the keyboard on your Microsoft Surface, you can use the following steps:
1. Open the Settings app.
2. Click on the "Devices" category.
3. Click on the "Typing" tab.
4. Under the "Hardware keyboard" section, toggle the "Disable hardware keyboard" switch to the "On" position.
Right-click the keyboard you want to disable.
Right-click the keyboard you want to disable. Select "Disable".
If you want to disable all keyboards, click "Start" and type "device manager". Click "Device Manager" and expand the "Keyboards" section. Right-click each keyboard and select "Disable".
To enable a disabled keyboard, right-click it and select "Enable".
Disabling the keyboard will prevent it from being used to type. However, you can still use the on-screen keyboard to type.
Select Disable device.
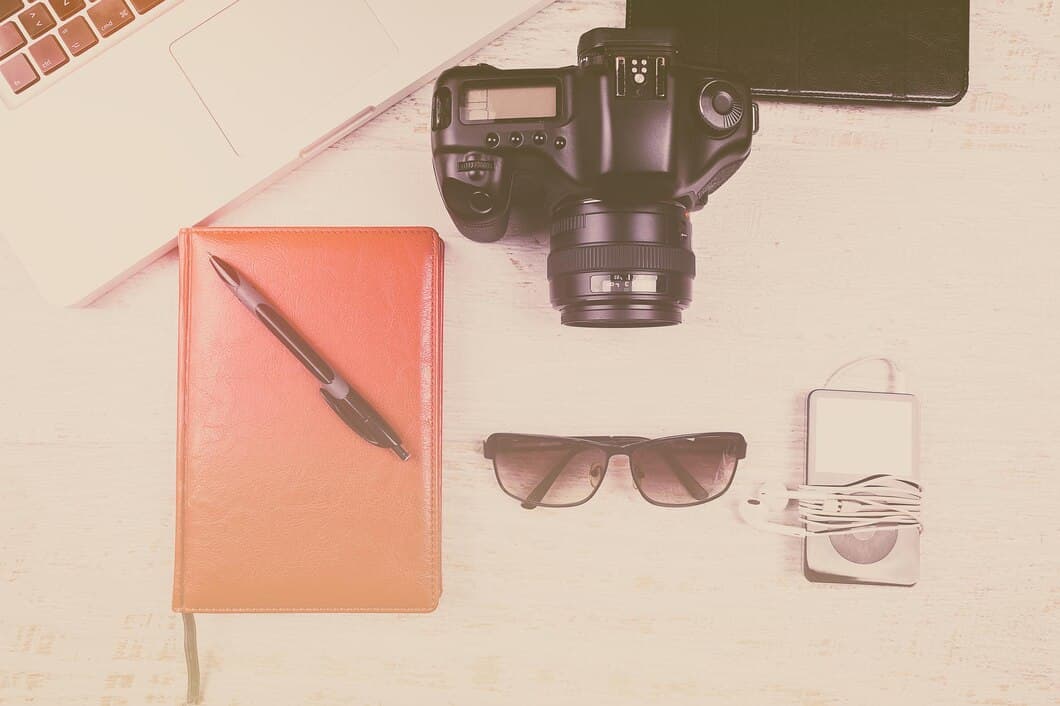
Once you are in the Device Manager, find the "Keyboards" section and click on the arrow to expand it. You should see your laptop's keyboard listed there. Right-click on the keyboard and select "Disable device". A confirmation window will pop up asking you if you are sure you want to disable the device. Click on "Yes" to confirm.
Now you won't be able to use the keyboard anymore, restart your PC. This process is reversible. Make sure you have alternate input methods available like USB, Bluetooth, or an external keyboard in case you need to enable it later on.
Restart your computer.
If the previous troubleshooting steps still did not work, then you may need to restart your computer to confirm whether some temporary glitches or bugs are causing keyboard issues.
Restarting your computer can often fix this problem because it unloads all loaded programs and services, and then reloads them when the computer starts up again.
To restart your computer, simply click on the Start button, then click on the Power button, and then click on the Restart option.
Once your computer has restarted, try using the keyboard again to see if it is working properly.
Run the troubleshooter.
A dedicated troubleshooting tool may be able to solve your keyboard issues so long as your Surface can still connect to Windows. If you suspect software issues, running Microsoft’s online troubleshooter can help you detect and fix the problem automatically. Simply run the program, follow the on-screen instructions and let the troubleshooter do its job.
To access the troubleshooter, first click on the Start menu and select “Settings”. In the search bar, type “troubleshoot” and click on “Troubleshoot settings”. Then, select “Additional troubleshooters” and finally click on “Keyboard”. This will launch the troubleshooter.
Once the troubleshooter is running, it will start to detect any potential problems with your keyboard. If any issues are found, the troubleshooter will provide you with a list of possible solutions. Simply follow the on-screen instructions to fix the problem.
Update your drivers.
If you're having trouble with your Surface keyboard, one of the first things you should do is update your drivers. Outdated drivers can cause a variety of problems, including keyboard issues. To update your drivers, open the Device Manager and expand the "Keyboards" section. Right-click on your Surface keyboard and select "Update driver." Windows will automatically search for and install the latest drivers for your keyboard.
If updating your drivers doesn't solve the problem, you may need to try other troubleshooting steps, such as restarting your Surface or performing a system restore. You can also try contacting Microsoft support for help.
Uninstall and reinstall the keyboard driver.
To uninstall the keyboard driver, go to Device Manager and expand the "Keyboards" category. Right-click on the keyboard driver and select "Uninstall device".
Once the driver is uninstalled, restart your computer. Windows will automatically reinstall the keyboard driver.
If the keyboard is still not working, you can try manually installing the latest keyboard driver from the manufacturer's website.
To do this, go to the manufacturer's website and download the latest keyboard driver for your model of Surface.
Frequently Asked Questions
Can I disable the keyboard on my Microsoft Surface device?
Yes, you can disable the keyboard on your Microsoft Surface device using the Device Manager.
How do I disable the keyboard on my Microsoft Surface device?
To disable the keyboard on your Microsoft Surface device, follow these steps:
1. Open the Device Manager.
2. Expand the Keyboards category.
3. Right-click on the keyboard that you want to disable and select Disable.
What are the benefits of disabling the keyboard on my Microsoft Surface?
Disabling the keyboard on your Microsoft Surface can help to improve battery life, reduce noise, and prevent accidental keystrokes.
Can I use an external keyboard with my Microsoft Surface if the built-in keyboard is disabled?
Yes, you can use an external keyboard with your Microsoft Surface if the built-in keyboard is disabled. To do this, simply connect the external keyboard to the Surface using a USB port.
To Sum Up
To begin with, you can disable the keyboard on your Microsoft Surface by going into the Device Manager and finding the keyboard driver. Once you have found the driver, right-click on it and select "Disable."
If you want to disable the keyboard only when you are using an external keyboard, you can go into the BIOS settings and disable the internal keyboard. To do this, restart your Surface and press the "F2" key when the Surface logo appears. Once you are in the BIOS settings, find the "Keyboard" section and disable the "Internal Keyboard" option.




