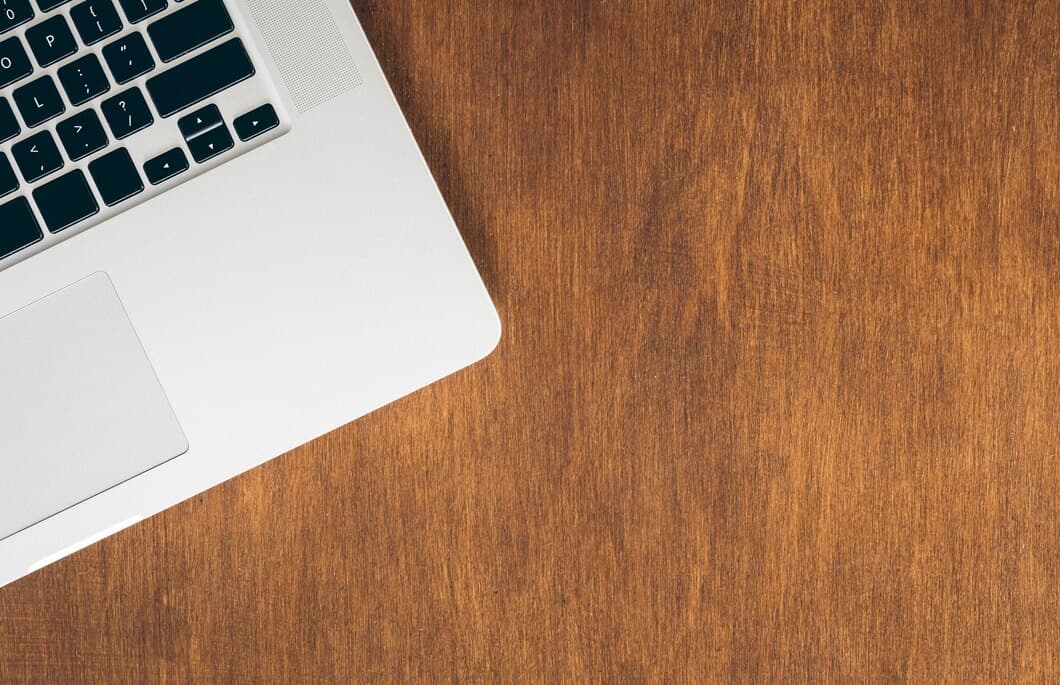How To Remap Keys On A Laptop Keyboard In Windows 8

This article explains how to remap the keys on your laptop keyboard in Windows 8. Remapping keys allows you to change the function of a key to another key. This can be useful for a variety of reasons, such as making it easier to use certain keyboard shortcuts or to fix a broken key.
To remap keys on your laptop keyboard in Windows 8, you will need to use the Registry Editor. The Registry Editor is a powerful tool that allows you to change the settings of your computer. However, it is important to use the Registry Editor with caution, as making a mistake can damage your computer. If you are not comfortable using the Registry Editor, you can also use a third-party program to remap keys on your keyboard.
- Using the On-Screen Keyboard
If you need to use a key combination that isn't mapped to a physical key on your laptop keyboard, you can use the On-Screen Keyboard. To open the On-Screen Keyboard, click on the Start button and type "On-Screen Keyboard". The On-Screen Keyboard will appear as a floating window on your screen. To use the On-Screen Keyboard, simply click on the keys you want to press. You can also use the arrow keys on your keyboard to move around the On-Screen Keyboard.
The On-Screen Keyboard can be useful for a variety of tasks, such as:
- Entering text in a language that isn't supported by your physical keyboard
- Using key combinations that aren't mapped to physical keys on your keyboard
- Navigating the Windows interface without using a mouse
- Using Remapping Utility
Using the Remapping Utility program is the simplest option as no coding is needed. This program gives you a visual representation of the keyboard layout and allows you to change some or all of your keys with ease. Remapping Utility is available for Windows, Mac, and Linux.
Simply select one of the pre-made keyboard layouts or create your own. With this utility, you can remap any key to any other key, including mouse buttons and multimedia keys. You can also disable certain keys and create macros to automate repetitive tasks.
- Using Registry Editor
**Using Registry Editor**
To remap keys using the Registry Editor, you'll need to be comfortable making changes to your system's registry. If you're not comfortable with this, it's best to use a different method. To begin, open the Registry Editor by pressing the Windows key + R and typing "regedit".
Navigate to the following key: HKEY_LOCAL_MACHINE\SYSTEM\CurrentControlSet\Control\Keyboard Layout.
Once you're there, you'll see a list of subkeys. Each subkey represents a different keyboard layout. Find the subkey for the layout you want to remap keys on, and click on it.
- Using AutoHotkey

If you wish to remap your laptop keyboard keys, there are several methods that are available to you. One of the free options is to use the AutoHotkey program. This is open source software that allows you to automate repetitive tasks, such as remapping the keys on your keyboard. AutoHotkey has a very active community and many pre-made scripts that can be used to remap keys, or you can script your own.
This program lets you create macros, which can help enhance your productivity, and it is commonly used by gamers to streamline their gameplay. You can access AutoHotkey from its system tray.
- Using Key Tweak
Key Tweak is a third-party tool that can be used to remap keys on a laptop keyboard. It is a free and open-source tool that is available for download from the Microsoft Store. Once installed, Key Tweak can be used to create custom key maps that can be used to reassign keys to different functions.
To use Key Tweak, first open the program and click on the "New" button. This will create a new key map. Then, select the key that you want to remap from the list of keys on the left-hand side of the window. Once the key is selected, you can then choose the new function that you want to assign to the key from the list of functions on the right-hand side of the window.
Once you have finished creating your custom key map, click on the "Save" button to save the map. You can then activate the key map by clicking on the "Activate" button. Key Tweak will then start running in the background and will automatically remap the keys according to the custom key map that you created.
Key Tweak is a powerful tool that can be used to customize the keyboard layout of a laptop. It is easy to use and can be used to create custom key maps that can improve the efficiency of your workflow.
- Using SharpKeys
SharpKeys is a third-party application that allows you to customize the keyboard layout on your Windows computer. It is a free and open-source program that is available for download from the Microsoft Store.
To use SharpKeys, you first need to download and install the program. Once you have installed SharpKeys, you can open it and start customizing your keyboard layout. You can remap any key on your keyboard to any other key, or you can disable a key altogether.
SharpKeys is a powerful tool that can be used to customize your keyboard to your liking. It is easy to use and it is free, so there is no reason not to give it a try.
If you are having trouble remapping keys with SharpKeys, there are several resources available online that can help you. You can find tutorials on YouTube, or you can read the SharpKeys documentation.
- Using Keyboard Layout Creator
Using Keyboard Layout Creator, you can remap your keyboard however you choose. Remapping lets you customize your keyboard layout to make it more efficient for your specific needs. For example, you can swap the positions of the "Control" and "Caps Lock" keys or create macros that perform complex tasks with just a few keystrokes. To get started with Keyboard Layout Creator, simply download the software from the Microsoft website and install it on your computer.
Once Keyboard Layout Creator is installed, launch the program and click on the "New" button. This will open a new window where you can start creating your custom keyboard layout. To remap a key, simply click on the key you want to remap and then select the new key mapping from the drop-down menu.
You can also create macros using Keyboard Layout Creator. To create a macro, simply click on the "Macros" tab and then click on the "New" button. This will open a new window where you can define the macro. To define the macro, simply type in the sequence of keystrokes that you want the macro to perform. Once you have defined the macro, you can assign it to any key on your keyboard. To do this, simply click on the key you want to assign the macro to and then select the macro from the drop-down menu.
Once you have finished creating your custom keyboard layout, click on the "Save" button to save the layout. You can then apply the layout to your keyboard by clicking on the "Apply" button.
- Using AutoIt
**Using AutoIt**
AutoIt is a freeware scripting language designed for automating tasks in Windows. It can be used to remap keys on a laptop keyboard, allowing you to customize the way your keyboard works. To use AutoIt, you will need to download and install the software from its website. Once installed, you can create a new script file and enter the following code:
#include
Global $keyToRemap = "`a`" Global $newKey = "`f`" While 1 If IsKeyPressed($keyToRemap) Then Send($newKey) EndIf WEnd
- Using Free Software
A great way to customize your laptop's keyboard is by remapping the keys. This can be done using free software that is available online. One popular option is KeyTweak, which is a free and open-source program that allows you to easily remap keys on your keyboard.
KeyTweak is a lightweight program that does not require installation. Once you download the program, you can simply run it and start remapping your keys. The program has a simple and intuitive interface that makes it easy to use, even for beginners.
To remap a key, simply select the key that you want to remap from the list of keys on the left-hand side of the window. Then, select the new key that you want to assign to the selected key from the list of keys on the right-hand side of the window.
Once you have remapped all of the keys that you want to remap, simply click on the "Save" button to save your changes. The new key mappings will be applied immediately, and you will be able to use your remapped keys right away.
Frequently Asked Questions

Summary