Bluetooth Keyboard Not Connecting? What To Do
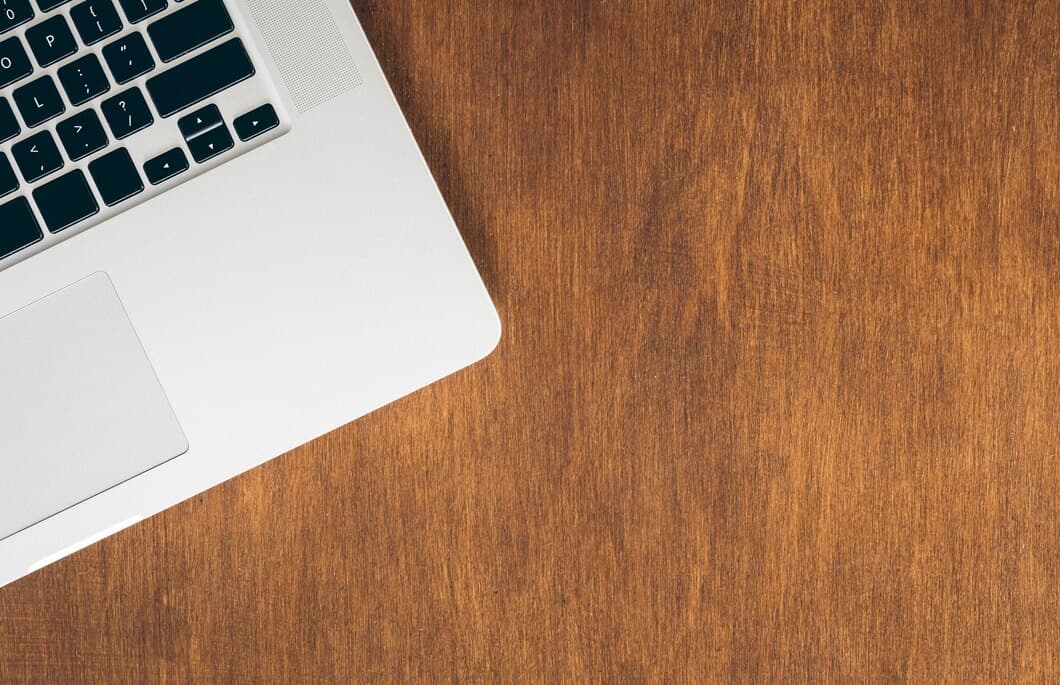
If you're having trouble connecting your Bluetooth keyboard to your computer, there are a few things you can try. First, make sure that both the keyboard and the computer are turned on and in range of each other. Then, check to see if the keyboard is paired with the computer. If it's not, you'll need to pair it by following the instructions in the keyboard's user manual.
If you're still having trouble connecting your keyboard, try restarting both the keyboard and the computer. You can also try resetting the keyboard by pressing and holding the reset button for 10 seconds. If none of these solutions work, you may need to contact the manufacturer of the keyboard for further assistance.
Troubleshooting Bluetooth Connectivity Issues
When you're dealing with Bluetooth connectivity issues, it's important to start by checking the basics. Make sure that both your Bluetooth keyboard and your computer are powered on and in range of each other. You should also check if your keyboard is discoverable by your computer. If it's not, you may need to press a button on your keyboard to make it discoverable.
If your keyboard is discoverable but your computer still isn't connecting, try restarting both devices. This can often fix minor software glitches that may be preventing the connection from being established. You can also try forgetting the Bluetooth connection on your computer and then re-pairing the two devices.
If you're still having trouble connecting your Bluetooth keyboard, you may need to update the Bluetooth drivers on your computer. You can usually find the latest drivers on the manufacturer's website.
Verifying Device Compatibility
Before you begin troubleshooting, it's crucial to verify that both your mobile device and Bluetooth keyboard are compatible with each other. One way to do this is to check the manufacturer's specifications for both devices. Another method is to consult online forums or user reviews to see if others have successfully paired the specific models you have.
Compatibility issues can arise due to different Bluetooth versions or specific features not being supported. By confirming compatibility beforehand, you can narrow down the potential causes and focus on other troubleshooting steps if necessary.
If you determine that your devices should be compatible but are still not connecting, proceed to the next steps to resolve the issue.
Checking Bluetooth Settings
First, you need to check your Bluetooth settings to make sure that Bluetooth is turned on and that your keyboard is discoverable. To do this, go to the Settings app on your device, then tap on Bluetooth. If Bluetooth is not turned on, tap on the switch to turn it on. Once Bluetooth is turned on, your keyboard should appear in the list of available devices. If it does not, press and hold the power button on your keyboard to put it into discovery mode. Once your keyboard is in discovery mode, it should appear in the list of available devices on your device.
If your keyboard still does not appear in the list of available devices, try restarting your device. If that does not work, try resetting your keyboard. To reset your keyboard, press and hold the power button and the connect button at the same time for 5 seconds. Once your keyboard has been reset, try pairing it with your device again.
Restarting Bluetooth Connection

Sometimes, a Bluetooth connection can simply become stuck and non-responsive. A simple restart of Bluetooth is often enough to kick it back into life. Check your device's Bluetooth settings and ensure it is turned off, wait a couple of seconds, then turn it back on. Try connecting your keyboard again, and it should now connect.
If you are still struggling to connect your keyboard, try restarting your device entirely. Once your device has restarted, turn Bluetooth back on and try connecting your keyboard again.
If you are still having trouble connecting your Bluetooth keyboard, try forgetting the connection and then re-pairing the devices. To do this, go to your device's Bluetooth settings, select your keyboard, and tap the "forget" or "remove" option. Once the connection has been forgotten, restart your device, then try pairing the keyboard again.
Updating Bluetooth Drivers
Outdated Bluetooth drivers can lead to connection issues with your Bluetooth keyboard. Updating the drivers ensures compatibility and addresses any bugs or glitches. Start by identifying your computer's make and model and downloading the latest Bluetooth drivers from the manufacturer's website or through the Windows Device Manager. After downloading the drivers, follow the installation wizard and restart your computer to complete the process. Once the drivers are updated, attempt to reconnect your Bluetooth keyboard. This should resolve the connection issues and allow you to use your keyboard seamlessly.
Remember to download drivers only from trusted sources to avoid malware or security risks. If you encounter difficulties updating the drivers, refer to the manufacturer's support documentation or consider reaching out to a tech support specialist for assistance.
Resetting Bluetooth Keyboard
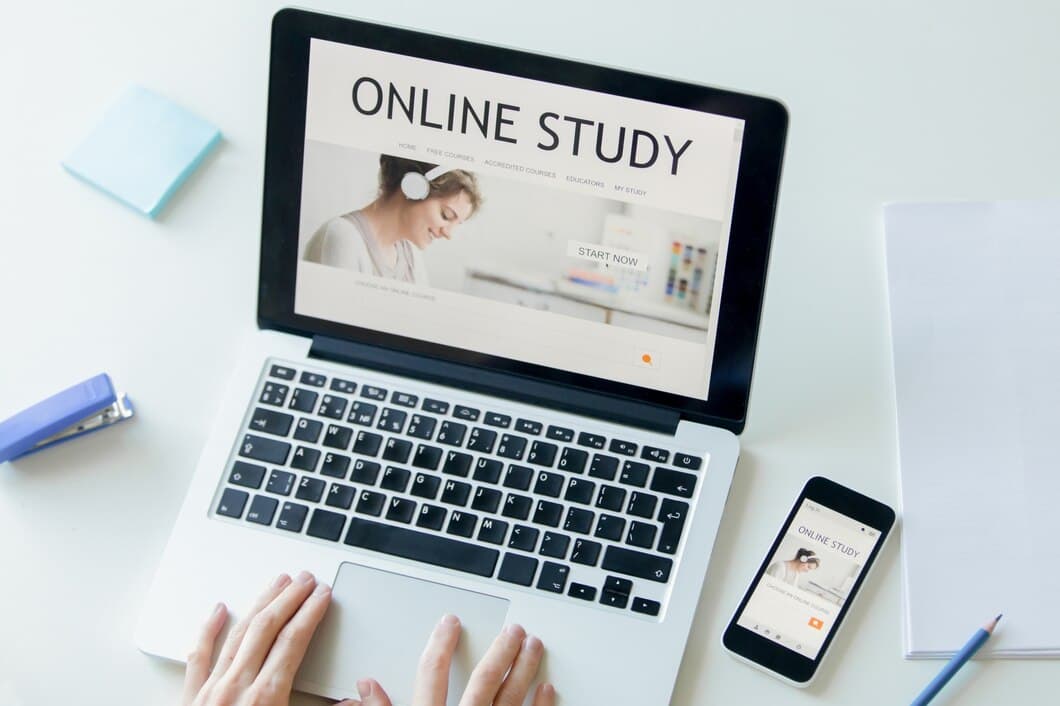
Checking Keyboard Battery
A flat battery is one of the most common reasons why a Bluetooth keyboard might not be connecting. Before you try anything else, make sure that the batteries in your keyboard are fresh. If you're not sure how to check the battery level, consult your keyboard's user manual. Most keyboards will have a small LED light that indicates the battery level. If the light is red or blinking, it means that the batteries are low and need to be replaced.
If you've replaced the batteries and your keyboard still isn't connecting, there are a few other things you can try. First, make sure that the keyboard is turned on. Some keyboards have a power switch that needs to be flipped before they can be used. Second, try restarting your computer. This will clear any Bluetooth connection errors that may have occurred.
If you've tried all of these steps and your keyboard still isn't connecting, you may need to contact the manufacturer for further assistance.
Resolving Software Conflicts
If you're still having trouble connecting your keyboard, there may be a software conflict. To resolve this, you can try updating your Bluetooth drivers. To do this, go to the Device Manager and find the Bluetooth section. Right-click on your Bluetooth adapter and select "Update driver". If there is no update available, you can try uninstalling and reinstalling the driver.
You can also try resetting your Bluetooth settings. To do this, go to the Settings app and select "Bluetooth". Then, click on the "Forget" button next to your keyboard. Once you've done this, try pairing your keyboard again.
Checking for Physical Obstructions
Make sure there are no physical obstructions between your Bluetooth keyboard and the device you're trying to connect it to. Obstructions can include walls, furniture, or other electronic devices. If there are any obstructions, try moving your keyboard closer to the device or removing the obstructions.
If you're still having trouble connecting your Bluetooth keyboard, try restarting both your keyboard and the device you're trying to connect it to. This can help to clear any software glitches that may be preventing the connection.
If you've tried all of the above steps and you're still having trouble connecting your Bluetooth keyboard, there may be a problem with your keyboard's hardware. In this case, you may need to contact the manufacturer of your keyboard for assistance.
Here are some additional tips for troubleshooting Bluetooth keyboard connection issues:
Updating Operating System
Updating the operating system of your device can help resolve any compatibility issues between your Bluetooth keyboard and the device. Make sure your device is updated to the latest version to ensure it supports the latest Bluetooth protocols and security standards. Keeping your operating system up-to-date will also patch any known bugs or glitches that may be affecting Bluetooth connectivity.
To update your operating system, go to the settings menu of your device and select the "Software update" or "System update" option. The device will check for available updates and guide you through the installation process. After updating the operating system, restart your device and try connecting the Bluetooth keyboard again.
Frequently Asked Questions
Have you checked if their devices are in pairing mode?
To initiate pairing mode, on most Bluetooth keyboards, press Fn + C; check the keyboard manual or manufacturer's website to confirm.
Are they close enough and the way?
Stay reasonably close for pairing, roughly within 10 m (33 ft), and ensure the wireless signal has a clear path, not obstructed by walls or other large objects.
Have you tried restarting the devices?
Restart the Bluetooth keyboard and the device you're connecting it to, as sometimes a simple reboot can resolve connectivity issues.
Checked for driver updates?
Ensure that Bluetooth drivers on your device are up to date. Outdated or corrupted drivers can cause connectivity problems.
Summary
If you're having trouble connecting your Bluetooth keyboard to your device, there are a few things you can check. First, make sure that both your keyboard and your device are turned on and within range of each other. Next, check that the Bluetooth feature is enabled on both devices. If it is, try restarting both devices and then trying to connect them again. If you're still having problems, you can try resetting your keyboard to its factory settings.
If you've tried all of these steps and you're still unable to connect your Bluetooth keyboard, there may be a problem with the hardware. In this case, you may need to contact the manufacturer of your keyboard for assistance.




