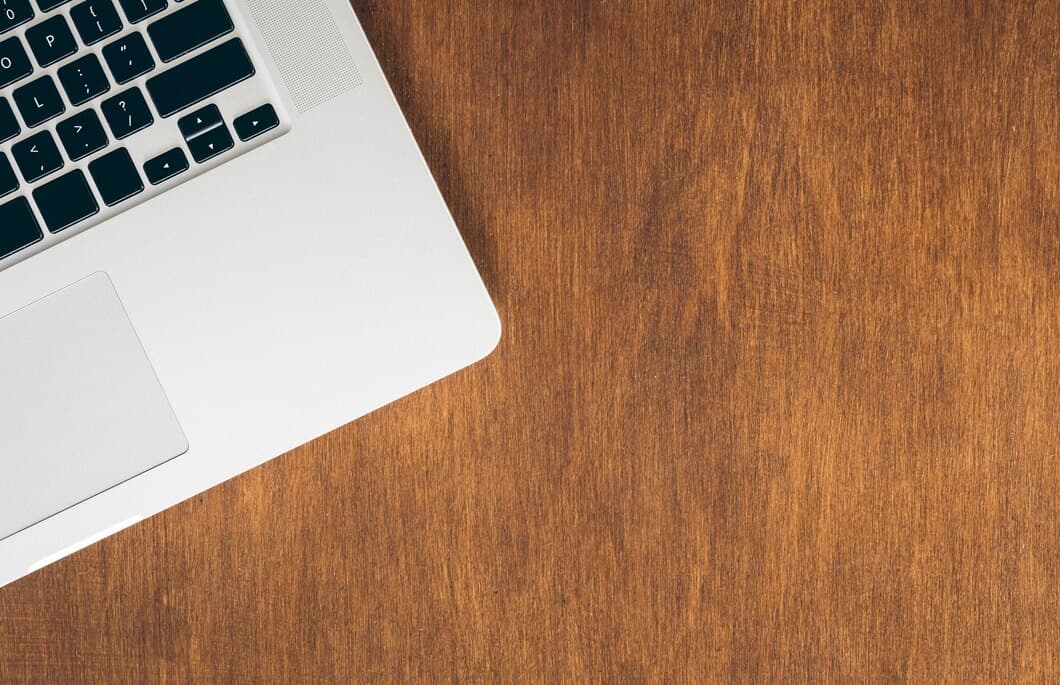How To Disable Laptop Keyboard On HP EliteBook?

This article provides helpful steps on how to disable the laptop keyboard on HP EliteBook. We will guide you through the process, ensuring that your laptop remains functional even with a disabled keyboard.
If you encounter any difficulties, don't hesitate to reach out to us. We're here to assist you and ensure that you can successfully complete the process.
Disable keyboard using Device Manager
To disable the keyboard using Device Manager, follow these steps: 1. Open the Device Manager by pressing the Windows key + R, then typing "devmgmt.msc" and pressing Enter. 2. Expand the "Keyboards" category, then right-click on the keyboard you want to disable and select "Disable device."
Once you have disabled the keyboard, it will no longer be able to receive input. You can re-enable the keyboard by following the same steps and selecting "Enable device."
Disabling the keyboard can be useful in a number of situations, such as when you need to clean the keyboard or when you want to prevent accidental input.
Disable laptop keyboard using Registry Editor
To disable the laptop keyboard using Registry Editor, follow these steps: Open the Registry Editor by pressing Windows Key + R and typing "regedit". Navigate to the following key: HKEY_LOCAL_MACHINE\SYSTEM\CurrentControlSet\Control\Keyboard Layout. In the right pane, double-click on the "Scancode Map" value. In the Value data field, add the following line: 00000000 00000000. Click OK to save the changes.
Restart your computer. The laptop keyboard should now be disabled.
Note: This method will only disable the physical keyboard. If you want to disable the keyboard on a virtual machine, you will need to use a different method.
If you are having trouble disabling the laptop keyboard, you can try the following:
- Make sure that you are logged in as an administrator.
- Make sure that the Registry Editor is running with elevated privileges.
- Check the Value data field for any errors.
- Try restarting your computer in Safe Mode.
Use HP SoftPaq Download Manager
To begin with, make sure that you have a good internet connection. Afterwards, visit the HP SoftPaq Download Manager website and download the latest version of the software. Once the download is complete, launch the installer and follow the on-screen instructions. Once the installation is done, restart your computer.
When your computer has restarted, open the HP SoftPaq Download Manager and sign in with your HP account. Note that if you don't have an HP account, you will need to create one. After signing in, you will be able to access the latest HP updates and drivers for your EliteBook laptop. To disable the keyboard on your HP EliteBook laptop, simply find the keyboard driver in the list of available updates, and click the "Disable" button.
Disable laptop keyboard via Group Policy Editor

Firstly, you need to open the Group Policy Editor. To do this, press Windows Key + R and type "gpedit.msc" into the Run dialog box. Then, click "OK" to open the Group Policy Editor.
Once the Group Policy Editor is open, navigate to the following path: Computer Configuration\Administrative Templates\System\Device Installation\Device Installation Restrictions.
In the right-hand pane, double-click on the "Prevent installation of devices that match any of these device IDs" policy.
In the "Device IDs" field, enter the hardware ID of the keyboard that you want to disable. You can find the hardware ID of the keyboard in Device Manager. To open Device Manager, press Windows Key + X and click on "Device Manager". Then, expand the "Keyboards" section and right-click on the keyboard that you want to disable. Click on "Properties" and then click on the "Details" tab. In the "Property" drop-down list, select "Hardware Ids". The hardware ID of the keyboard will be displayed in the "Value" field.
Disable keyboard using BIOS setup
You may need to temporarily disable your laptop's keyboard for various reasons, such as cleaning, troubleshooting, or replacing it. Many laptop manufacturers provide an option within the BIOS (Basic Input/Output System) settings to disable the keyboard, allowing you to use an external keyboard or perform necessary actions without interference from the faulty keyboard. In this article, we will guide you through the steps on how to disable your laptop's keyboard using the BIOS setup, focusing on HP EliteBook models. Make sure that you follow the instructions carefully to avoid any unnecessary complications.
Note that disabling the keyboard is a temporary solution until you can permanently resolve the issue or replace the faulty keyboard. To re-enable the keyboard, simply follow the same steps and set the "Internal Keyboard" option back to "Enabled." If you encounter any difficulties or have further questions, refer to your laptop's user manual or contact the manufacturer for additional support.
Turn on/off the keyboard with the keyboard key
Turning on or off the keyboard on an HP EliteBook laptop is a simple process that can be done with a keyboard key. The key is typically located near the top of the keyboard, and it may have an icon that resembles a keyboard. To turn off the keyboard, press and hold the key for about three seconds. To turn the keyboard back on, press and hold the key again for about three seconds.
If you are unable to turn off the keyboard using the keyboard key, you can try restarting your laptop. To do this, press and hold the power button for about ten seconds. The laptop will turn off, and then you can turn it back on by pressing the power button again.
Restarting your laptop will also resolve any software issues that may be preventing the keyboard from working properly. If you are still having problems with the keyboard after restarting your laptop, you may need to contact HP support.
HP EliteBook laptops are known for their durability and reliability, but even the best laptops can experience problems from time to time. If you are having problems with the keyboard on your HP EliteBook laptop, following the steps above should help you resolve the issue.
Disable laptop keyboard with Command Prompt

Disable keyboard on HP EliteBook with PowerShell
If you need to disable the keyboard on your HP EliteBook laptop, you can do so using PowerShell. This can be useful if you need to clean the keyboard or if you're experiencing problems with it.
To disable the keyboard using PowerShell, follow these steps:
Open PowerShell as an administrator.
Type the following command and press Enter:
Disable-PnpDevice -InstanceId ACPI\HPQ6007\4&37c67949&0
This command will disable the keyboard. To re-enable the keyboard, simply type the following command and press Enter:
Enable-PnpDevice -InstanceId ACPI\HPQ6007\4&37c67949&0
Disable the keyboard on HP EliteBook with Ease of Access Center
If you're having trouble with your HP EliteBook keyboard, you can disable it using the Ease of Access Center. This can be useful if you need to clean the keyboard or if you're experiencing problems with it. To disable the keyboard, press the Windows key + U to open the Ease of Access Center. Then, select the "Make the keyboard easier to use" option. Under the "Keyboard" tab, check the "Turn on Filter Keys" box. This will disable the keyboard.
To re-enable the keyboard, simply uncheck the "Turn on Filter Keys" box. You can also use the Ease of Access Center to adjust other keyboard settings, such as the repeat rate and the cursor blink rate.
Disable laptop’s keyboard on HP EliteBook with Third-party software
Some users may find it necessary to disable the laptop keyboard on HP EliteBook for various reasons. For example, external keyboards are often preferred by some users, or the laptop keyboard may be malfunctioning and needs to be disabled временно to prevent interference. There are several options for disabling the keyboard, such as using the Device Manager, making changes in the BIOS settings, or using third-party software.
Using third-party software to disable the laptop keyboard is a convenient and effective method. There are numerous software options available, both free and paid. Some popular third-party software for this purpose include KeyFreeze, KeyboardLock, and Toddler Keys. These software programs typically provide a user-friendly interface and allow for easy disabling and enabling of the keyboard with just a few clicks.
When selecting third-party software, it's crucial to choose reputable and reliable options. Reading reviews and checking the software's compatibility with your HP EliteBook model is recommended. Once the software is installed, follow the provided instructions to disable the keyboard. Some software may require a system restart for the changes to take effect.
It's important to note that disabling the laptop keyboard may affect the functionality of certain keyboard shortcuts or hotkeys. If these shortcuts are essential for your workflow, consider using an external keyboard instead of disabling the laptop keyboard. Additionally, be sure to enable the keyboard once the need for disabling has passed to restore full functionality.
Frequently Asked Questions

Conclusion
In general, disabling your laptop keyboard can be a convenient way to prevent accidental key presses or to troubleshoot issues with your keyboard. By following the steps outlined in this article, you can effectively disable the keyboard on your HP EliteBook and regain control over your laptop's functionality.
If you encounter any difficulties while following these instructions, it's essential to refer to the HP EliteBook's user manual or seek professional assistance from an experienced technician to avoid causing further damage to your device.