¿Cómo Reparar Un Teclado De Computadora Portátil Que No Responde Después De La Actualización De Windows?
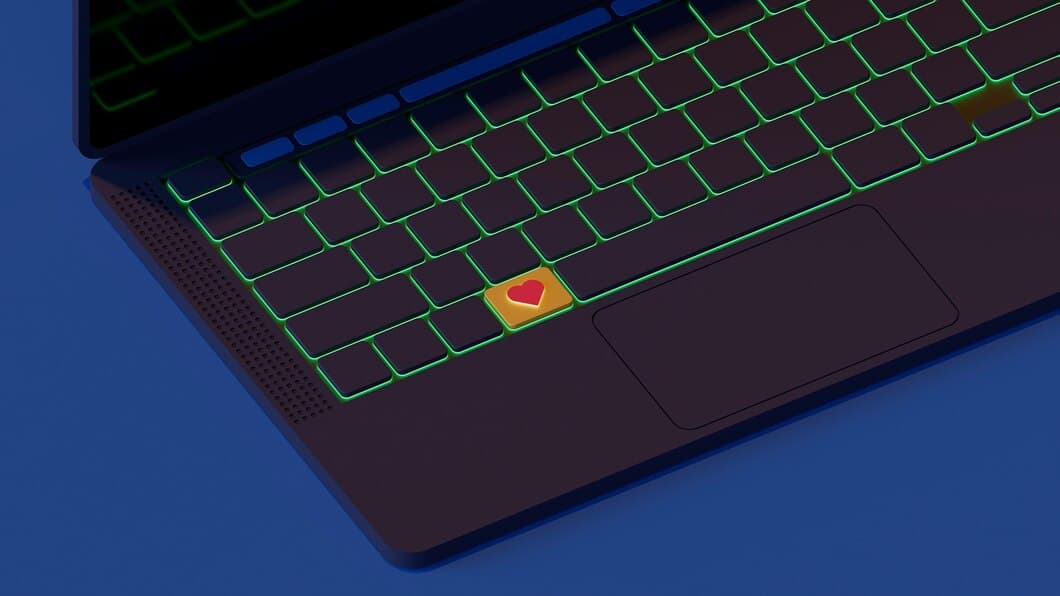
Después de una actualización de Windows, es posible que el teclado de su computadora portátil deje de responder. Este puede ser un problema frustrante, pero hay varias cosas que puede hacer para intentar solucionarlo.
Primero, intente reiniciar su computadora portátil. Esto a menudo solucionará el problema si es causado por un problema temporal. Si reiniciar su computadora portátil no funciona, intente desenchufar el teclado y luego volver a enchufarlo. Esto restablecerá el teclado y podría solucionar el problema.
1. Reinicie su computadora portátil
Para reiniciar tu computadora portátil, debes hacer clic en el botón de encendido y seleccionar la opción "Reiniciar". También puedes presionar la "tecla de Windows" y "R" para abrir el cuadro de diálogo Ejecutar y escribir "shutdown /r". Esto también reiniciará tu computadora portátil.
Después de reiniciar, verifica si el teclado está funcionando. Si no es así, intenta la siguiente solución.
2. Ejecute el solucionador de problemas del teclado
Windows 10 tiene una herramienta de resolución de problemas integrada que puede detectar y arreglar automáticamente los problemas comunes del teclado. Para ejecutar la herramienta de resolución de problemas, ve a Ajustes > Actualización y seguridad > Resolución de problemas > Teclado. Haz clic en el botón "Ejecutar la herramienta de resolución de problemas" y sigue las instrucciones que aparecerán en la pantalla.
Si la herramienta de resolución de problemas no logra arreglar el problema, puede que tengas que actualizar los controladores de tu teclado. Para hacerlo, ve al Administrador de dispositivos, expande la sección "Teclados", haz clic con el botón derecho en tu teclado y selecciona "Actualizar controlador".
3. Compruebe si hay problemas de hardware
A veces, el mal funcionamiento del teclado del portátil puede deberse a problemas de hardware. Algunos teclados tienen opciones configurables adicionales o múltiples modos que se activan mediante combinaciones de teclas. Para comprobar si este es el caso, intente conectar un teclado externo o utilizar el teclado en pantalla y compruebe si funcionan normalmente. También puede intentar arrancar en la BIOS o en un sistema operativo en vivo y probar el teclado allí. Si otros teclados o el teclado en pantalla funcionan correctamente, es probable que el problema sea un controlador o un software.
Si ha probado todo lo anterior y el teclado de su portátil sigue sin responder, es posible que haya un problema de hardware con el teclado en sí, la conexión entre el teclado y la placa base o la propia placa base. Para descartar problemas de hardware, puede intentar lo siguiente:
4. Actualice el controlador del teclado

Primero, haga clic en "Administrador de dispositivos" y luego en "Teclados" para expandir la lista. Haga clic con el botón derecho en el controlador del teclado y seleccione "Actualizar controlador". Si Windows no encuentra un nuevo controlador, reinicie su computadora e intente actualizar el controlador nuevamente.
Si aún tiene problemas, intente desinstalar el controlador del teclado y luego reinicie su computadora. Windows reinstalará automáticamente el controlador.
Si aún tiene problemas, puede intentar descargar el controlador más reciente para su teclado desde el sitio web del fabricante.
5. Revertir la actualización de Windows
Si los métodos anteriores no funcionan, puede intentar revertir la actualización de Windows. Esto revertirá su sistema a la versión anterior de Windows, lo que puede haber solucionado el problema del teclado. Para hacer esto, vaya a Configuración > Actualización y seguridad > Recuperación. En "Volver a la versión anterior de Windows 10", haga clic en el botón "Comenzar".
Una vez que haya revertido la actualización de Windows, reinicie su computadora y vea si el teclado funciona correctamente. Si es así, es posible que deba reinstalar las actualizaciones que se instalaron después de que se instaló la versión anterior de Windows.
Si no está seguro de cómo revertir la actualización de Windows, puede seguir los pasos en este artículo de soporte de Microsoft: https://support.microsoft.com/es-es/windows/volver-a-una-version-anterior-de-windows- 10-68227e03-1952-4945-912e-228998719011
Revertir la actualización de Windows es una medida más drástica, pero puede ser necesaria si los otros métodos no funcionan. Si no se siente cómodo revirtiendo la actualización de Windows usted mismo, puede comunicarse con el soporte de Microsoft para obtener ayuda.
6. Desinstale y vuelva a instalar el controlador del teclado
Si la actualización de los controladores no solucionó el problema, deberías intentar desinstalar y reinstalar el controlador del teclado. Primero, abre el Administrador de dispositivos y expande la categoría "Teclados". Luego, haz clic con el botón derecho en el teclado y selecciona "Desinstalar dispositivo". Una vez desinstalado el controlador, reinicia el equipo. Windows volverá a instalar automáticamente el controlador cuando el equipo se reinicie.
Si sigues teniendo problemas con el teclado, es posible que tengas que ponerte en contacto con el fabricante del equipo o del teclado para obtener más ayuda.
7. Arranque en modo seguro
Iniciar en modo seguro puede ayudarte a solucionar el problema cargando solo los controladores y programas esenciales. Para iniciar en modo seguro, reinicia tu computadora y presiona repetidamente la tecla F8 durante el inicio. Esto abrirá el menú Opciones de inicio avanzadas. Selecciona "Modo seguro" y presiona Entrar.
Una vez que estés en modo seguro, verifica si el teclado funciona correctamente. Si es así, el problema puede ser causado por un controlador o programa de terceros que no se carga en modo seguro. Para solucionar esto, puedes intentar deshabilitar o desinstalar el software instalado recientemente.
Si el teclado aún no funciona en modo seguro, el problema puede ser más grave. Es posible que necesites reinstalar Windows o reemplazar el hardware del teclado.
Antes de reinstalar Windows, intenta restablecer la configuración de tu BIOS a los valores predeterminados. Esto a veces puede solucionar problemas con el teclado.
8. Ejecute una restauración del sistema
Si otros métodos de solución de problemas han fallado, puede considerar ejecutar una Restauración del sistema. Esto revertirá su sistema a un momento anterior cuando su teclado estaba funcionando correctamente. Para hacer esto, vaya al menú Inicio y busque "Restaurar sistema". Siga las instrucciones en pantalla para completar el proceso.
Es importante tener en cuenta que una Restauración del sistema solo revertirá los archivos y configuraciones del sistema. Cualquier archivo personal, como documentos o fotos, no se verá afectado. Sin embargo, siempre es una buena idea hacer una copia de seguridad de sus archivos importantes antes de realizar una Restauración del sistema, por si acaso.
Si aún tiene problemas con su teclado después de ejecutar una Restauración del sistema, es posible que deba comunicarse con el soporte de Microsoft o con un técnico de reparación de computadoras para obtener más ayuda.
9. Restablezca su computadora portátil
Si otros métodos no han funcionado, es posible que debas restablecer la configuración de fábrica de tu laptop. Esto borrará todos tus datos, así que asegúrate de hacer una copia de seguridad de tus archivos importantes antes de empezar. Para restablecer tu laptop, ve a la aplicación Configuración, haz clic en Actualización y seguridad y, a continuación, haz clic en Recuperación. Haz clic en el botón Empezar en Restablecer este PC y, a continuación, sigue las instrucciones en pantalla.
Es importante tener en cuenta que al restablecer tu laptop también se eliminarán las actualizaciones instaladas recientemente, por lo que es posible que tengas que reinstalarlas una vez que se complete el restablecimiento.
Si sigues teniendo problemas con el teclado después de restablecer tu laptop, es posible que tengas que ponerte en contacto con el fabricante para obtener más ayuda.
10. Póngase en contacto con el fabricante
En el caso de que ninguna de las soluciones anteriores haya resuelto el problema, es muy recomendable ponerse en contacto directamente con el fabricante del portátil o visitar su sitio web oficial. El equipo de soporte técnico del fabricante tendrá acceso a conocimientos y recursos especializados que pueden ayudar a identificar y resolver el problema de manera más eficiente. Pueden proporcionar pasos adicionales para la solución de problemas, actualizaciones de firmware o incluso ofrecer servicios de reparación.
Al contactar al fabricante, es importante proporcionar tanta información como sea posible sobre el problema, incluida la marca y el modelo de la computadora portátil, los síntomas específicos que se experimentan y cualquier paso de solución de problemas que ya se haya intentado.
Al comunicarse con el fabricante, puede beneficiarse de su experiencia y resolver potencialmente el problema de manera rápida y efectiva.
Preguntas más frecuentes
¿Qué puedo hacer si el teclado de mi portátil deja de funcionar después de una actualización de Windows?
Reinicia tu ordenador para ver si eso resuelve el problema. Si reiniciar no ayuda, prueba las otras soluciones explicadas en el artículo.
¿Necesito instalar un controlador aparte para el teclado de mi portátil?
En la mayoría de los casos, no. Windows debería instalar automáticamente los controladores necesarios para tu teclado. Sin embargo, si sigues teniendo problemas con tu teclado, puedes intentar descargar e instalar el controlador más reciente desde el sitio web del fabricante.
El teclado de mi portátil solo funciona parcialmente. ¿Cuál podría ser el problema?
Podría haber un problema con el hardware o el software del teclado. El problema también puede deberse a un problema de conexión entre el teclado y el ordenador. Prueba las soluciones descritas en el artículo para acotar el problema.
¿Cuáles son algunos consejos generales de solución de problemas para problemas con el teclado del portátil?
Asegúrate de que no hay teclados externos conectados a tu portátil y asegúrate de que el teclado está bien conectado a tu dispositivo. Comprueba si hay daños visibles en el teclado e inspecciona el puerto de conexión para ver si hay suciedad.
Conclusión
Después de completar los pasos mencionados anteriormente, el teclado de tu computadora portátil debería funcionar correctamente. Si el problema persiste, se recomienda buscar asistencia profesional de un técnico calificado. El mantenimiento y cuidado regulares pueden ayudar a prevenir futuros problemas con el teclado y garantizar un rendimiento óptimo de tu computadora portátil.
Al seguir los pasos de solución de problemas descritos en este artículo, has adquirido una valiosa habilidad que te permitirá resolver problemas similares en el futuro. Recuerda abordar la solución de problemas con paciencia y disposición para probar diferentes soluciones hasta que encuentres la que funcione para ti.




