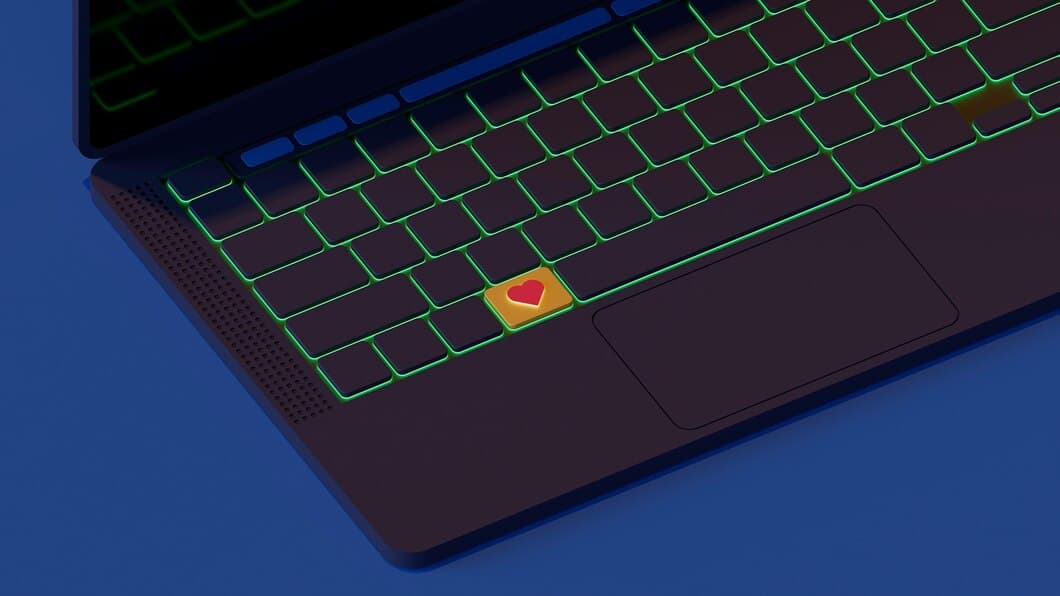¿Cómo Deshabilitar El Teclado De La Computadora Portátil En El Administrador De Dispositivos?

Si tienes problemas con el teclado de tu ordenador portátil, una solución es desactivarlo en el Administrador de dispositivos. Esto puede ser útil si el teclado no funciona correctamente o si necesitas limpiarlo. En este artículo, te mostraremos cómo desactivar el teclado del ordenador portátil en el Administrador de dispositivos.
Para desactivar el teclado del ordenador portátil en el Administrador de dispositivos, sigue estos pasos: 1. Abre el Administrador de dispositivos. 2. Expande la sección "Teclados". 3. Haz clic derecho en el teclado que deseas desactivar y selecciona "Deshabilitar dispositivo". 4. Haz clic en "Sí" para confirmar.
Pasos para deshabilitar el teclado de la computadora portátil en el Administrador de dispositivos
Para deshabilitar el teclado del portátil en el Administrador de dispositivos, puede hacer lo siguiente:
1. Abrir el Administrador de dispositivos pulsando la tecla Windows + R y escribiendo "devmgmt.msc". 2. Ampliar la sección "Teclados". 3. Hacer clic con el botón derecho en el teclado que desea deshabilitar y seleccionar "Deshabilitar".
Identifique el teclado de la computadora portátil en el Administrador de dispositivos
Para identificar el teclado de tu laptop en el Administrador de dispositivos, comienza presionando la tecla Windows + X y seleccionando Administrador de dispositivos en el menú. En el Administrador de dispositivos, expande la sección Teclados. Deberías ver una sola entrada para el teclado de tu laptop. El nombre del teclado puede variar según el fabricante y modelo de tu laptop. Sin embargo, generalmente incluirá la palabra "teclado" en el nombre.
Una vez que hayas identificado el teclado de tu laptop en el Administrador de dispositivos, puedes deshabilitarlo haciendo clic derecho sobre él y seleccionando Deshabilitar dispositivo. Se te pedirá que confirmes que deseas deshabilitar el dispositivo. Haz clic en Sí para confirmar y el teclado se deshabilitará.
Puedes volver a habilitar el teclado en cualquier momento siguiendo los mismos pasos y seleccionando Habilitar dispositivo en el menú.
Expanda la categoría Teclados
Haga clic en la flecha junto a "Teclados" para expandir la categoría. Ahora debería ver una lista de todos los teclados instalados en su computadora.
Haga clic con el botón derecho en el teclado que desea deshabilitar y seleccione "Deshabilitar dispositivo" en el menú.
Haga clic en "Sí" para confirmar que desea deshabilitar el dispositivo.
El teclado ahora estará deshabilitado y ya no podrá usarlo.
Haga clic con el botón derecho en el teclado de la computadora portátil

Haga clic con el botón derecho en el teclado del portátil en el Administrador de dispositivos. Aparecerá un menú contextual con varias opciones. Seleccione la opción "Desactivar" para desactivar el teclado del portátil. Se le pedirá que confirme su selección. Haga clic en "Aceptar" para desactivar el teclado.
Una vez desactivado el teclado, ya no podrá utilizarse para introducir datos. Puede volver a activar el teclado siguiendo los mismos pasos y seleccionando la opción "Activar".
Seleccione Deshabilitar dispositivo
El Administrador de dispositivos de Windows te permite desactivar cualquier dispositivo de hardware instalado en tu ordenador, incluido el teclado. Esto puede ser útil si el teclado no funciona correctamente o si quieres impedir que alguien lo use.
Para desactivar el teclado en el Administrador de dispositivos, abre el Administrador de dispositivos pulsando la tecla Windows + X y seleccionando Administrador de dispositivos. En el Administrador de dispositivos, expande la categoría Teclados, haz clic derecho en el teclado y selecciona Desactivar dispositivo. Haz clic en Sí para confirmar que quieres desactivar el dispositivo.
Confirme la desactivación
Haga clic en Desactivar dispositivo. Aparecerá un cuadro de diálogo de confirmación. Lea atentamente el mensaje en pantalla para asegurarse de que está desactivando el dispositivo correcto. Si está seguro, haga clic en Aceptar para confirmar la desactivación.
Una vez que haya confirmado la desactivación, el teclado se desactivará y ya no podrá utilizarlo. Si necesita volver a utilizar el teclado, puede habilitarlo siguiendo los mismos pasos a la inversa.
Reinicie el computador
Reiniciar el ordenador puede ayudar a resolver el problema si deshabilitar el teclado usando el Administrador de dispositivos no funciona. Para reiniciar el ordenador, haga clic en el botón Inicio, seleccione Apagar y luego haga clic en Reiniciar. El ordenador se apagará y luego se encenderá automáticamente. Una vez que el ordenador se haya reiniciado, compruebe si el teclado funciona correctamente.
Si el teclado sigue sin funcionar después de reiniciar el ordenador, puede que haya un problema de hardware con el propio teclado. En este caso, puede que tengas que reemplazar el teclado.
Verifique que el teclado de la computadora portátil esté deshabilitado
Primero, verifique si el teclado del ordenador portátil está deshabilitado en el Administrador de dispositivos. Para ello, abra el Administrador de dispositivos pulsando la tecla Windows + X y seleccionando Administrador de dispositivos. En el Administrador de dispositivos, expanda la sección Teclados y busque el teclado de su ordenador portátil. Si está deshabilitado, tendrá una flecha hacia abajo junto a él. Para habilitarlo, haga clic derecho sobre él y seleccione Habilitar.
Una vez que haya habilitado el teclado en el Administrador de dispositivos, reinicie su ordenador. Esto garantizará que los cambios que ha realizado surtan efecto. Una vez que su ordenador se haya reiniciado, compruebe si el teclado del ordenador portátil funciona correctamente.
Si el teclado del ordenador portátil sigue sin funcionar, puede que haya otro problema que esté causando el problema. Puede intentar solucionar el problema siguiendo los pasos de la siguiente sección.
Vuelva a habilitar el teclado de la computadora portátil
Abra el Administrador de dispositivos. (Puede hacerlo buscándolo en el menú Inicio o presionando la tecla Windows + X y seleccionando Administrador de dispositivos.)
Localice la categoría Teclado y expándala. Haga clic con el botón derecho en el nombre del teclado de su computadora portátil y seleccione Habilitar.
Si se le solicita que reinicie su computadora, hágalo. El teclado de su computadora portátil ahora debería estar habilitado nuevamente.
Si aún tiene problemas con el teclado de su computadora portátil, es posible que deba actualizar los controladores. Puede hacerlo visitando el sitio web del fabricante de su computadora portátil y descargando los controladores más recientes para su modelo.
Solucione problemas comunes
Si tienes problemas para desactivar el teclado de tu portátil en el Administrador de dispositivos, hay algunas cosas que puedes intentar para solucionar el problema. En primer lugar, asegúrate de seguir los pasos correctamente. En el artículo anterior encontrarás instrucciones detalladas sobre cómo desactivar el teclado del portátil en el Administrador de dispositivos. Si sigues teniendo problemas, puedes intentar reiniciar el ordenador. Esto a menudo solucionará pequeños fallos de software que pueden estar causando el problema.
Si reiniciar el ordenador no funciona, puedes intentar actualizar los controladores del teclado. Para ello, abre el Administrador de dispositivos y busca la entrada de tu teclado. Haz clic con el botón derecho en la entrada y selecciona "Actualizar controlador". Esto buscará e instalará los controladores más recientes para tu teclado.
Si la actualización de los controladores no funciona, puedes intentar desinstalar y luego reinstalar el teclado. Para ello, abre el Administrador de dispositivos y busca la entrada de tu teclado. Haz clic con el botón derecho en la entrada y selecciona "Desinstalar". Una vez desinstalado el teclado, reinicia el ordenador. Cuando el ordenador se reinicie, Windows detectará y reinstalará automáticamente el teclado.
Preguntas más frecuentes

Resumen