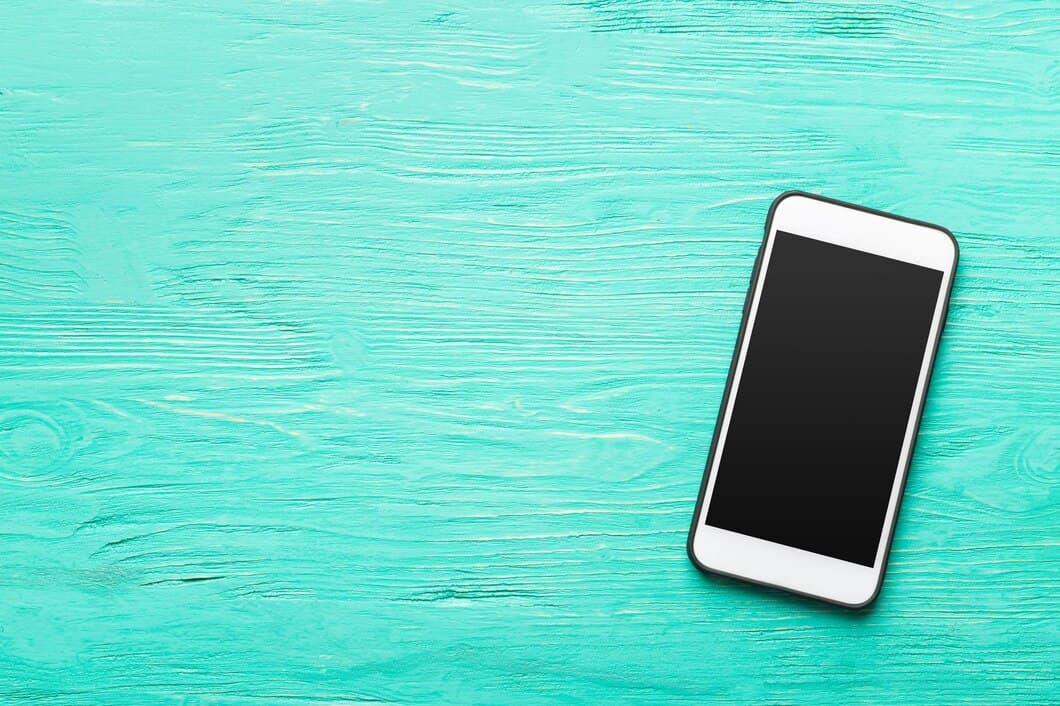- ¿Cómo Deshabilitar Una Tecla Específica En El Teclado De Una Computadora Portátil?

Deshabilitar una tecla específica en el teclado de una computadora portátil puede ser un paso útil para la resolución de problemas o una forma de personalizar su experiencia de escritura. Esta guía proporciona instrucciones paso a paso sobre cómo deshabilitar cualquier tecla en el teclado de una computadora portátil, independientemente de la marca o el modelo.
Existen dos métodos principales para deshabilitar una tecla en el teclado de una computadora portátil: utilizar la configuración integrada del teclado o utilizar un programa de software de terceros. El método de configuración integrada del teclado es el más sencillo, pero no está disponible en todas las computadoras portátiles. El método del programa de software de terceros es más versátil, pero requiere que instale y configure un programa de software.
- Desactiva una tecla específica en tu computadora portátil con Windows
Para deshabilitar una tecla específica en tu laptop con Windows, puedes utilizar el Administrador de dispositivos. Para hacerlo, abre el Administrador de dispositivos presionando la tecla de Windows + X y seleccionando Administrador de dispositivos. En el Administrador de dispositivos, expande la sección Teclados y haz clic derecho en el teclado en el que deseas deshabilitar una tecla. Selecciona Propiedades en el menú. En la ventana Propiedades, haz clic en la pestaña Controlador y luego haz clic en el botón Deshabilitar. Esto deshabilitará la tecla seleccionada en tu laptop.
Si quieres deshabilitar una tecla específica en tu laptop con Windows, puedes utilizar el Editor del Registro. Para hacerlo, abre el Editor del Registro presionando la tecla de Windows + R y escribiendo regedit. En el Editor del Registro, navega a la siguiente clave: HKEY_LOCAL_MACHINE\SYSTEM\CurrentControlSet\Control\Keyboard Layout. En la clave Keyboard Layout, crea un nuevo valor DWORD llamado Scancode Map. Establece el valor del valor Scancode Map en el código de escaneo de la tecla que deseas deshabilitar. Puedes encontrar el código de escaneo de una tecla utilizando el Visor de teclado. Para abrir el Visor de teclado, presiona la tecla de Windows + R y escribe osk.
Si quieres deshabilitar una tecla específica en tu laptop con Windows, puedes utilizar un software de terceros. Hay muchos programas de software de terceros diferentes que se pueden utilizar para deshabilitar teclas en un laptop. Algunos de estos programas son gratuitos, mientras que otros son de pago. Algunos de los programas de software de terceros más populares para deshabilitar teclas en un laptop incluyen KeyTweak, SharpKeys y AutoHotkey.
- ¿No puedes desactivar una tecla específica en tu computadora portátil? Aquí tienes la solución
Si no puedes desactivar una tecla específica en tu portátil, hay algunas cosas que puedes probar para resolver el problema. Una posible solución es actualizar el controlador del teclado de tu portátil. Para ello, puedes visitar el sitio web del fabricante y descargar el controlador más reciente para tu modelo de portátil. Una vez que hayas descargado el controlador, instálalo y reinicia tu portátil. Esto podría resolver el problema y permitirte desactivar la tecla específica con la que tienes problemas.
Si la actualización del controlador del teclado no funciona, puedes intentar desactivar la tecla mediante el Administrador de dispositivos. Para ello, abre el Administrador de dispositivos y localiza el dispositivo del teclado. Haz clic con el botón derecho en el dispositivo del teclado y selecciona "Desactivar". Esto desactivará todo el teclado, pero también debería impedir que se utilice la tecla específica.
Si sigues sin poder desactivar la tecla específica, puede que tengas que ponerte en contacto con el fabricante de tu portátil para obtener ayuda. Es posible que puedan proporcionarte instrucciones sobre cómo desactivar la tecla o que puedan reparar el teclado por ti.
- Cómo desactivar cualquier tecla en el teclado de tu computadora portátil
Si tiene problemas con una tecla específica en el teclado de su computadora portátil, puede deshabilitarla usando algunos métodos diferentes. Una forma es usar el Administrador de dispositivos. Para hacer esto, abra el Administrador de dispositivos y expanda la sección "Teclados". Luego, haga clic derecho en el teclado que desea deshabilitar y seleccione "Deshabilitar".
Otra forma de deshabilitar una tecla específica en el teclado de su computadora portátil es usar un truco de registro. Para hacer esto, abra el Editor del registro y navegue hasta la siguiente clave: HKEY_LOCAL_MACHINE\SYSTEM\CurrentControlSet\Control\Keyboard Layout. Luego, cree un nuevo valor DWORD llamado "DisableScanCode" y establezca su valor en el código de escaneo de la tecla que desea deshabilitar. Puede encontrar el código de escaneo de una tecla utilizando el Visor de teclado. Reinicie su computadora para que los cambios surtan efecto.
- Cómo desactivar una tecla específica en el teclado de tu computadora portátil (Windows)

- Cómo desactivar una tecla específica en el teclado de una computadora portátil - Soporte Dell
Deshabilitar una tecla específica en el teclado de una laptop
Si una tecla específica del teclado de tu laptop está causando problemas, puedes deshabilitarla siguiendo estos pasos:
1. Abre el Administrador de dispositivos.
2. Expande la categoría « Teclados ».
3. Haz clic derecho en el dispositivo de teclado que deseas deshabilitar.
4. Selecciona « Deshabilitar » en el menú.
5. Haz clic en « Aceptar » para confirmar el cambio.
La tecla específica quedará deshabilitada y ya no podrá usarse.
- ¿Cómo deshabilitar una tecla en el teclado de una computadora portátil?
Existen varios métodos para deshabilitar una tecla en un teclado de computadora portátil. Una forma es utilizar el Administrador de dispositivos en Windows. Otra forma es utilizar un programa de software de terceros. Finalmente, también puedes deshabilitar una tecla extrayéndola físicamente del teclado.
Para deshabilitar una tecla mediante el Administrador de dispositivos, abre el Administrador de dispositivos y expande la sección "Teclados". Haz clic con el botón derecho en el teclado que deseas deshabilitar y selecciona "Deshabilitar".
Para deshabilitar una tecla mediante un programa de software de terceros, descarga e instala un programa como KeyTweak o Keyboard Manager. Una vez instalado el programa, ejecútalo y selecciona la tecla que deseas deshabilitar. Luego, haz clic en el botón "Deshabilitar".
- Cómo deshabilitar teclas específicas del teclado de una computadora portátil
Si está buscando deshabilitar una tecla específica en el teclado de su computadora portátil, hay varias formas de hacerlo. Un método es utilizar una herramienta de reasignación de teclado. Estas herramientas le permiten cambiar la función de cualquier tecla de su teclado, incluso deshabilitarla por completo. Otra forma de deshabilitar una tecla es utilizar un bloqueador de teclas físico. Estos dispositivos suelen estar hechos de silicona o plástico y se colocan sobre la tecla que desea deshabilitar, evitando que se presione.
Si no se siente cómodo utilizando ninguno de estos métodos, también puede intentar deshabilitar la tecla en la configuración del BIOS de su computadora. Sin embargo, este método no se recomienda para principiantes, ya que puede resultar difícil navegar por la configuración del BIOS y realizar cambios sin causar ningún problema. Si no está seguro de cómo deshabilitar una tecla en el BIOS, es mejor consultar con un técnico informático.
- Cómo deshabilitar una tecla específica en el teclado de tu computadora portátil [2023]
En esta era moderna, los ordenadores portátiles se han convertido en una herramienta esencial para el trabajo, la educación y la comunicación. Sin embargo, a veces determinadas teclas del teclado pueden funcionar mal o volverse problemáticas, lo que provoca interrupciones o inconvenientes. En tales situaciones, saber cómo desactivar una tecla específica en un teclado para portátil resulta útil. Esta guía proporciona una solución completa para desactivar teclas, asegurando un funcionamiento sin interrupciones para los usuarios de ordenadores portátiles.
Para desactivar una tecla específica, puedes utilizar varios métodos según el sistema operativo de tu portátil. Para usuarios de Windows, el Administrador de dispositivos ofrece un enfoque sencillo. Dirígete a la sección "Teclados", identifica la tecla problemática, haz clic derecho sobre ella y selecciona "Desactivar". Los usuarios de Apple, por otro lado, pueden utilizar el menú Preferencias del Sistema para desactivar teclas. Localiza la sección "Teclado", haz clic en la pestaña "Teclas modificadoras" y reasigna la tecla deseada a "Ninguna acción". Estos sencillos pasos te permiten desactivar teclas específicas en el teclado de tu portátil, mejorando tu experiencia de usuario en general.
- Cómo deshabilitar una tecla específica en el teclado de tu computadora portátil - Comunidad de soporte HP - 6732694
Para desactivar una tecla específica del teclado de tu laptop, necesitarás usar un programa de software o un dispositivo de hardware. Hay algunos programas de software diferentes que puedes usar, como KeyTweak o SharpKeys. Estos programas te permiten remapear teclas, desactivar teclas y cambiar la forma en que funcionan las teclas.
Si prefieres usar un dispositivo de hardware, puedes comprar una funda para teclado que tenga cubierta la tecla que deseas desactivar. Esta es una buena opción si solo quieres desactivar la tecla temporalmente.
Una vez que hayas elegido un método para desactivar la tecla, deberás seguir las instrucciones para ese método. Para los programas de software, deberás instalar el programa y luego seguir las instrucciones para desactivar la tecla. Para los dispositivos de hardware, deberás colocar la funda sobre la tecla.
Una vez que hayas desactivado la tecla, deberás probarla para asegurarte de que funciona correctamente. Puedes hacer esto presionando la tecla y viendo si hace algo. Si la tecla sigue funcionando, es posible que tengas que probar un método diferente para desactivarla.
Preguntas más frecuentes
¿Por qué debería deshabilitar una tecla en el teclado de mi computadora portátil?
Existen varias razones por las que es posible que desees deshabilitar una tecla específica en el teclado de tu computadora portátil. Por ejemplo, es posible que desees deshabilitar la tecla Bloq Mayús para evitar escribir en mayúsculas por accidente, o es posible que desees deshabilitar la tecla de Windows para evitar abrir accidentalmente el menú Inicio.
¿Cuál es la forma más sencilla de deshabilitar una tecla en el teclado de mi computadora portátil?
La forma más sencilla de deshabilitar una tecla en el teclado de tu computadora portátil es utilizar una herramienta de reasignación de teclado. Estas herramientas te permiten reasignar la función de cualquier tecla del teclado, incluso deshabilitarla por completo.
¿Puedo deshabilitar una tecla en el teclado de mi computadora portátil de forma permanente?
Sí, puedes deshabilitar una tecla en el teclado de tu computadora portátil de forma permanente. Sin embargo, el método para hacerlo varía según la marca y el modelo de tu computadora portátil. Algunas computadoras portátiles tienen una opción integrada para deshabilitar teclas, mientras que otras requieren el uso de una herramienta de terceros.
¿Cómo deshabilito una tecla específica en el teclado de mi computadora portátil sin utilizar ningún software?
Hay algunas formas de deshabilitar una tecla específica en el teclado de tu computadora portátil sin utilizar ningún software. Una forma es utilizar la tecla Fn. En la mayoría de las computadoras portátiles, la tecla Fn se utiliza para activar funciones especiales, como la retroiluminación o el panel táctil. Puedes intentar presionar la tecla Fn y la tecla que deseas deshabilitar al mismo tiempo. Si esto no funciona, puedes intentar utilizar una herramienta de reasignación de teclado.
En resumen
En resumen, hemos explorado una serie de métodos para desactivar teclas específicas en el teclado de tu portátil. Puedes utilizar el teclado en pantalla, modificar los ajustes del registro o emplear software de terceros para lograrlo. Además, algunos modelos de portátiles te permiten desactivar teclas a través de sus ajustes de BIOS.
Recuerda considerar cuidadosamente tus razones para desactivar teclas y evaluar las posibles implicaciones. La desactivación permanente de teclas puede afectar a tu flujo de trabajo, así que sopesa los pros y los contras antes de proceder.