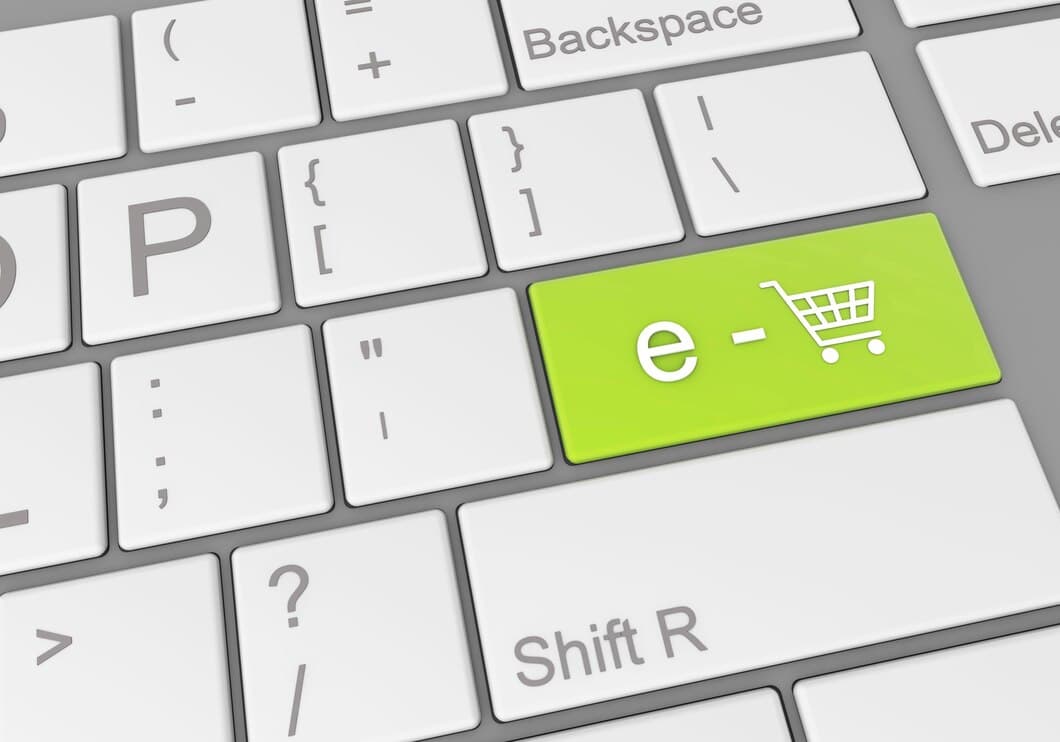¿Cómo Remapear Teclas En Un Teclado De Portátil Con Windows 10?

Este artículo proporciona una guía paso a paso sobre cómo remapear las teclas en un teclado de portátil con Windows 10. Cubriremos tanto las opciones integradas de Windows como el software de terceros que puede brindarle más control sobre el proceso de remapeo.
Al final de este artículo, podrá personalizar la distribución de su teclado para adaptarla a sus necesidades específicas, ya sea que desee mejorar su rendimiento en los juegos, mejorar su productividad o simplemente hacer que su experiencia de escritura sea más cómoda.
Uso de una aplicación de terceros
Si buscas una solución más completa, puedes utilizar una aplicación de terceros para remapear teclas en el teclado de tu portátil con Windows 10. Hay muchas aplicaciones de terceros diferentes disponibles, por lo que puedes elegir la que mejor se adapte a tus necesidades. Algunas aplicaciones de terceros populares para remapear teclas incluyen AutoHotkey, SharpKeys y KeyTweak.
Una vez que hayas instalado una aplicación de terceros, puedes iniciarla y comenzar a remapear teclas. El proceso de remapeo de teclas variará según la aplicación que estés utilizando, pero la mayoría de las aplicaciones te permitirán seleccionar la tecla que deseas remapear y luego elegir la nueva tecla que deseas que realice.
El uso de una aplicación de terceros para remapear teclas puede ser una excelente manera de personalizar tu teclado y hacerlo más eficiente para tu flujo de trabajo. Sin embargo, es importante tener en cuenta que algunas aplicaciones de terceros pueden no ser compatibles con todas las versiones de Windows 10, por lo que es importante investigar antes de instalar cualquier aplicación.
Si no te sientes cómodo utilizando una aplicación de terceros, también puedes utilizar la configuración de teclado integrada de Windows 10 para remapear teclas. Sin embargo, la configuración integrada no es tan completa como la que ofrecen las aplicaciones de terceros, por lo que es posible que no puedas lograr el mismo nivel de personalización.
Uso de AutoHotkey
AutoHotkey es una herramienta de automatización de código abierto que se puede utilizar para reasignar teclas y realizar otras tareas en un teclado de portátil con Windows 10. Es una herramienta potente que se puede utilizar para personalizar su teclado a su gusto. AutoHotkey es fácil de usar y no requiere conocimientos de programación. Simplemente puede crear un script con las reasignaciones de teclas deseadas y guardarlo en su computadora. Una vez que el script se esté ejecutando, las reasignaciones de teclas se aplicarán automáticamente.
AutoHotkey es una herramienta muy versátil que se puede utilizar para realizar una variedad de tareas. Además de la reasignación de teclas, también puede utilizar AutoHotkey para crear macros, automatizar tareas y controlar su mouse y teclado. AutoHotkey es una herramienta gratuita y de código abierto, por lo que puede utilizarla sin costo alguno.
Si está buscando una forma de reasignar teclas en el teclado de su computadora portátil con Windows 10, AutoHotkey es una excelente opción. Es fácil de usar, potente y gratuito. Con AutoHotkey, puede personalizar su teclado a su gusto y hacer que su trabajo y juego sean más eficientes.
Uso de Microsoft PowerToys
Microsoft PowerToys es una utilidad gratuita y de código abierto que te permite personalizar el teclado de tu laptop con Windows 10. Con PowerToys, puedes reasignar cualquier tecla de tu teclado para que realice una acción diferente. Esto puede ser útil para una variedad de propósitos, como crear atajos personalizados o hacer que tu teclado sea más ergonómico.
Para reasignar una tecla usando PowerToys, primero descarga e instala la aplicación PowerToys desde Microsoft Store. Una vez instalado PowerToys, abre la ventana de configuración de PowerToys y haz clic en la pestaña "Administrador de teclado". En la ventana del Administrador de teclado, verás una lista de todas las teclas de tu teclado. Para reasignar una tecla, simplemente haz clic en la tecla que deseas reasignar y luego selecciona la nueva acción que deseas que realice la tecla.
PowerToys también te permite crear diseños de teclado personalizados. Esto puede ser útil si deseas crear un diseño personalizado para una aplicación específica o si deseas utilizar un diseño de teclado diferente al predeterminado. Para crear un diseño de teclado personalizado, haz clic en el botón "Nuevo diseño" en la ventana del Administrador de teclado. En la ventana Nuevo diseño, puedes especificar el nombre del nuevo diseño y las teclas que deseas reasignar.
Una vez que hayas creado un diseño de teclado personalizado, puedes seleccionarlo en la ventana del Administrador de teclado. PowerToys aplicará automáticamente el nuevo diseño a tu teclado.
Uso del Editor del Registro

Usando el Editor del Registro, puedes reasignar teclas en un teclado de portátil con Windows 10 para personalizarlo a tu gusto. Esto puede ser útil para crear atajos de teclado o reasignar teclas que son difíciles de alcanzar. Para utilizar el Editor del Registro, ábrelo escribiendo "regedit" en la barra de búsqueda del menú Inicio. Una vez abierto el Editor del Registro, navega hasta la siguiente clave: HKEY_LOCAL_MACHINE\SYSTEM\CurrentControlSet\Control\Keyboard Layout.
Desde aquí, puedes agregar nuevas asignaciones de teclas o modificar las existentes. Para agregar una nueva asignación de teclas, haz clic derecho en la clave Keyboard Layout y selecciona Nuevo > Valor de cadena. Nombra el nuevo valor "Scancode Map" y presiona Enter. Haz doble clic en el valor Scancode Map e ingresa el siguiente texto: 00000000 00000000 02000000 00000000 00000000 00000000 000
Uso de un dispositivo de remapeo de hardware
El uso de un dispositivo de remapeo de hardware puede ser una solución más permanente para remapear teclas en el teclado, especialmente si conectas con frecuencia tu computadora portátil a otras computadoras. Cuando instalas el software de remapeo en tu computadora, el remapeo solo está activo cuando se está utilizando esa computadora. Sin embargo, un dispositivo de remapeo de hardware conservará la configuración de remapeo incluso cuando se use en una computadora diferente. Ten en cuenta que el dispositivo en sí usará un puerto USB, por lo que si tu computadora portátil tiene puertos USB limitados, esto es algo a considerar.
Los dispositivos de remapeo de hardware son relativamente económicos y fáciles de encontrar en línea. Algunos ofrecen funciones adicionales, como múltiples perfiles para diferentes usos o incluso la capacidad de remapear otros dispositivos USB, como ratones o auriculares. Al elegir un dispositivo de remapeo de hardware, debes asegurarte de que sea compatible con tu computadora portátil y que pueda remapear las teclas que necesitas remapear.
Prueba de las teclas reasignadas
Una vez que hayas reasignado tus teclas, es importante probarlas para asegurarte de que funcionan correctamente. Para ello, simplemente abre un editor de texto o un programa de procesamiento de textos y empieza a escribir. Mientras escribes, presta atención a qué teclas se pulsan y qué caracteres aparecen en la pantalla. Si una tecla no funciona como esperabas, puedes volver al editor del registro y hacer cambios hasta que funcione correctamente.
También es una buena idea probar tus teclas reasignadas en diferentes programas para asegurarte de que funcionan correctamente en todos ellos. Por ejemplo, puedes probarlas en un navegador web, un programa de correo electrónico y un videojuego. Esto te ayudará a garantizar que tus teclas reasignadas funcionen como esperas en todos los programas que utilizas.
Solución de problemas comunes

Restablecimiento de la distribución del teclado
Si ha realizado cambios en la distribución del teclado y desea restaurarla a su configuración predeterminada, puede hacerlo restableciendo la distribución del teclado. Aquí se explica cómo hacerlo.
Haga clic en el botón Inicio y seleccione Configuración.
Haga clic en la categoría "Hora e idioma".
En el menú de la izquierda, haga clic en la pestaña "Idioma".
En la sección "Idiomas preferidos", haga clic en el idioma para el que desea restablecer la distribución del teclado.
Haga clic en el botón "Opciones" junto al idioma.
En la sección "Teclado", haga clic en el botón "Restablecer distribución del teclado".
Haga clic en el botón "Sí" para confirmar que desea restablecer la distribución del teclado.
Consejos adicionales para remapear teclas
Además de los métodos descritos anteriormente, aquí tienes algunos consejos adicionales que puedes seguir para remapear las teclas de tu teclado de portátil con Windows 10. En primer lugar, asegúrate de tener instalada la última versión del sistema operativo Windows 10. Si no lo haces, es posible que no puedas utilizar todas las funciones disponibles para remapear teclas. En segundo lugar, utiliza un programa de software de terceros para remapear teclas. Hay muchos programas diferentes disponibles, por lo que puedes elegir uno que se adapte a tus necesidades. Por último, asegúrate de probar las teclas reasignadas antes de utilizarlas en una situación real.
Aquí tienes algunos consejos adicionales para remapear las teclas de tu teclado de portátil con Windows 10:
- Utiliza el Registro de Windows para remapear teclas. Este método es más avanzado, pero te da más control sobre el proceso de reasignación.
- Utiliza un script de PowerShell para remapear teclas. Este método también es más avanzado, pero te permite automatizar el proceso de reasignación.
Preguntas frecuentes

Preguntas más frecuentes
¿Puedo reasignar cualquier tecla de mi teclado para portátil con Windows 10?
Sí, puedes reasignar cualquier tecla de tu teclado para portátil con Windows 10 mediante la configuración del teclado en el Panel de control. También puedes utilizar software de terceros para reasignar teclas.
¿Existen limitaciones para reasignar teclas?
Existen algunas limitaciones para reasignar teclas. Por ejemplo, no puedes reasignar la tecla de Windows, la tecla Esc o ninguna de las teclas de función (de F1 a F12).
¿Cómo reasigno una tecla mediante la configuración del teclado?
Para reasignar una tecla mediante la configuración del teclado, abre el Panel de control y haz clic en "Teclado". En la ventana Propiedades del teclado, haz clic en la pestaña "Hardware" y, a continuación, haz clic en el botón "Propiedades" del teclado que deseas reasignar. En la ventana Propiedades del teclado, haz clic en el botón "Cambiar configuración" y, a continuación, haz clic en la pestaña "Teclas". A continuación, puedes utilizar los menús desplegables para seleccionar la tecla que deseas reasignar y la nueva tecla que deseas asignarle.
Conclusión
En conclusión, remapear teclas en un teclado de computadora portátil con Windows 10 es un proceso sencillo que se puede realizar utilizando la configuración integrada o una aplicación de terceros. Al personalizar la distribución de tu teclado, puedes optimizar tu flujo de trabajo y mejorar tu productividad.
Recuerda guardar los cambios y reiniciar tu computadora para asegurarte de que las nuevas asignaciones de teclas surtan efecto. Con un poco de esfuerzo, puedes remapear fácilmente las teclas en el teclado de tu computadora portátil con Windows 10 para que se adapten a tus necesidades específicas.