- ¿Cómo Desactivo El Teclado Del Portátil En Un Portátil Lenovo?
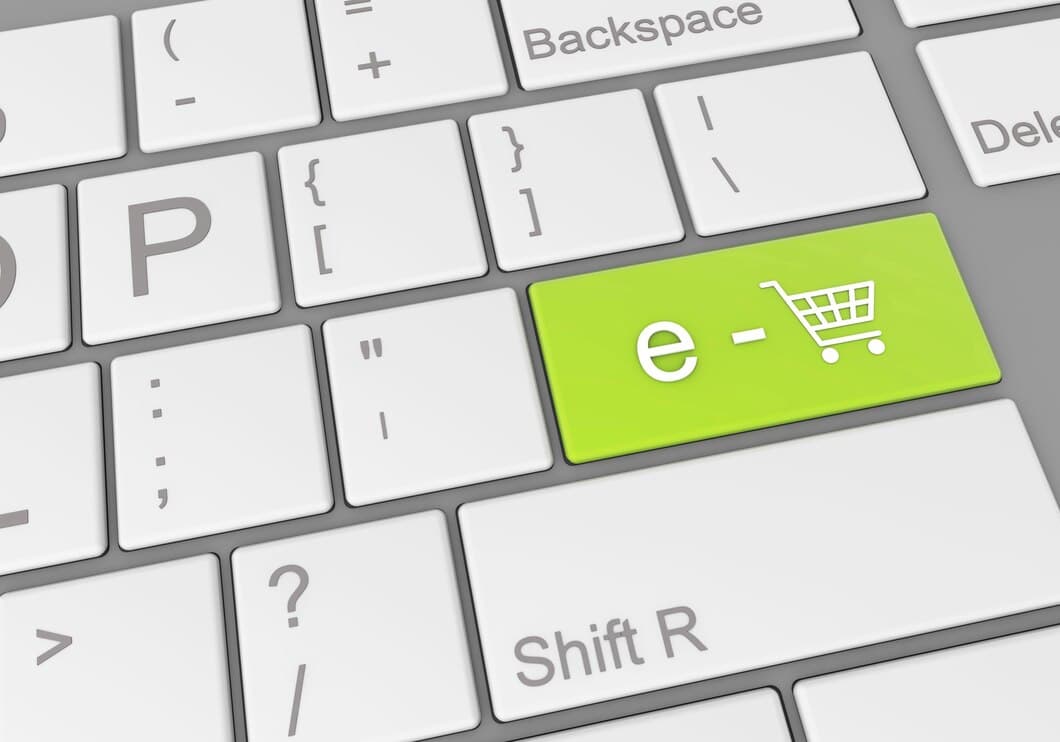
Existen varias razones por las que es posible que desees deshabilitar el teclado de tu computadora portátil. Tal vez tengas problemas con él o tal vez solo quieras usar un teclado externo. Cualquiera sea el motivo, es fácil de hacer en una computadora portátil Lenovo.
En este artículo, te mostraremos cómo deshabilitar el teclado de tu computadora portátil Lenovo. También te brindaremos algunos consejos sobre cómo solucionar problemas con tu teclado.
- Métodos para deshabilitar el teclado del ordenador portátil en un Lenovo
Si necesita deshabilitar el teclado de su computadora portátil Lenovo por cualquier motivo, puede utilizar diferentes métodos. Una forma es usar el Administrador de dispositivos. Para hacer esto, abra el Administrador de dispositivos buscándolo en la barra de búsqueda de Windows. Una vez que el Administrador de dispositivos esté abierto, expanda la sección "Teclados". Debería ver el teclado de su computadora portátil en la lista. Haga clic derecho en el teclado y seleccione "Deshabilitar". Esto deshabilitará el teclado hasta que lo vuelva a habilitar.
Otra forma de deshabilitar el teclado de su computadora portátil Lenovo es usar el BIOS. Para hacer esto, reinicie su computadora portátil y presione la tecla apropiada para ingresar al BIOS. La tecla para ingresar al BIOS varía según el modelo de su computadora portátil, pero generalmente es una de las teclas F (F1, F2, F10, etc.). Una vez que esté en el BIOS, navegue a la pestaña "Seguridad" y busque la opción "Bloqueo del teclado". Habilite la opción Bloqueo del teclado y guarde sus cambios. Esto deshabilitará el teclado hasta que deshabilite la opción Bloqueo del teclado en el BIOS.
Si no puede deshabilitar el teclado usando el Administrador de dispositivos o el BIOS, es posible que deba comunicarse con el soporte de Lenovo para obtener ayuda.
- Usar el Administrador de dispositivos
Mediante el Administrador de dispositivos, puedes desactivar el teclado del portátil en un portátil Lenovo. En primer lugar, haz clic en el botón "Inicio" y escribe "devmgmt.msc" en la barra de búsqueda. A continuación, haz clic en el acceso directo "Administrador de dispositivos" que aparece. En la ventana del Administrador de dispositivos, amplía la sección "Teclados" haciendo clic en la flecha situada a su izquierda. Después, haz clic con el botón derecho en "Dispositivo de teclado Lenovo" y selecciona "Desactivar" en el menú. Por último, haz clic en "Aceptar" para desactivar el teclado del portátil.
Si quieres volver a activar el teclado del portátil, sigue los mismos pasos y selecciona "Activar" en lugar de "Desactivar".
Desactivar el teclado del portátil puede ser útil en diversas situaciones. Por ejemplo, es posible que desees desactivar el teclado si estás utilizando un teclado externo o si tienes problemas con el teclado.
Es importante tener en cuenta que al desactivar el teclado del portátil no se desactivan las teclas de función. Las teclas de función están controladas por la BIOS y no pueden desactivarse mediante el Administrador de dispositivos.
- Usar el BIOS
Si eso no funciona, también puedes intentar desactivar el teclado desde la BIOS. Para ello, reinicia tu ordenador y pulsa la tecla correspondiente (normalmente F2 o Supr) para entrar en la BIOS. Una vez en la BIOS, navega hasta la sección "Teclado" o "Dispositivos de entrada" y encuentra la opción para desactivar el teclado. Guarda los cambios y sal de la BIOS para reiniciar el ordenador.
Si no te sientes cómodo realizando cambios en la BIOS, también puedes ponerte en contacto con el soporte técnico de Lenovo para obtener ayuda.
- Usar una aplicación de terceros

Las aplicaciones de terceros ofrecen una forma conveniente de deshabilitar el teclado del portátil. Estas aplicaciones suelen proporcionar una interfaz fácil de usar que te permite activar o desactivar el teclado fácilmente con solo unos pocos clics. Algunas aplicaciones populares de terceros para deshabilitar el teclado del portátil incluyen KeyFreeze y KeyboardLock. Estas aplicaciones están ampliamente disponibles para su descarga en Internet y vienen con instrucciones detalladas sobre cómo usarlas.
Una vez que hayas descargado e instalado una aplicación de terceros, puedes iniciarla y seguir las instrucciones en pantalla para deshabilitar el teclado del portátil. Asegúrate de comprobar la configuración de la aplicación para asegurarte de que está configurada correctamente y de que el teclado está deshabilitado correctamente. Algunas aplicaciones también pueden proporcionar funciones adicionales, como la posibilidad de establecer una contraseña o un temporizador para evitar el acceso no autorizado al teclado.
- Usar la aplicación Lenovo Vantage
Mediante la aplicación Lenovo Vantage, puedes desactivar el teclado del portátil en un portátil Lenovo. Simplemente abre la aplicación Lenovo Vantage y haz clic en la pestaña "Configuración". Luego, en la sección "Teclado", haz clic en el botón "Desactivar". El teclado del portátil se desactivará y ya no podrás escribir en él.
También puedes desactivar el teclado del portátil mediante el Administrador de dispositivos. Para ello, abre el Administrador de dispositivos y expande la sección "Teclados". Luego, haz clic derecho en el teclado del portátil Lenovo y haz clic en el botón "Desactivar". El teclado del portátil se desactivará y ya no podrás escribir en él.
- Consejos para solucionar problemas al deshabilitar el teclado del ordenador portátil
Si tienes problemas para desactivar el teclado del portátil, hay algunas cosas que puedes probar. En primer lugar, asegúrate de que el teclado no esté bloqueado. En algunos portátiles, hay una tecla especial que se puede utilizar para bloquear el teclado. Si el teclado está bloqueado, no se podrá desactivar. En segundo lugar, comprueba la configuración de la BIOS. La configuración de la BIOS puede tener una opción para desactivar el teclado. En tercer lugar, puedes intentar actualizar el controlador del teclado. Un controlador desactualizado a veces puede causar problemas con el teclado. Por último, puedes intentar desinstalar y luego reinstalar el controlador del teclado.
Si has probado todos estos consejos de solución de problemas y aún no puedes desactivar el teclado del portátil, es posible que tengas que ponerte en contacto con un técnico de reparación de ordenadores. El técnico podrá diagnosticar el problema y solucionarlo para ti.
Si deseas desactivar temporalmente el teclado, puedes utilizar el Administrador de dispositivos. Para ello, abre el Administrador de dispositivos y busca el teclado. Haz clic con el botón derecho en el teclado y selecciona la opción "Desactivar". Esto desactivará el teclado hasta que lo vuelvas a activar.
- Preguntas frecuentes
**Preguntas frecuentes**
**P: ¿Puedo deshabilitar el teclado en cualquier modelo de portátil Lenovo?**
R: Sí, los pasos para deshabilitar el teclado son los mismos para todos los modelos de portátiles Lenovo.
**P: ¿Es posible deshabilitar el teclado temporalmente?**
R: Sí, puedes deshabilitar el teclado utilizando el Administrador de dispositivos o la configuración de la BIOS. Sin embargo, estos métodos solo deshabilitarán el teclado temporalmente.
**P: ¿Qué pasa si el teclado está dañado físicamente y necesita ser reemplazado?**
R: Si el teclado está dañado físicamente, deberás reemplazarlo. Puedes comprar un teclado de reemplazo en el sitio web de Lenovo o en un distribuidor externo.
- Búsquedas relacionadas
Si necesita desactivar el teclado de su computadora portátil Lenovo, hay algunos métodos que puede utilizar. Una opción es utilizar el Administrador de dispositivos en Windows. Para ello, abra el Administrador de dispositivos y expanda la categoría Teclados. Haga clic con el botón derecho en el teclado que desea desactivar y seleccione Desactivar.
Otra opción es utilizar la BIOS. Para ello, reinicie su computadora portátil y presione la tecla F1 o F2 para ingresar al BIOS. Una vez en la BIOS, navegue a la pestaña Configuración y busque la configuración del teclado. Deshabilite el teclado desde allí.
Si no puede desactivar el teclado utilizando ninguno de estos métodos, es posible que deba comunicarse con el soporte de Lenovo para obtener ayuda.
Aquí hay algunas búsquedas relacionadas que pueden resultar útiles:
- Cómo deshabilitar el teclado en una computadora portátil
- Cómo deshabilitar el teclado en una computadora portátil Lenovo
- Cómo apagar el teclado de una computadora portátil
- Cómo bloquear el teclado en una computadora portátil
- Cómo deshabilitar el teclado en una computadora portátil con Windows
- Conclusión
En conclusión, deshabilitar el teclado de una computadora portátil Lenovo es un proceso sencillo que se puede realizar a través de varios métodos. Ya sea que prefieras usar el Administrador de dispositivos, la configuración del BIOS o un software de terceros, hay una solución que se adapta a tus necesidades.
Para los usuarios que no se sienten cómodos con opciones más avanzadas, el Administrador de dispositivos ofrece una forma simple y eficaz de deshabilitar el teclado. Sin embargo, si necesitas una solución más permanente, la configuración del BIOS ofrece una opción confiable.
Es importante tener en cuenta que los teclados externos seguirán funcionando incluso cuando el teclado interno esté deshabilitado. Esta flexibilidad te permite seguir usando tu computadora portátil sin interrupciones.
Independientemente del método que elijas, sigue atentamente las instrucciones y ten cuidado al realizar cambios en la configuración de tu sistema.
Preguntas más frecuentes

Resumen
Para deshabilitar el teclado en una computadora portátil Lenovo, puede usar la configuración del BIOS o el Administrador de dispositivos. Para usar la configuración del BIOS, reinicie su computadora portátil y presione la tecla que se muestra en la pantalla para ingresar al BIOS. Una vez que esté en el BIOS, navegue a la pestaña "Configuración" y busque la opción "Teclado". Deshabilite el teclado y guarde sus cambios. Para usar el Administrador de dispositivos, abra el Panel de control y haga clic en "Administrador de dispositivos". Expanda la sección "Teclados" y haga clic con el botón derecho en el teclado que desea deshabilitar. Seleccione "Deshabilitar" y haga clic en "Aceptar".
Si tiene problemas para deshabilitar el teclado, puede comunicarse con el servicio de atención al cliente de Lenovo para obtener ayuda.




