So Beheben Sie Ein Laptop-Tastatur, Die Nach Einem Windows-Update Nicht Mehr Reagiert
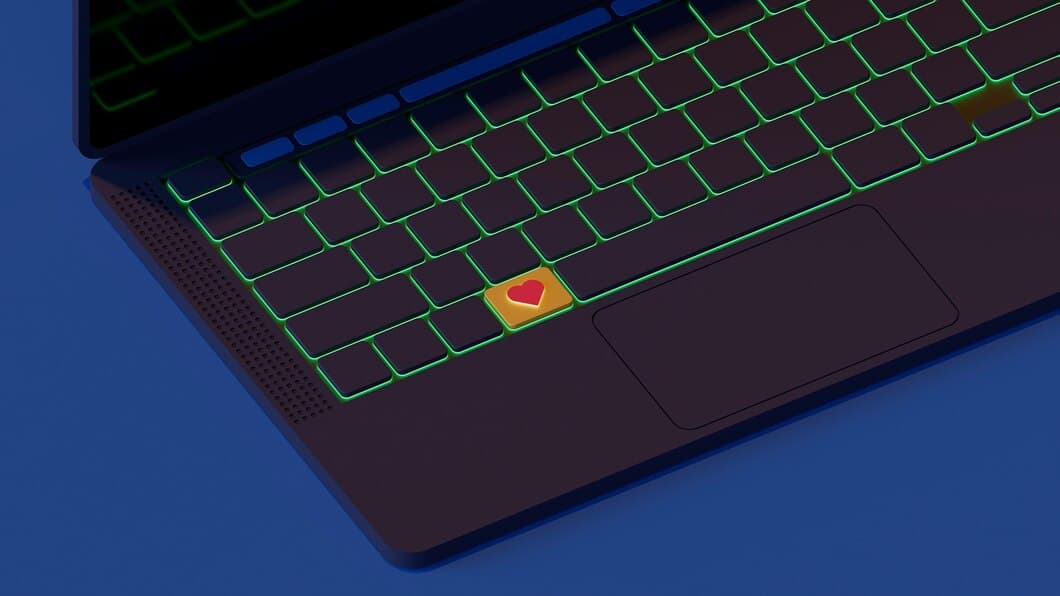
Nach einem Windows-Update reagiert die Tastatur Ihres Laptops möglicherweise nicht mehr. Dies kann ein frustrierendes Problem sein, aber es gibt mehrere Dinge, die Sie tun können, um zu versuchen, es zu beheben.
Versuchen Sie zunächst, Ihren Laptop neu zu starten. Dies behebt häufig das Problem, wenn es durch einen vorübergehenden Fehler verursacht wird. Wenn ein Neustart Ihres Laptops nicht funktioniert, versuchen Sie, die Tastatur auszustecken und wieder einzustecken. Dies setzt die Tastatur zurück und behebt möglicherweise das Problem.
1. Starten Sie Ihren Laptop neu
Um Ihren Laptop neu zu starten, müssen Sie auf den Netzschalter klicken und die Option "Neustart" wählen. Sie können auch die "Windows-Taste" und "R" drücken, um das Dialogfeld "Ausführen" zu öffnen und "shutdown /r" einzugeben. Dadurch wird Ihr Laptop ebenfalls neu gestartet.
Überprüfen Sie nach dem Neustart, ob die Tastatur funktioniert. Wenn dies nicht der Fall ist, versuchen Sie die nächste Lösung.
2. Führen Sie die Problembehandlung für die Tastatur aus
Windows 10 verfügt über eine integrierte Fehlerbehebung, mit der häufige Probleme mit der Tastatur automatisch erkannt und behoben werden können. Um die Fehlerbehebung auszuführen, gehen Sie zu Einstellungen > Update & Sicherheit > Fehlerbehebung > Tastatur. Klicken Sie auf die Schaltfläche "Fehlerbehebung ausführen" und befolgen Sie die Anweisungen auf dem Bildschirm.
Wenn die Fehlerbehebung das Problem nicht beheben kann, müssen Sie möglicherweise Ihre Tastaturtreiber aktualisieren. Gehen Sie dazu zum Geräte-Manager, erweitern Sie den Abschnitt "Tastaturen", klicken Sie mit der rechten Maustaste auf Ihre Tastatur und wählen Sie "Treiber aktualisieren".
3. Überprüfen Sie auf Hardwareprobleme
Manchmal kann eine Fehlfunktion der Laptop-Tastatur durch Hardwareprobleme verursacht werden. Einige Tastaturen verfügen über zusätzliche konfigurierbare Optionen oder mehrere Modi, die durch Tastenkombinationen aktiviert werden. Um zu überprüfen, ob dies der Fall ist, versuchen Sie, eine externe Tastatur anzuschließen oder die Bildschirmtastatur zu verwenden, und prüfen Sie, ob diese normal funktioniert. Sie können auch versuchen, im BIOS oder einem Live-Betriebssystem zu booten und die Tastatur dort zu testen. Wenn andere Tastaturen oder die Bildschirmtastatur ordnungsgemäß funktionieren, liegt wahrscheinlich ein Treiberproblem oder ein Softwareproblem vor.
Wenn Sie alle oben genannten Schritte ausprobiert haben und die Tastatur Ihres Laptops immer noch nicht reagiert, liegt möglicherweise ein Hardwareproblem mit der Tastatur selbst, der Verbindung zwischen Tastatur und Motherboard oder dem Motherboard selbst vor. Um Hardwareprobleme auszuschließen, können Sie Folgendes versuchen:
4. Aktualisieren Sie den Tastaturtreiber

Klicken Sie zunächst auf "Geräte-Manager" und dann auf "Tastaturen", um die Liste zu erweitern. Klicken Sie mit der rechten Maustaste auf den Tastaturtreiber und wählen Sie "Treiber aktualisieren". Wenn Windows keinen neuen Treiber findet, starten Sie Ihren Computer neu und versuchen Sie erneut, den Treiber zu aktualisieren.
Wenn Sie immer noch Probleme haben, versuchen Sie, den Tastaturtreiber zu deinstallieren und Ihren Computer neu zu starten. Windows installiert den Treiber automatisch neu.
Wenn Sie immer noch Probleme haben, können Sie versuchen, den neuesten Treiber für Ihre Tastatur von der Website des Herstellers herunterzuladen.
5. Machen Sie das Windows-Update rückgängig
Wenn die vorherigen Methoden nicht funktionieren, können Sie versuchen, das Windows-Update zurückzusetzen. Dadurch wird Ihr System auf die vorherige Version von Windows zurückgesetzt, wodurch das Problem mit der Tastatur möglicherweise behoben wurde. Gehen Sie dazu zu Einstellungen > Update & Sicherheit > Wiederherstellung. Klicken Sie unter „Zurück zur vorherigen Version von Windows 10“ auf die Schaltfläche „Erste Schritte“.
Nachdem Sie das Windows-Update zurückgesetzt haben, starten Sie Ihren Computer neu und prüfen Sie, ob die Tastatur ordnungsgemäß funktioniert. Wenn ja, müssen Sie möglicherweise alle Updates neu installieren, die nach der Installation der vorherigen Windows-Version installiert wurden.
Wenn Sie sich nicht sicher sind, wie Sie das Windows-Update zurücksetzen sollen, können Sie die Schritte in diesem Microsoft-Supportartikel ausführen: https://support.microsoft.com/de-de/windows/zuruckkehren-zu-einer-vorherigen-version-von-windows -10-68227e03-1952-4945-912e-228998719011
Das Zurücksetzen des Windows-Updates ist eine drastischere Maßnahme, kann aber erforderlich sein, wenn die anderen Methoden nicht funktionieren. Wenn Sie das Windows-Update nicht selbst zurücksetzen möchten, können Sie sich an den Microsoft-Support wenden, um Hilfe zu erhalten.
6. Deinstallieren und installieren Sie den Tastaturtreiber neu
Wenn die Aktualisierung Ihrer Treiber Ihr Problem nicht behoben hat, sollten Sie versuchen, den Tastaturtreiber zu deinstallieren und neu zu installieren. Öffnen Sie zunächst den Geräte-Manager und erweitern Sie die Kategorie "Tastaturen". Klicken Sie dann mit der rechten Maustaste auf Ihre Tastatur und wählen Sie "Gerät deinstallieren". Starten Sie Ihren Computer neu, nachdem der Treiber deinstalliert wurde. Windows installiert den Treiber beim Neustart Ihres Computers automatisch neu.
Wenn Sie immer noch Probleme mit Ihrer Tastatur haben, müssen Sie möglicherweise den Hersteller Ihres Computers oder Ihrer Tastatur kontaktieren, um weitere Unterstützung zu erhalten.
7. Starten Sie im abgesicherten Modus
Das Booten im abgesicherten Modus kann Ihnen bei der Behebung des Problems helfen, indem nur die wesentlichen Treiber und Programme geladen werden. Um im abgesicherten Modus zu booten, starten Sie Ihren Computer neu und drücken Sie während des Startvorgangs wiederholt die Taste F8. Dadurch wird das Menü "Erweiterte Startoptionen" geöffnet. Wählen Sie "Abgesicherter Modus" und drücken Sie die Eingabetaste.
Überprüfen Sie im abgesicherten Modus, ob die Tastatur ordnungsgemäß funktioniert. Wenn ja, kann das Problem durch einen Treiber oder ein Programm eines Drittanbieters verursacht werden, das im abgesicherten Modus nicht geladen wird. Um dies zu beheben, können Sie versuchen, die kürzlich installierte Software zu deaktivieren oder zu deinstallieren.
Wenn die Tastatur im abgesicherten Modus immer noch nicht funktioniert, kann das Problem schwerwiegender sein. Möglicherweise müssen Sie Windows neu installieren oder die Tastaturhardware austauschen.
Bevor Sie Windows neu installieren, versuchen Sie, die BIOS-Einstellungen auf die Standardeinstellungen zurückzusetzen. Dies kann manchmal Probleme mit der Tastatur beheben.
8. Führen Sie eine Systemwiederherstellung durch
Wenn andere Methoden zur Fehlerbehebung fehlgeschlagen sind, sollten Sie eine Systemwiederherstellung in Betracht ziehen. Dadurch wird Ihr System auf einen früheren Zeitpunkt zurückgesetzt, als Ihre Tastatur ordnungsgemäß funktionierte. Gehen Sie dazu zum Startmenü und suchen Sie nach "Systemwiederherstellung". Folgen Sie den Anweisungen auf dem Bildschirm, um den Vorgang abzuschließen.
Es ist wichtig zu beachten, dass eine Systemwiederherstellung nur Systemdateien und -einstellungen zurücksetzt. Persönliche Dateien wie Dokumente oder Fotos sind davon nicht betroffen. Es ist jedoch immer ratsam, Ihre wichtigen Dateien vor der Durchführung einer Systemwiederherstellung zu sichern, nur für den Fall.
Wenn Sie nach einer Systemwiederherstellung immer noch Probleme mit Ihrer Tastatur haben, müssen Sie sich möglicherweise an den Microsoft-Support oder einen Computerreparaturtechniker wenden, um weitere Unterstützung zu erhalten.
9. Setzen Sie Ihren Laptop zurück
Wenn andere Methoden nicht funktioniert haben, müssen Sie Ihren Laptop möglicherweise auf die Werkseinstellungen zurücksetzen. Dadurch werden alle Ihre Daten gelöscht. Sichern Sie daher unbedingt Ihre wichtigen Dateien, bevor Sie beginnen. Um Ihren Laptop zurückzusetzen, rufen Sie die App Einstellungen auf, klicken Sie auf Update & Sicherheit und dann auf Wiederherstellung. Klicken Sie auf die Schaltfläche Erste Schritte unter Diesen PC zurücksetzen und befolgen Sie dann die Anweisungen auf dem Bildschirm.
Beachten Sie, dass durch das Zurücksetzen Ihres Laptops auch kürzlich installierte Updates entfernt werden. Sie müssen sie daher möglicherweise nach Abschluss des Zurücksetzens erneut installieren.
Wenn Sie nach dem Zurücksetzen Ihres Laptops immer noch Probleme mit Ihrer Tastatur haben, müssen Sie sich möglicherweise an den Hersteller wenden, um weitere Unterstützung zu erhalten.
10. Wenden Sie sich an den Hersteller
Sollten alle oben genannten Lösungen das Problem nicht behoben haben, wird dringend empfohlen, sich direkt an den Hersteller des Laptops zu wenden oder dessen offizielle Website zu besuchen. Das technische Support-Team des Herstellers verfügt über spezielles Wissen und Ressourcen, die dabei helfen können, das Problem effizienter zu identifizieren und zu beheben. Sie können zusätzliche Schritte zur Fehlerbehebung, Firmware-Updates oder sogar Reparaturdienste anbieten.
Bei der Kontaktaufnahme mit dem Hersteller ist es wichtig, so viele Informationen wie möglich über das Problem bereitzustellen, einschließlich Marke und Modell des Laptops, die aufgetretenen spezifischen Symptome und alle bereits durchgeführten Schritte zur Fehlerbehebung.
Indem Sie sich an den Hersteller wenden, können Sie von dessen Fachwissen profitieren und das Problem möglicherweise schnell und effektiv lösen.
Häufig gestellte Fragen
Was kann ich tun, wenn meine Laptop-Tastatur nach einem Windows-Update nicht mehr funktioniert?
Starten Sie Ihren Computer neu, um zu sehen, ob das Problem dadurch behoben wird. Wenn ein Neustart nicht hilft, versuchen Sie die anderen im Artikel erläuterten Lösungen.
Muss ich einen separaten Treiber für meine Laptop-Tastatur installieren?
In den meisten Fällen nicht. Windows sollte die notwendigen Treiber für Ihre Tastatur automatisch installieren. Wenn Sie jedoch immer noch Probleme mit Ihrer Tastatur haben, können Sie versuchen, den neuesten Treiber von der Website des Herstellers herunterzuladen und zu installieren.
Meine Laptop-Tastatur funktioniert nur teilweise. Was könnte das Problem sein?
Es könnte ein Problem mit der Hardware oder Software der Tastatur geben. Das Problem kann auch durch ein Verbindungsproblem zwischen Tastatur und Computer verursacht werden. Probieren Sie die im Artikel beschriebenen Lösungen aus, um das Problem einzugrenzen.
Was sind allgemeine Tipps zur Fehlerbehebung bei Problemen mit Laptop-Tastaturen?
Stellen Sie sicher, dass keine externen Tastaturen an Ihren Laptop angeschlossen sind, und vergewissern Sie sich, dass die Tastatur fest mit Ihrem Gerät verbunden ist. Überprüfen Sie, ob die Tastatur sichtbar beschädigt ist, und untersuchen Sie den Anschluss auf Verschmutzungen.
Fazit
Nachdem Sie die oben genannten Schritte durchgeführt haben, sollte die Tastatur Ihres Laptops wieder ordnungsgemäß funktionieren. Wenn das Problem weiterhin besteht, wird empfohlen, einen qualifizierten Techniker zu konsultieren. Regelmäßige Wartung und Pflege können dazu beitragen, zukünftige Tastaturprobleme zu vermeiden und eine optimale Leistung Ihres Laptops zu gewährleisten.
Indem Sie die in diesem Artikel beschriebenen Schritte zur Fehlerbehebung befolgen, haben Sie eine wertvolle Fähigkeit erworben, mit der Sie in Zukunft ähnliche Probleme lösen können. Denken Sie daran, die Fehlerbehebung mit Geduld und der Bereitschaft anzugehen, verschiedene Lösungen auszuprobieren, bis Sie die für Sie passende gefunden haben.




