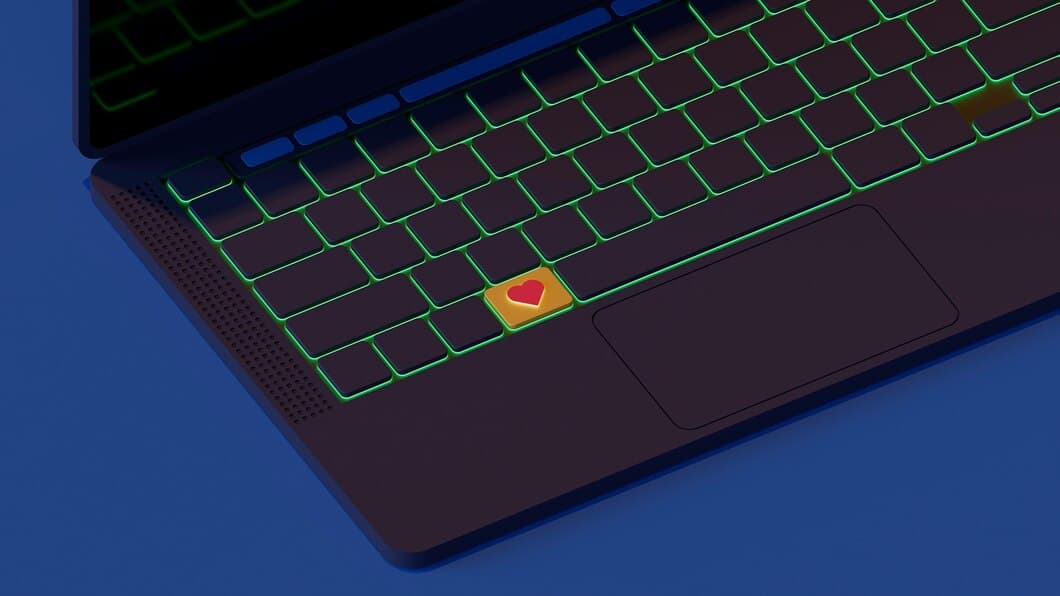Wie Deaktiviere Ich Die Laptop-Tastatur Im Geräte-Manager?

Wenn Sie Probleme mit der Tastatur Ihres Laptops haben, können Sie sie im Geräte-Manager deaktivieren. Dies kann hilfreich sein, wenn die Tastatur nicht richtig funktioniert oder wenn Sie sie reinigen müssen. In diesem Artikel zeigen wir Ihnen, wie Sie die Laptop-Tastatur im Geräte-Manager deaktivieren.
Um die Laptop-Tastatur im Geräte-Manager zu deaktivieren, gehen Sie folgendermaßen vor: 1. Öffnen Sie den Geräte-Manager. 2. Erweitern Sie den Abschnitt "Tastaturen". 3. Klicken Sie mit der rechten Maustaste auf die Tastatur, die Sie deaktivieren möchten, und wählen Sie "Gerät deaktivieren". 4. Klicken Sie zur Bestätigung auf "Ja".
Schritte zum Deaktivieren der Laptop-Tastatur im Geräte-Manager
Um die Laptop-Tastatur im Geräte-Manager zu deaktivieren, können Sie Folgendes tun:
1. Öffnen Sie den Geräte-Manager, indem Sie die Windows-Taste + R drücken und "devmgmt.msc" eingeben. 2. Erweitern Sie den Abschnitt "Tastaturen". 3. Klicken Sie mit der rechten Maustaste auf die Tastatur, die Sie deaktivieren möchten, und wählen Sie "Deaktivieren".
Identifizieren Sie die Laptop-Tastatur im Geräte-Manager
Um Ihre Laptop-Tastatur im Geräte-Manager zu identifizieren, drücken Sie zunächst die Windows-Taste + X und wählen Sie Geräte-Manager aus dem Menü. Erweitern Sie im Geräte-Manager den Abschnitt Tastaturen. Sie sollten einen einzelnen Eintrag für Ihre Laptop-Tastatur sehen. Der Name der Tastatur kann je nach Hersteller und Modell Ihres Laptops variieren. In der Regel enthält sie jedoch das Wort "Tastatur" im Namen.
Sobald Sie Ihre Laptop-Tastatur im Geräte-Manager identifiziert haben, können Sie sie deaktivieren, indem Sie mit der rechten Maustaste darauf klicken und Gerät deaktivieren auswählen. Sie werden aufgefordert zu bestätigen, dass Sie das Gerät deaktivieren möchten. Klicken Sie zur Bestätigung auf Ja und die Tastatur wird deaktiviert.
Sie können die Tastatur jederzeit wieder aktivieren, indem Sie die gleichen Schritte ausführen und Gerät aktivieren aus dem Menü auswählen.
Erweitern Sie die Kategorie Tastaturen
Klicken Sie auf den Pfeil neben "Tastaturen", um die Kategorie zu erweitern. Sie sollten nun eine Liste aller auf Ihrem Computer installierten Tastaturen sehen.
Klicken Sie mit der rechten Maustaste auf die Tastatur, die Sie deaktivieren möchten, und wählen Sie "Gerät deaktivieren" aus dem Menü.
Klicken Sie auf "Ja", um zu bestätigen, dass Sie das Gerät deaktivieren möchten.
Die Tastatur ist jetzt deaktiviert und Sie können sie nicht mehr verwenden.
Klicken Sie mit der rechten Maustaste auf die Laptop-Tastatur

Klicken Sie im Geräte-Manager mit der rechten Maustaste auf die Laptop-Tastatur. Es erscheint ein Kontextmenü mit mehreren Optionen. Wählen Sie die Option "Deaktivieren", um die Laptop-Tastatur zu deaktivieren. Sie werden aufgefordert, Ihre Auswahl zu bestätigen. Klicken Sie auf "OK", um die Tastatur zu deaktivieren.
Sobald die Tastatur deaktiviert ist, kann sie nicht mehr zur Dateneingabe verwendet werden. Sie können die Tastatur wieder aktivieren, indem Sie die gleichen Schritte ausführen und die Option "Aktivieren" auswählen.
Wählen Sie Gerät deaktivieren
Über den Geräte-Manager in Windows können Sie jedes auf Ihrem Computer installierte Hardwaregerät deaktivieren, auch die Tastatur. Dies kann nützlich sein, wenn die Tastatur nicht richtig funktioniert oder wenn Sie verhindern möchten, dass jemand sie benutzt.
Um die Tastatur im Geräte-Manager zu deaktivieren, öffnen Sie den Geräte-Manager, indem Sie die Windows-Taste + X drücken und Geräte-Manager auswählen. Erweitern Sie im Geräte-Manager die Kategorie Tastaturen, klicken Sie mit der rechten Maustaste auf die Tastatur und wählen Sie Gerät deaktivieren. Klicken Sie auf Ja, um zu bestätigen, dass Sie das Gerät deaktivieren möchten.
Bestätigen Sie die Deaktivierung
Klicken Sie auf Gerät deaktivieren. Ein Bestätigungsdialogfeld wird angezeigt. Lesen Sie die Meldung auf dem Bildschirm sorgfältig durch, um sicherzustellen, dass Sie das richtige Gerät deaktivieren. Wenn Sie sicher sind, klicken Sie auf OK, um die Deaktivierung zu bestätigen.
Sobald Sie die Deaktivierung bestätigt haben, wird die Tastatur deaktiviert und Sie können sie nicht mehr verwenden. Wenn Sie die Tastatur wieder verwenden müssen, können Sie sie aktivieren, indem Sie die gleichen Schritte in umgekehrter Reihenfolge ausführen.
Starten Sie den Computer neu
Ein Neustart des Rechners kann das Problem beheben, wenn die Deaktivierung der Tastatur über den Geräte-Manager nicht funktioniert. Um den Computer neu zu starten, klicken Sie auf die Schaltfläche Start, wählen Sie Ein/Aus und dann Neu starten. Der Computer wird ausgeschaltet und dann automatisch wieder eingeschaltet. Überprüfen Sie nach dem Neustart des Computers, ob die Tastatur ordnungsgemäß funktioniert.
Wenn die Tastatur nach dem Neustart des Computers immer noch nicht funktioniert, liegt möglicherweise ein Hardwareproblem mit der Tastatur selbst vor. In diesem Fall müssen Sie möglicherweise die Tastatur austauschen.
Überprüfen Sie, ob die Laptop-Tastatur deaktiviert ist
Überprüfen Sie zunächst, ob die Laptop-Tastatur im Geräte-Manager deaktiviert ist. Öffnen Sie dazu den Geräte-Manager, indem Sie die Windows-Taste + X drücken und Geräte-Manager auswählen. Erweitern Sie im Geräte-Manager den Abschnitt Tastaturen und suchen Sie nach der Tastatur Ihres Laptops. Wenn sie deaktiviert ist, wird neben ihr ein Abwärtspfeil angezeigt. Um sie zu aktivieren, klicken Sie mit der rechten Maustaste darauf und wählen Sie Aktivieren.
Nachdem Sie die Tastatur im Geräte-Manager aktiviert haben, starten Sie Ihren Computer neu. Dadurch wird sichergestellt, dass die von Ihnen vorgenommenen Änderungen wirksam werden. Überprüfen Sie nach dem Neustart Ihres Computers, ob die Laptop-Tastatur ordnungsgemäß funktioniert.
Wenn die Laptop-Tastatur immer noch nicht funktioniert, liegt möglicherweise ein anderes Problem vor, das das Problem verursacht. Sie können versuchen, das Problem zu beheben, indem Sie die Schritte im nächsten Abschnitt ausführen.
Reaktivieren Sie die Laptop-Tastatur
Öffnen Sie den Geräte-Manager. (Sie können dies tun, indem Sie im Startmenü danach suchen oder die Windows-Taste + X drücken und Geräte-Manager auswählen.)
Suchen Sie die Kategorie Tastatur und erweitern Sie sie. Klicken Sie mit der rechten Maustaste auf den Namen der Tastatur Ihres Laptops und wählen Sie Aktivieren.
Wenn Sie aufgefordert werden, Ihren Computer neu zu starten, tun Sie dies. Die Tastatur Ihres Laptops sollte jetzt wieder aktiviert sein.
Wenn Sie immer noch Probleme mit der Tastatur Ihres Laptops haben, müssen Sie möglicherweise die Treiber aktualisieren. Sie können dies tun, indem Sie die Website des Herstellers Ihres Laptops besuchen und die neuesten Treiber für Ihr Modell herunterladen.
Beheben Sie allgemeine Probleme
Wenn Sie Probleme beim Deaktivieren Ihrer Laptop-Tastatur im Geräte-Manager haben, können Sie einige Dinge ausprobieren, um das Problem zu beheben. Stellen Sie zunächst sicher, dass Sie die Schritte korrekt ausführen. Eine detaillierte Anleitung zum Deaktivieren der Laptop-Tastatur im Geräte-Manager finden Sie im obigen Artikel. Wenn Sie immer noch Probleme haben, können Sie versuchen, Ihren Computer neu zu starten. Dadurch werden häufig kleinere Softwarefehler behoben, die das Problem verursachen können.
Wenn ein Neustart Ihres Computers nicht funktioniert, können Sie versuchen, Ihre Tastaturtreiber zu aktualisieren. Öffnen Sie dazu den Geräte-Manager und suchen Sie den Eintrag für Ihre Tastatur. Klicken Sie mit der rechten Maustaste auf den Eintrag und wählen Sie "Treiber aktualisieren". Dadurch wird nach den neuesten Treibern für Ihre Tastatur gesucht und diese installiert.
Wenn die Aktualisierung Ihrer Treiber nicht funktioniert, können Sie versuchen, Ihre Tastatur zu deinstallieren und anschließend neu zu installieren. Öffnen Sie dazu den Geräte-Manager und suchen Sie den Eintrag für Ihre Tastatur. Klicken Sie mit der rechten Maustaste auf den Eintrag und wählen Sie "Deinstallieren". Starten Sie Ihren Computer neu, nachdem die Tastatur deinstalliert wurde. Wenn Ihr Computer neu gestartet wird, erkennt Windows die Tastatur automatisch und installiert sie neu.
Häufig gestellte Fragen

Zusammenfassung