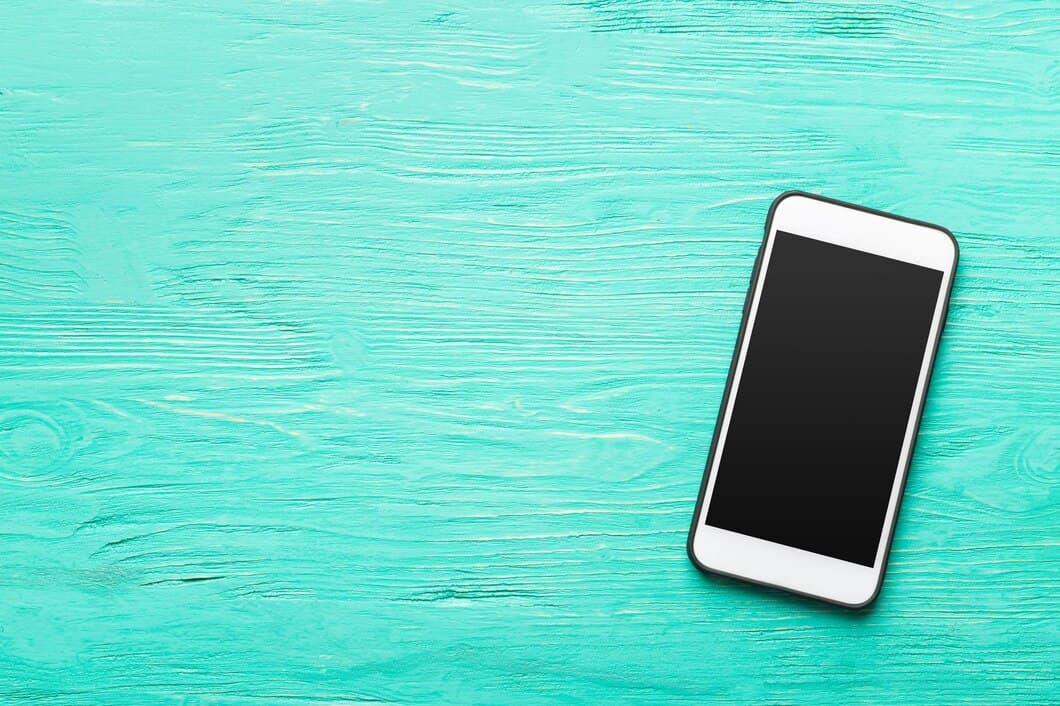- Wie Deaktiviere Ich Eine Bestimmte Taste Auf Einer Laptoptastatur?

Das Deaktivieren einer bestimmten Taste auf einer Laptop-Tastatur kann ein nützlicher Schritt zur Fehlerbehebung oder eine Möglichkeit sein, Ihr Tipperlebnis anzupassen. Diese Anleitung enthält schrittweise Anweisungen zum Deaktivieren einer beliebigen Taste auf einer Laptop-Tastatur, unabhängig von Marke oder Modell.
Es gibt zwei Hauptmethoden zum Deaktivieren einer Taste auf einer Laptop-Tastatur: Verwenden der integrierten Tastatureinstellungen oder Verwenden eines Softwareprogramms eines Drittanbieters. Die Methode mit den integrierten Tastatureinstellungen ist die einfachste, aber nicht auf allen Laptops verfügbar. Die Methode mit der Software eines Drittanbieters ist vielseitiger, erfordert jedoch die Installation und Konfiguration eines Softwareprogramms.
- Deaktivieren Sie eine bestimmte Taste auf Ihrem Laptop in Windows
So können Sie eine bestimmte Taste auf Ihrem Laptop in Windows deaktivieren, können Sie hierfür den Geräte-Manager verwenden. Hierfür öffnen Sie den Geräte-Manager, indem Sie die Windows-Taste + X drücken und Geräte-Manager auswählen. Im Geräte-Manager klappen Sie den Abschnitt Tastatur aus und klicken mit der rechten Maustaste auf die Tastatur, bei der eine Taste deaktiviert werden soll. Wählen Sie im Menü die Option Eigenschaften aus. Im Eigenschaftenfenster klicken Sie auf die Registerkarte Treiber und anschließend auf die Schaltfläche Deaktivieren. Dies deaktiviert die ausgewählte Taste Ihres Laptops.
Wenn Sie eine bestimmte Taste auf Ihrem Laptop in Windows deaktivieren wollen, verwenden Sie den Registrierungseditor. Öffnen Sie hierfür den Registrierungseditor, indem Sie die Windows-Taste + R drücken und regedit eingeben. Navigieren Sie im Registrierungs-Editor zum folgenden Schlüssel: HKEY_LOCAL_MACHINE\SYSTEM\CurrentControlSet\Control\Keyboard Layout. Erstellen Sie im Schlüssel Keyboard Layout einen neuen DWORD-Wert mit Namen Scancode Map. Legen Sie den Wert des Scancode Map-Werts auf den Scancode der Taste fest, die Sie deaktivieren wollen. Den Scancode einer Taste finden Sie in der Tastaturanzeige. Die Tastaturanzeige öffnen Sie mit Windows-Taste + R und os.
Um eine bestimmte Taste auf Ihrem Laptop in Windows zu deaktivieren, können Sie Software eines Drittanbieters verwenden. Es gibt viele verschiedene Drittanbieter-Softwareprogramme, mit denen Sie Tasten auf einem Laptop deaktivieren können. Manche dieser Programme sind kostenlos, andere kostenpflichtig. Zu den beliebtesten Drittanbietersoftwareprogrammen zum Deaktivieren von Tasten auf einem Laptop gehören KeyTweak, SharpKeys und AutoHotkey.
- Sie können eine bestimmte Taste auf Ihrem Laptop nicht deaktivieren? Hier ist die Lösung
Wenn Sie eine bestimmte Taste auf Ihrem Laptop nicht deaktivieren können, gibt es einige Dinge, die Sie versuchen können, um das Problem zu beheben. Eine mögliche Lösung besteht darin, den Tastaturtreiber Ihres Laptops zu aktualisieren. Dazu können Sie die Website des Herstellers aufrufen und den neuesten Treiber für Ihr Laptopmodell herunterladen. Installieren Sie den Treiber nach dem Herunterladen und starten Sie Ihren Laptop neu. Dies kann das Problem beheben und Ihnen ermöglichen, die jeweilige Taste zu deaktivieren, mit der Sie Probleme haben.
Wenn die Aktualisierung des Tastaturtreibers nicht funktioniert, können Sie versuchen, die Taste über den Geräte-Manager zu deaktivieren. Öffnen Sie dazu den Geräte-Manager und suchen Sie das Tastaturgerät. Klicken Sie mit der rechten Maustaste auf das Tastaturgerät und wählen Sie "Deaktivieren". Dadurch wird die gesamte Tastatur deaktiviert, die Verwendung der bestimmten Taste sollte jedoch ebenfalls verhindert werden.
Wenn Sie die bestimmte Taste immer noch nicht deaktivieren können, müssen Sie sich möglicherweise an den Hersteller Ihres Laptops wenden, um weitere Unterstützung zu erhalten. Sie können Ihnen möglicherweise Anweisungen zum Deaktivieren der Taste geben oder die Tastatur für Sie reparieren.
- So deaktivieren Sie eine beliebige Taste auf Ihrer Laptop-Tastatur
Wenn Sie Probleme mit einer bestimmten Taste auf Ihrer Laptop-Tastatur haben, können Sie sie mit verschiedenen Methoden deaktivieren. Eine Möglichkeit besteht darin, den Geräte-Manager zu verwenden. Öffnen Sie dazu den Geräte-Manager und erweitern Sie den Abschnitt "Tastaturen". Klicken Sie dann mit der rechten Maustaste auf die Tastatur, die Sie deaktivieren möchten, und wählen Sie "Deaktivieren".
Eine andere Möglichkeit, eine bestimmte Taste auf Ihrer Laptop-Tastatur zu deaktivieren, ist die Verwendung eines Registry-Hacks. Öffnen Sie dazu den Registrierungseditor und navigieren Sie zum folgenden Schlüssel: HKEY_LOCAL_MACHINE\SYSTEM\CurrentControlSet\Control\Keyboard Layout. Erstellen Sie dann einen neuen DWORD-Wert mit dem Namen "DisableScanCode" und setzen Sie seinen Wert auf den Scancode der Taste, die Sie deaktivieren möchten. Sie können den Scancode einer Taste mit dem Keyboard Viewer ermitteln. Starten Sie Ihren Computer neu, damit die Änderungen wirksam werden.
- So deaktivieren Sie eine bestimmte Taste auf der Tastatur Ihres Laptops (Windows)

- So deaktivieren Sie eine bestimmte Taste auf einer Laptoptastatur – Dell Support
Eine bestimmte Taste auf einer Laptop-Tastatur deaktivieren
Wenn eine bestimmte Taste auf Ihrer Laptop-Tastatur Probleme verursacht, können Sie sie mit den folgenden Schritten deaktivieren:
1. Öffnen Sie den Geräte-Manager.
2. Erweitern Sie die Kategorie « Tastatur ».
3. Klicken Sie mit der rechten Maustaste auf das Tastaturgerät, das Sie deaktivieren möchten.
4. Wählen Sie « Deaktivieren » aus dem Menü.
5. Klicken Sie auf « OK », um die Änderung zu bestätigen.
Die angegebene Taste ist nun deaktiviert und kann nicht mehr verwendet werden.
- Wie deaktiviere ich eine Taste auf einer Laptoptastatur?
Es gibt mehrere Methoden, um eine Taste auf einer Laptop-Tastatur zu deaktivieren. Eine Möglichkeit besteht darin, den Geräte-Manager in Windows zu verwenden. Eine andere Möglichkeit ist die Verwendung eines Softwareprogramms eines Drittanbieters. Schließlich können Sie eine Taste auch deaktivieren, indem Sie sie physisch von der Tastatur entfernen.
Um eine Taste über den Geräte-Manager zu deaktivieren, öffnen Sie den Geräte-Manager und erweitern Sie den Abschnitt „Tastaturen“. Klicken Sie mit der rechten Maustaste auf die Tastatur, die Sie deaktivieren möchten, und wählen Sie „Deaktivieren“.
Um eine Taste mit einem Softwareprogramm eines Drittanbieters zu deaktivieren, laden Sie ein Programm wie KeyTweak oder Keyboard Manager herunter und installieren Sie es. Starten Sie das Programm nach der Installation und wählen Sie die Taste aus, die Sie deaktivieren möchten. Klicken Sie dann auf die Schaltfläche „Deaktivieren“.
- So deaktivieren Sie bestimmte Tasten auf einer Laptop-Tastatur
Wenn Sie eine bestimmte Taste auf Ihrer Laptop-Tastatur deaktivieren möchten, gibt es mehrere Möglichkeiten, dies zu tun. Eine Methode besteht darin, ein Tool zur Neuzuordnung der Tastatur zu verwenden. Mit diesen Tools können Sie die Funktion einer beliebigen Taste auf Ihrer Tastatur ändern, einschließlich der vollständigen Deaktivierung. Eine andere Möglichkeit, eine Taste zu deaktivieren, ist die Verwendung eines physischen Tastenblockers. Diese Geräte bestehen in der Regel aus Silikon oder Kunststoff und werden über die Taste gesteckt, die Sie deaktivieren möchten, wodurch verhindert wird, dass sie gedrückt wird.
Wenn Sie mit keiner dieser Methoden vertraut sind, können Sie versuchen, die Taste in den BIOS-Einstellungen Ihres Computers zu deaktivieren. Diese Methode wird jedoch Anfängern nicht empfohlen, da es schwierig sein kann, in den BIOS-Einstellungen zu navigieren und Änderungen vorzunehmen, ohne Probleme zu verursachen. Wenn Sie nicht sicher sind, wie Sie eine Taste im BIOS deaktivieren, wenden Sie sich am besten an einen Computertechniker.
- So deaktivieren Sie eine bestimmte Taste auf der Tastatur eines Laptops [2023]
In der modernen Zeit sind Laptops zu einem unverzichtbaren Werkzeug für Arbeit, Bildung und Kommunikation geworden. Manchmal können jedoch bestimmte Tasten auf der Tastatur Fehlfunktionen aufweisen oder problematisch werden, was zu Unterbrechungen oder Unannehmlichkeiten führt. In solchen Situationen ist es hilfreich zu wissen, wie man eine bestimmte Taste auf einer Laptop-Tastatur deaktiviert. Diese Anleitung bietet eine umfassende Lösung zur Deaktivierung von Tasten und gewährleistet eine nahtlose Bedienung für Laptop-Benutzer.
Um eine bestimmte Taste zu deaktivieren, können Sie verschiedene Methoden verwenden, abhängig vom Betriebssystem Ihres Laptops. Für Windows-Benutzer bietet der Geräte-Manager einen einfachen Ansatz. Navigieren Sie zum Abschnitt "Tastaturen", identifizieren Sie die problematische Taste, klicken Sie mit der rechten Maustaste darauf und wählen Sie "Deaktivieren". Apple-Benutzer können hingegen das Menü "Systemeinstellungen" verwenden, um Tasten zu deaktivieren. Suchen Sie den Abschnitt "Tastatur", klicken Sie auf die Registerkarte "Modifier-Tasten" und weisen Sie die gewünschte Taste "Keine Aktion" zu. Mit diesen einfachen Schritten können Sie bestimmte Tasten auf Ihrer Laptop-Tastatur deaktivieren und so Ihr Benutzererlebnis insgesamt verbessern.
- So deaktivieren Sie eine bestimmte Taste auf der Tastatur Ihres Laptops – HP Support Community – 6732694
Um eine bestimmte Taste auf der Tastatur Ihres Laptops zu deaktivieren, benötigen Sie ein Softwareprogramm oder ein Hardwaregerät. Es gibt einige verschiedene Softwareprogramme, die Sie verwenden können, wie z. B. KeyTweak oder SharpKeys. Mit diesen Programmen können Sie Tasten neu zuordnen, Tasten deaktivieren und die Funktionsweise von Tasten ändern.
Wenn Sie lieber ein Hardwaregerät verwenden möchten, können Sie eine Tastaturabdeckung kaufen, die die Taste, die Sie deaktivieren möchten, abdeckt. Dies ist eine gute Option, wenn Sie die Taste nur vorübergehend deaktivieren möchten.
Sobald Sie sich für eine Methode zum Deaktivieren der Taste entschieden haben, müssen Sie den Anweisungen für diese Methode folgen. Bei Softwareprogrammen müssen Sie das Programm installieren und dann den Anweisungen zum Deaktivieren der Taste folgen. Bei Hardwaregeräten müssen Sie die Abdeckung über die Taste legen.
Nachdem Sie die Taste deaktiviert haben, müssen Sie sie testen, um sicherzustellen, dass sie ordnungsgemäß funktioniert. Sie können dies tun, indem Sie die Taste drücken und sehen, ob sie etwas bewirkt. Wenn die Taste immer noch funktioniert, müssen Sie möglicherweise eine andere Methode ausprobieren, um sie zu deaktivieren.
Häufig gestellte Fragen
Warum sollte ich eine Taste auf meiner Laptop-Tastatur deaktivieren?
Es gibt mehrere Gründe, warum Sie möglicherweise eine bestimmte Taste auf Ihrer Laptop-Tastatur deaktivieren möchten. Beispielsweise möchten Sie möglicherweise die Feststelltaste deaktivieren, um eine versehentliche Großschreibung zu vermeiden, oder Sie möchten die Windows-Taste deaktivieren, um ein versehentliches Öffnen des Startmenüs zu verhindern.
Was ist der einfachste Weg, eine Taste auf meiner Laptop-Tastatur zu deaktivieren?
Der einfachste Weg, eine Taste auf Ihrer Laptop-Tastatur zu deaktivieren, ist die Verwendung eines Tastatur-Remapping-Tools. Mit diesen Tools können Sie die Funktion jeder Taste auf Ihrer Tastatur neu zuweisen, einschließlich der vollständigen Deaktivierung.
Kann ich eine Taste auf meiner Laptop-Tastatur dauerhaft deaktivieren?
Ja, Sie können eine Taste auf Ihrer Laptop-Tastatur dauerhaft deaktivieren. Die Methode dazu hängt jedoch von der Marke und dem Modell Ihres Laptops ab. Einige Laptops verfügen über eine integrierte Option zum Deaktivieren von Tasten, während andere die Verwendung eines Drittanbieter-Tools erfordern.
Wie deaktiviere ich eine bestimmte Taste auf meiner Laptop-Tastatur ohne Software?
Es gibt mehrere Möglichkeiten, eine bestimmte Taste auf Ihrer Laptop-Tastatur ohne Software zu deaktivieren. Eine Möglichkeit besteht darin, die Fn-Taste zu verwenden. Bei den meisten Laptops wird die Fn-Taste verwendet, um Sonderfunktionen wie die Hintergrundbeleuchtung oder das Touchpad umzuschalten. Sie können versuchen, die Fn-Taste und die Taste, die Sie deaktivieren möchten, gleichzeitig zu drücken. Wenn dies nicht funktioniert, können Sie versuchen, ein Tastatur-Remapping-Tool zu verwenden.
Zusammenfassend
Zusammenfassend lässt sich sagen, dass wir eine Reihe von Methoden zur Deaktivierung bestimmter Tasten auf Ihrer Laptop-Tastatur untersucht haben. Sie können die Bildschirmtastatur verwenden, Registrierungseinstellungen ändern oder Software von Drittanbietern verwenden, um dies zu erreichen. Darüber hinaus ermöglichen Ihnen einige Laptop-Modelle, Tasten über ihre BIOS-Einstellungen zu deaktivieren.
Denken Sie daran, Ihre Gründe für die Deaktivierung von Tasten sorgfältig abzuwägen und die möglichen Auswirkungen zu bewerten. Die dauerhafte Deaktivierung von Tasten kann sich auf Ihren Workflow auswirken, also wägen Sie die Vor- und Nachteile ab, bevor Sie fortfahren.