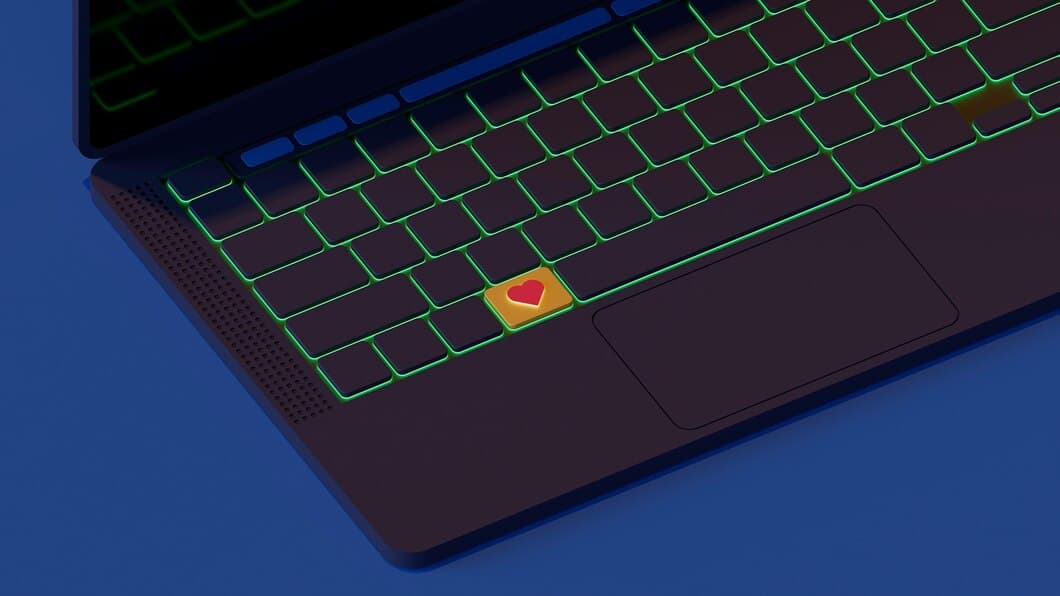How To Disable The Laptop Keyboard In Device Manager?

If you're having problems with your laptop keyboard, one solution is to disable it in Device Manager. This can be useful if the keyboard is malfunctioning or if you need to clean it. In this article, we'll show you how to disable the laptop keyboard in Device Manager.
To disable the laptop keyboard in Device Manager, follow these steps: 1. Open Device Manager. 2. Expand the "Keyboards" section. 3. Right-click on the keyboard you want to disable and select "Disable device". 4. Click "Yes" to confirm.
Steps for disabling the laptop keyboard in Device Manager
To disable the laptop keyboard in Device Manager, you can do the following:
1. Open Device Manager by pressing Windows Key + R and typing "devmgmt.msc". 2. Expand the "Keyboards" section. 3. Right-click on the keyboard you want to disable and select "Disable".
Identify the laptop keyboard in Device Manager
To identify your laptop keyboard in Device Manager, begin by pressing the Windows key + X and selecting Device Manager from the menu. In Device Manager, expand the Keyboards section. You should see a single entry for your laptop keyboard. The name of the keyboard may vary depending on the manufacturer and model of your laptop. However, it will typically include the word "keyboard" in the name.
Once you have identified your laptop keyboard in Device Manager, you can disable it by right-clicking on it and selecting Disable device. You will be prompted to confirm that you want to disable the device. Click Yes to confirm and the keyboard will be disabled.
You can re-enable the keyboard at any time by following the same steps and selecting Enable device from the menu.
Expand the Keyboards category
Click the arrow next to “Keyboards” to expand the category. You should now see a list of all the keyboards that are installed on your computer.
Right-click on the keyboard that you want to disable and select “Disable device” from the menu.
Click “Yes” to confirm that you want to disable the device.
The keyboard will now be disabled and you will no longer be able to use it.
Right-click on the laptop keyboard

Right-click on the laptop keyboard in the Device Manager. A context menu will appear with several options. Select the "Disable" option to disable the laptop keyboard. You will be prompted to confirm your selection. Click "OK" to disable the keyboard.
Once the keyboard is disabled, it will no longer be able to be used to input data. You can re-enable the keyboard by following the same steps and selecting the "Enable" option.
Select Disable device
The Device Manager in Windows allows you to disable any hardware device installed on your computer, including the keyboard. This can be useful if the keyboard is malfunctioning or if you want to prevent someone from using it.
To disable the keyboard in Device Manager, open the Device Manager by pressing Windows Key + X and selecting Device Manager. In the Device Manager, expand the Keyboards category, right-click on the keyboard, and select Disable device. Click Yes to confirm that you want to disable the device.
Confirm the disable
Click on Disable Device. A confirmation dialog box will appear. Read the on-screen message carefully to ensure that you are disabling the correct device. If you are sure, click on OK to confirm the disable.
Once you have confirmed the disable, the keyboard will be disabled, and you will not be able to use it anymore. If you need to use the keyboard again, you can enable it by following the same steps in reverse.
Restart the computer
Restarting the computer can help resolve the issue if disabling the keyboard using Device Manager doesn't work. To restart the computer, click on the Start button, select Power, and then click on Restart. The computer will turn off and then turn back on automatically. Once the computer has restarted, check if the keyboard is working properly.
If the keyboard still doesn't work after restarting the computer, there may be a hardware issue with the keyboard itself. In this case, you may need to replace the keyboard.
Verify that the laptop keyboard is disabled
First, check if the laptop keyboard is disabled in Device Manager. To do this, open Device Manager by pressing Windows Key + X and selecting Device Manager. In Device Manager, expand the Keyboards section and look for your laptop's keyboard. If it is disabled, it will have a down arrow next to it. To enable it, right-click on it and select Enable.
Once you have enabled the keyboard in Device Manager, restart your computer. This will ensure that the changes you have made take effect. After your computer has restarted, check if the laptop keyboard is working properly.
If the laptop keyboard is still not working, there may be another issue that is causing the problem. You can try troubleshooting the issue by following the steps in the next section.
Re-enable the laptop keyboard
Open Device Manager. (You can do this by searching for it in the Start menu or by pressing the Windows key + X and selecting Device Manager.)
Locate the Keyboard category and expand it. Right-click on the name of your laptop's keyboard and select Enable.
If you're prompted to restart your computer, do so. Your laptop keyboard should now be re-enabled.
If you're still having problems with your laptop keyboard, you may need to update the drivers. You can do this by visiting the website of your laptop manufacturer and downloading the latest drivers for your model.
Troubleshoot common issues
If you're having trouble disabling your laptop keyboard in Device Manager, there are a few things you can try to troubleshoot the issue. First, make sure that you're following the steps correctly. You can find detailed instructions on how to disable the laptop keyboard in Device Manager in the article above. If you're still having trouble, you can try restarting your computer. This will often fix minor software glitches that may be causing the problem.
If restarting your computer doesn't work, you can try updating your keyboard drivers. To do this, open Device Manager and find the entry for your keyboard. Right-click on the entry and select "Update driver." This will search for and install the latest drivers for your keyboard.
If updating your drivers doesn't work, you can try uninstalling and then reinstalling your keyboard. To do this, open Device Manager and find the entry for your keyboard. Right-click on the entry and select "Uninstall." Once the keyboard has been uninstalled, restart your computer. When your computer restarts, Windows will automatically detect and reinstall the keyboard.
Frequently Asked Questions

Summary