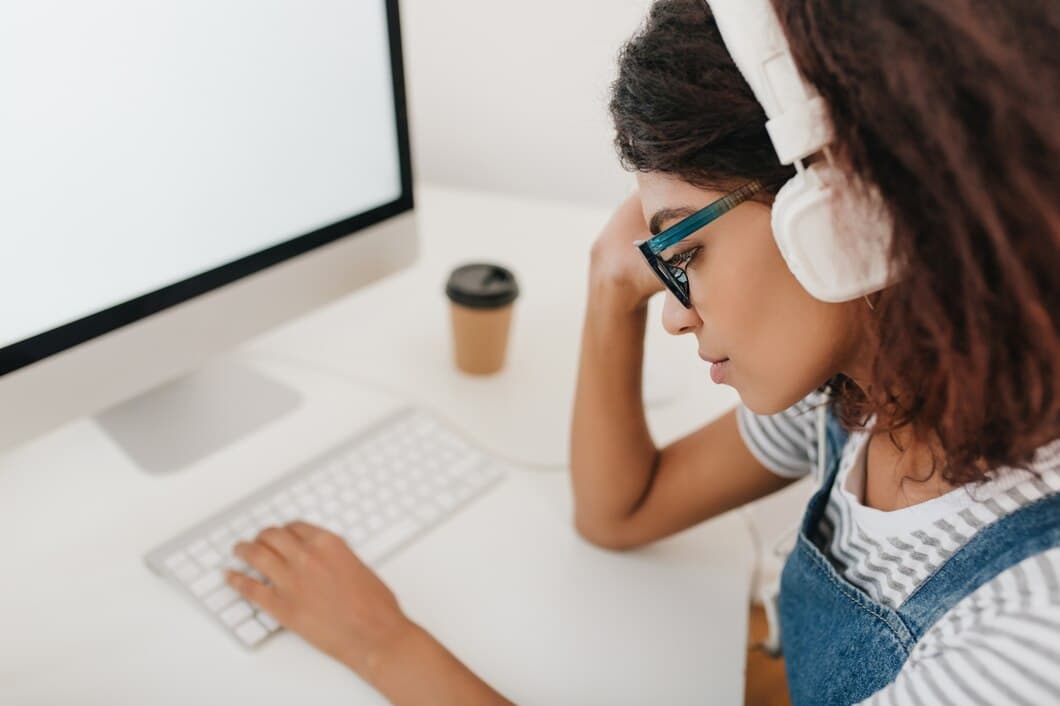- How To Fix A Laptop Keyboard That Is Not Lighting Up After Sleep Mode?

If your laptop keyboard is not lighting up after sleep mode, there are a few things you can try to fix the issue. First, try restarting your computer. If that doesn't work, try updating your keyboard drivers. You can also try disabling and then re-enabling the keyboard in the Device Manager. If none of these solutions work, you may need to replace your keyboard.
Here are some additional tips that may help you fix the issue: - Make sure that the keyboard is properly connected to the computer. - Try using a different USB port. - Check the keyboard's battery level. - Clean the keyboard with a soft cloth.
- Check if the keyboard backlight is turned on.
First, check if the keyboard backlight is turned on. On most laptops, you can do this by pressing a key combination. If the backlight is off, press the key combination to turn it on.
If the backlight still doesn't turn on, try restarting your laptop. If that doesn't work, you may need to update your laptop's BIOS or reinstall your laptop's keyboard driver.
- Update the keyboard driver.
If you're experiencing issues with your laptop keyboard not illuminating after sleep mode, updating your keyboard driver might be the solution. Outdated drivers can cause compatibility problems, resulting in various issues. To update your keyboard driver, open Device Manager, locate your keyboard under "Keyboards," right-click on it and select "Update Driver." Restart your laptop to apply the changes and check if the keyboard lighting issue is resolved.
Updating the keyboard driver is a relatively simple process that can resolve a range of keyboard issues. If you're comfortable with making changes to your system, it's worth trying this solution to see if it addresses the keyboard lighting problem.
Remember to always download drivers from the official manufacturer's website to ensure compatibility and security. If you encounter any difficulties or the issue persists after updating the driver, don't hesitate to seek professional assistance from a qualified technician or contact the laptop manufacturer's support team.
- Restart the computer.
Restart the computer. This is the most basic troubleshooting step, but it can often fix simple problems like this one. To restart your computer, simply click on the Start menu and then click on the Restart button.
If restarting the computer doesn't fix the problem, then you can try the following steps:
Update your keyboard drivers. Outdated drivers can sometimes cause problems with your keyboard, so updating them can often fix the problem. To update your keyboard drivers, go to the Device Manager and then click on the Keyboards tab. Right-click on your keyboard and then click on the Update Driver Software button.
Check your keyboard's hardware. If the above steps don't fix the problem, then there may be a problem with your keyboard's hardware. To check your keyboard's hardware, try plugging it into a different USB port. If the keyboard still doesn't work, then it may be defective and you may need to replace it.
- Run the Keyboard Troubleshooter.

If the keyboard backlight is not working after waking up from sleep mode, it could be due to a software issue. To fix this, you can run the Keyboard Troubleshooter. To do this, go to Start > Settings > System > Troubleshoot > Keyboard. Click on the "Run the troubleshooter" button and follow the on-screen instructions.
If the troubleshooter does not fix the issue, you can try updating the keyboard driver. To do this, go to Device Manager, expand the "Keyboards" section, and right-click on your keyboard. Select "Update driver" and follow the on-screen instructions.
- Check the power settings.
If your laptop keyboard is not lighting up after sleep mode, you may need to check the power settings to ensure that the keyboard is receiving power.
To check the power settings, open the Control Panel and click on "Power Options".
In the "Power Options" window, click on the "Change plan settings" link for the power plan that you are currently using.
On the "Change plan settings" page, click on the "Change advanced power settings" link.
- Reset the BIOS settings.
If your laptop keyboard is not lighting up after sleep mode, you can try resetting the BIOS settings. To do this, you will need to restart your laptop and press the appropriate key to enter the BIOS settings. The key to press will vary depending on the make and model of your laptop, but it is typically one of the following: F2, F10, or Delete. Once you are in the BIOS settings, look for the option to reset the BIOS to default settings. This option is typically located in the Exit menu. Once you have reset the BIOS settings, save your changes and exit the BIOS. Your laptop should now restart and the keyboard should be working properly.
If you are having trouble resetting the BIOS settings, you can consult the user manual for your laptop or contact the manufacturer for assistance.
- Update the BIOS firmware.
To rule out the possibility of a software glitch, updating the BIOS firmware can be a potential solution. The BIOS (Basic Input/Output System) is responsible for initializing hardware components during the boot-up process. An outdated BIOS firmware can sometimes lead to compatibility issues with hardware devices, including the keyboard.
Updating the BIOS firmware involves downloading the latest version from the motherboard manufacturer's website. However, it's important to proceed with caution as an incorrect or corrupted BIOS update can cause severe system instability. If you're not comfortable performing a BIOS update on your own, it's advisable to seek assistance from a qualified technician.
After successfully updating the BIOS firmware, restart your laptop and check if the keyboard lighting issue has been resolved. If the keyboard still doesn't light up, proceed to the next troubleshooting step.
If you've tried all the troubleshooting steps mentioned above and your laptop keyboard remains unresponsive, it might indicate a hardware issue. In this case, it's recommended to contact the laptop manufacturer or an authorized repair center for further diagnosis and potential repair or replacement of the keyboard.
- Replace the keyboard.
While it may seem like a daunting task, replacing the keyboard on a laptop is not as difficult as it may seem. With the right tools and a little patience, you can have your keyboard up and running in no time. However, it is important to note that this is a more advanced repair and should only be attempted if you are comfortable working on your laptop.
Before you begin, it is important to gather the necessary tools. You will need a small Phillips head screwdriver, a spudger, and a replacement keyboard. Once you have gathered your tools, you can begin the repair process.
The first step is to power down your laptop and disconnect it from any power sources. Then, flip your laptop over and locate the screws that hold the keyboard in place. Remove these screws and carefully lift the keyboard up and out of the laptop.
Once the keyboard is removed, you can disconnect the ribbon cable that connects it to the motherboard. Be careful not to damage the cable, as this could prevent your new keyboard from working. Once the ribbon cable is disconnected, you can remove the old keyboard and replace it with the new one.
- Contact the laptop manufacturer.
If all the above methods don't work, contacting the laptop manufacturer is the last resort. They will be able to provide you with personalized assistance based on the make and model of your laptop, and can help you determine if there is a hardware issue that needs to be addressed.
Before you contact the manufacturer, make sure you have the following information ready:
• The make and model of your laptop
• The serial number of your laptop
• A description of the problem you are experiencing
Frequently Asked Questions

Summary
If your laptop keyboard is not lighting up after sleep mode, there are a few things you can try to fix the issue. First, try restarting your laptop. If that doesn't work, try updating your keyboard drivers. You can also try disabling and then re-enabling your keyboard in the Device Manager. If none of these solutions work, you may need to contact the manufacturer of your laptop for assistance.
Here are some additional tips that may help you fix the issue: - Make sure that the brightness of your keyboard is turned up. - Try connecting an external keyboard to your laptop. If the external keyboard lights up, then the problem is most likely with your laptop's keyboard. - Try blowing compressed air into the keys on your keyboard. This may help to remove any dust or debris that may be causing the issue.