How To Disable The Laptop Keyboard On A HP Laptop?
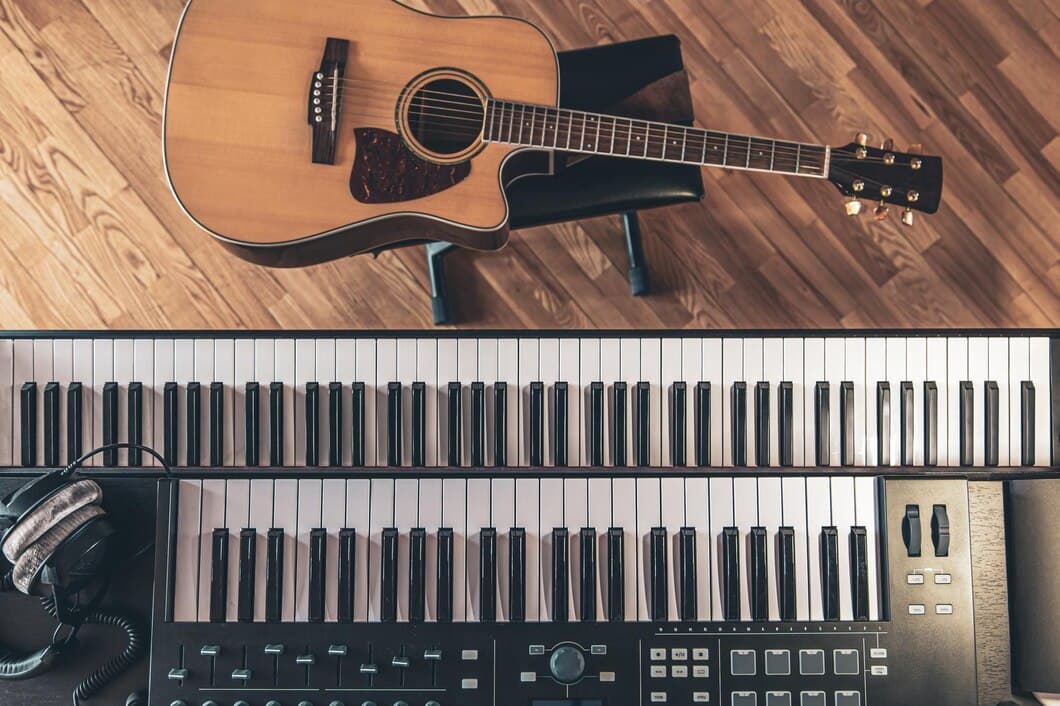
If you're having trouble with your HP laptop keyboard, you may need to disable it. This can be done for a variety of reasons, such as if the keyboard is malfunctioning or if you want to use an external keyboard.
There are several ways to disable the laptop keyboard on a HP laptop. One way is to use the Device Manager. Another way is to use the BIOS settings. In this article, we'll show you how to disable the laptop keyboard on a HP laptop using both methods.
Disable the keyboard on a HP laptop using Device Manager
If the keyboard on your HP laptop is giving you trouble, you can disable it using Device Manager. This can be useful if the keyboard is causing problems with other devices, or if you simply want to prevent someone from using it.
To disable the keyboard using Device Manager, open the Start menu and type "Device Manager" into the search bar. Then, click on the "Device Manager" icon to open the Device Manager window.
In the Device Manager window, find the "Keyboards" section and click on it to expand it. Then, right-click on the HP keyboard and select "Disable" from the menu that appears.
Once you have disabled the keyboard, you will no longer be able to use it to type. If you need to use the keyboard again, you can re-enable it by following the same steps and selecting "Enable" instead of "Disable".
Disable the keyboard on a HP laptop using BIOS
If the keyboard on your HP laptop is not working properly, you may need to disable it using the BIOS. To do this, restart your laptop and press the F10 key repeatedly until the BIOS menu appears. Then, use the arrow keys to navigate to the System Configuration tab and press Enter. Next, select the Device Options menu and press Enter. Finally, select the Keyboard option and press Enter. A pop-up window will appear asking you if you want to disable the keyboard. Click Yes and press Enter. The keyboard will now be disabled.
If you need to re-enable the keyboard, simply follow the same steps and select Enable instead of Disable in the pop-up window.
Disable the keyboard on a HP laptop using Registry Editor
If you're experiencing issues with your HP laptop's keyboard, you may want to consider disabling it temporarily. This can be done through the Registry Editor, which allows you to make changes to the operating system's settings. To disable the keyboard using Registry Editor, follow these steps:
1. Press Windows key + R to open the Run dialog box. 2. Type "regedit" into the Run dialog box and click "OK". 3. In the Registry Editor window, navigate to the following key: HKEY_LOCAL_MACHINE\SYSTEM\CurrentControlSet\Control\Keyboard Layout 4. In the right-hand pane, find the "Scancode Map" value. 5. Right-click on the "Scancode Map" value and select "Modify". 6. In the Value data field, replace the existing data with the following: 00000000 00000000 00000000 00000000 00000000 00000000 00000000 00000000 7. Click "OK" to save your changes.
Disable the laptop keyboard on a HP laptop using Command Prompt

To disable the laptop keyboard on a HP laptop using Command Prompt, follow these steps. First, open Command Prompt by searching for it in the Start menu. Once Command Prompt is open, type the following command and press Enter:
devcon disable *ACPI\*PNP0C0C
This command will disable the laptop keyboard. To re-enable the keyboard, simply type the following command and press Enter:
devcon enable *ACPI\*PNP0C0C
Disable the keyboard on a HP laptop using Group Policy Editor
To disable the keyboard on a HP laptop using Group Policy Editor, follow these steps:
1. Press the Windows key + R, type "gpedit.msc" and press Enter.
2. Navigate to Computer Configuration > Administrative Templates > Windows Components > Windows Explorer.
3. Double-click on the "Disable the keyboard" setting in the right pane.
4. Select the "Enabled" option and click OK.
Disable the keyboard on a HP laptop using a third-party program
If you're having trouble with your HP laptop's keyboard, you may want to consider disabling it. This can be useful if you're experiencing accidental key presses or if you need to clean the keyboard.
There are a few different ways to disable the keyboard on a HP laptop. One way is to use a third-party program. There are a number of different third-party programs that can be used to disable the keyboard. Some of the most popular programs include Keyboard Lock and KeyFreeze.
Once you've downloaded and installed a third-party program, you can use it to disable the keyboard. The process for disabling the keyboard will vary depending on the program you're using. However, most programs will have a simple interface that makes it easy to disable the keyboard.
If you're not comfortable using a third-party program, you can also disable the keyboard using the BIOS. However, this process is more complicated and may not be suitable for all users.
Disable the keyboard on a HP laptop using a physical switch
Certain HP laptops come equipped with a physical switch that allows you to disable the keyboard. This can be useful if you want to use an external keyboard or if you're experiencing problems with your laptop's keyboard.
To disable the keyboard on an HP laptop using a physical switch, simply locate the switch on the side of the laptop and slide it to the "Off" position. The keyboard will be disabled immediately.
Disable the keyboard on a HP laptop using a software utility
If you're experiencing issues with your HP laptop's keyboard, or if you simply want to disable it for cleaning or troubleshooting purposes, you can do so using a software utility. This method is relatively simple and straightforward, and it can be done without having to open up your laptop or take it apart. To disable the keyboard on your HP laptop using a software utility, follow these steps:
First, download and install a software utility that allows you to disable the keyboard. There are several different software utilities available, so you can choose one that best suits your needs. Once you have installed the software utility, open it up and follow the instructions on how to disable the keyboard. In most cases, you will simply need to click a button or toggle a switch to disable the keyboard.
Disable the keyboard on a HP laptop using a hardware switch
Certain HP laptops have a hardware switch that allows you to disable the keyboard. This switch is typically located on the side or back of the laptop. To disable the keyboard, simply slide the switch to the "off" position.
If your HP laptop does not have a hardware switch to disable the keyboard, you can use the "Device Manager" in Windows to disable the keyboard. To do this, open the "Device Manager" and expand the "Keyboards" category. Right-click on the keyboard that you want to disable and select "Disable".
Disabling the keyboard can be useful if you are experiencing problems with the keyboard or if you want to prevent someone from using the keyboard. If you need to use the keyboard again, simply slide the hardware switch back to the "on" position or re-enable the keyboard in the "Device Manager".
Please note that disabling the keyboard will not disable the touchpad or other pointing devices. If you want to disable all input devices, you can use the "Device Manager" to disable the "HID-compliant mouse" and "HID-compliant touch pad".
Frequently Asked Questions
Can I disable the keyboard on my HP laptop?
Yes, you can disable the keyboard on your HP laptop using the Device Manager in Windows.
How do I disable the keyboard on my HP laptop using the Device Manager?
1. Open the Device Manager. 2. Expand the Keyboards category. 3. Right-click on the keyboard that you want to disable and select Disable device.
What are the benefits of disabling the keyboard on my HP laptop?
There are several benefits to disabling the keyboard on your HP laptop, including: 1. Preventing accidental key presses 2. Cleaning the keyboard 3. Troubleshooting keyboard issues
What are the risks of disabling the keyboard on my HP laptop?
There are no major risks associated with disabling the keyboard on your HP laptop. However, if you disable the keyboard, you will not be able to use it to type or enter data.
Summary





