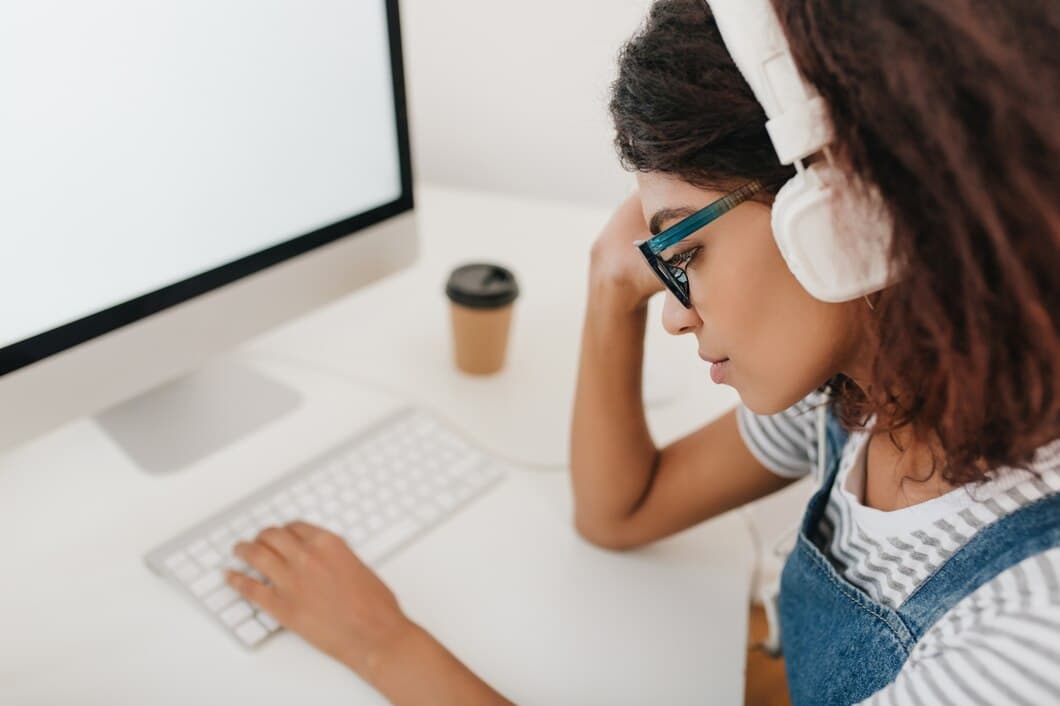How To Disable A Laptop Keyboard When Using An External Monitor?

If you're using an external monitor with your laptop, you may want to disable the laptop keyboard to avoid accidentally pressing keys. Disabling the keyboard is a simple process that can be done in a few steps. First, open the Device Manager by searching for "Device Manager" in the Windows search bar. Next, expand the "Keyboards" section and right-click on the keyboard you want to disable. Finally, select "Disable" from the menu.
Once you have disabled the keyboard, you can use the external keyboard without having to worry about the laptop keyboard interfering. When you're ready to use the laptop keyboard again, simply follow the same steps to enable the keyboard in the Device Manager.
Detect and disable the laptop keyboard in Device Manager
If you're using an external monitor with your laptop, you may want to disable the laptop keyboard to avoid accidentally hitting keys and disrupting your workflow. Fortunately, disabling the laptop keyboard is a relatively simple process that can be done through the Device Manager in Windows.
To detect and disable the laptop keyboard in Device Manager, follow these steps: 1. Open the Device Manager by searching for it in the Windows search bar. 2. Expand the "Keyboards" section. 3. Right-click on the laptop keyboard and select "Disable device". 4. Click "Yes" to confirm that you want to disable the device. 5. The laptop keyboard will now be disabled, and you can continue using your external keyboard without any interference.
Disable the laptop keyboard using registry editor
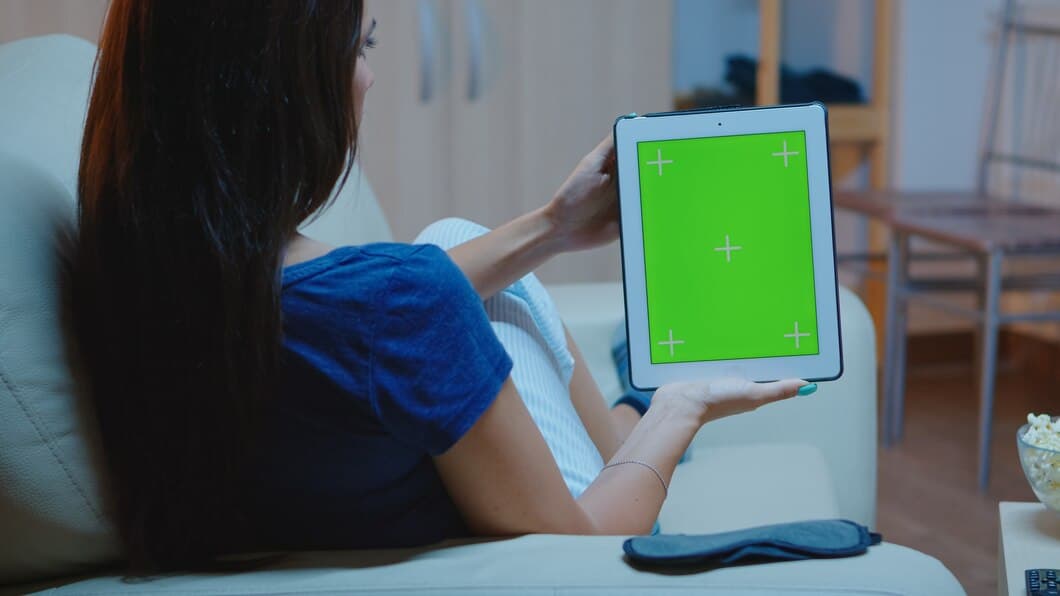
Disable the laptop keyboard using Group Policy Editor
To disable the laptop keyboard using Group Policy Editor, you can follow these steps: Go to the Start menu and type gpedit.msc in the search box. Double-click on the resulting Group Policy Editor icon. In the left pane of the Group Policy Editor window, navigate to the following location: Computer Configuration > Administrative Templates > Windows Components > Device Manager. In the right pane, double-click on the entry named "Disable Built-in Keyboard". In the Disable Built-in Keyboard dialog box, select the Enabled option and click on the Apply button. Now restart your computer to apply the changes.
There are several reasons why you might want to disable the laptop keyboard. One reason is if you are using an external keyboard and you want to avoid any accidental keystrokes from the laptop keyboard. Another reason is if the laptop keyboard is not working properly and you need to use an external keyboard instead.
It is important to note that disabling the laptop keyboard using Group Policy Editor is a temporary measure. If you want to permanently disable the laptop keyboard, you will need to do so in the BIOS settings.
Disable the laptop keyboard using BIOS settings
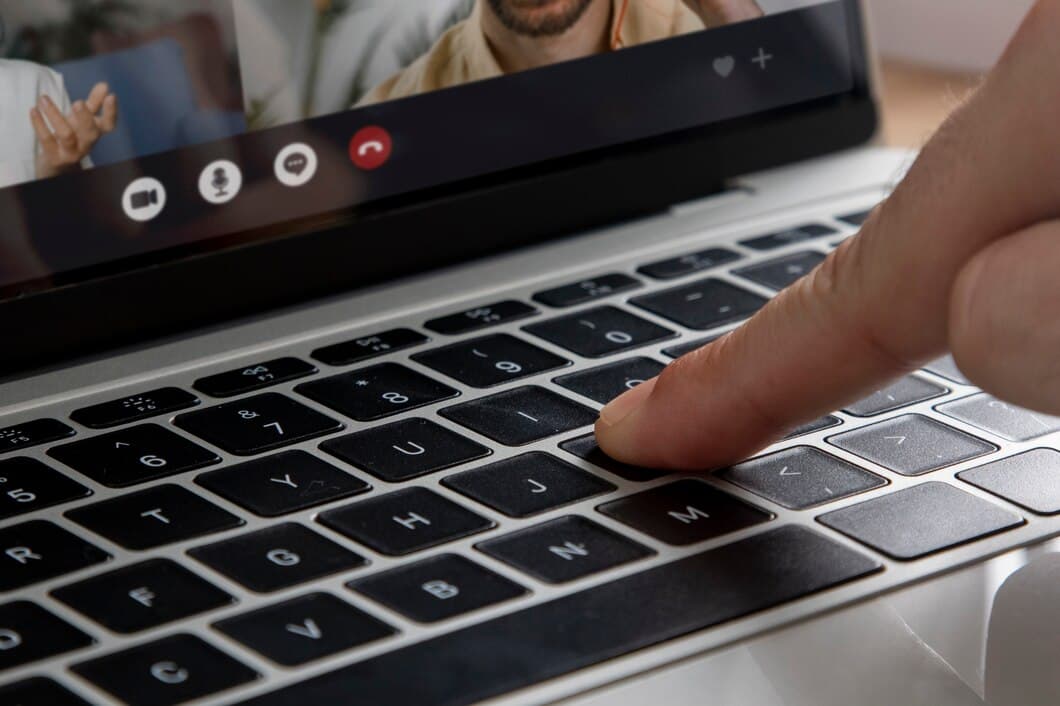
To disable the laptop keyboard using BIOS settings, restart your laptop and press the appropriate key (usually F1, F2, F10, or Del) to enter the BIOS. Once in the BIOS, navigate to the "Configuration" or "Advanced" tab and look for an option that says "Disable Internal Keyboard" or something similar. Enable this option and save your changes before exiting the BIOS. Your laptop keyboard should now be disabled.
If you do not see an option to disable the internal keyboard in the BIOS, you may need to consult your laptop's user manual or contact the manufacturer for assistance.
Once you have successfully disabled the laptop keyboard, you can use an external keyboard and mouse to control your laptop as usual.
Disable the laptop keyboard using third-party software
If you need to disable your laptop keyboard when using an external monitor for a better typing experience or for troubleshooting purposes, you can use third-party software to achieve this. One popular option is the free utility called "KeyboardDisable." Once installed, it will add an icon to your system tray. Right-clicking on the icon will give you the option to disable or enable the laptop keyboard.
Another highly-rated third-party software for disabling the laptop keyboard is "SharpKeys." It is also free to download and use. With SharpKeys, you can remap the keys on your laptop keyboard, including disabling specific keys or combinations of keys. This can be particularly useful if certain keys are causing problems or if you want to customize the layout of your keyboard for specific tasks.
Identify the laptop keyboard

Check the keyboard settings
To disable the laptop keyboard while using an external monitor, it is crucial to check the keyboard settings. Navigate to the "Control Panel" and select "Keyboard" from the "Hardware and Sound" category. In the "Keyboard Properties" window, switch to the "Hardware" tab and locate the "Device Manager" button. Click on it to open the Device Manager window. Expand the "Keyboards" section to view the list of installed keyboards. Right-click on the internal laptop keyboard and select "Disable" from the context menu.
Once the internal keyboard is disabled, the external monitor will become the primary input device for keyboard commands. The laptop keyboard will remain inactive until it is re-enabled through the Device Manager.
It's important to note that the specific steps may vary slightly depending on the version of Windows you are using. However, the overall process of checking the keyboard settings in the Control Panel and disabling the internal keyboard through the Device Manager should be consistent.
By following these steps, you can effectively disable the laptop keyboard when using an external monitor, allowing you to seamlessly use the external keyboard as the primary input device.
Restart the computer
Restarting your computer can help resolve many issues, including keyboard problems. To restart your computer, click on the Start menu and select the Power button. Then, select Restart from the pop-up menu. Your computer will shut down and then restart. Once your computer has restarted, check to see if the keyboard is working properly.
If restarting your computer does not resolve the issue, you may need to try other troubleshooting steps, such as updating your keyboard drivers or checking for hardware problems. You can also try connecting an external keyboard to see if that works. If an external keyboard works, then the problem is most likely with your laptop's keyboard.
If you have tried all of the troubleshooting steps above and the keyboard is still not working, you may need to contact the manufacturer of your laptop for further assistance.
Update the keyboard drivers
If your laptop's keyboard is not working properly, you may need to update the keyboard drivers. To do this, you will need to go to the manufacturer's website and download the latest drivers for your specific laptop model. Once you have downloaded the drivers, you can install them by following the on-screen instructions.
In some cases, you may also need to disable the laptop's built-in keyboard in order to use an external keyboard. To do this, you will need to go into the BIOS settings and disable the keyboard. Once you have disabled the keyboard, you will be able to use an external keyboard without any problems.
Frequently Asked Questions

To Sum Up
To disable your laptop keyboard when using an external monitor, you can use the Device Manager in Windows or the System Preferences in macOS. In the Device Manager, expand the "Keyboards" section and right-click on your laptop's keyboard. Select "Disable" from the menu. In System Preferences, go to the "Keyboard" section and uncheck the box next to "Enable Built-In Keyboard When External Keyboard Is Connected."
If you are unable to disable your laptop keyboard using these methods, you may need to consult your laptop's manufacturer for specific instructions.