How To Fix A Laptop Keyboard That Is Not Lighting Up?
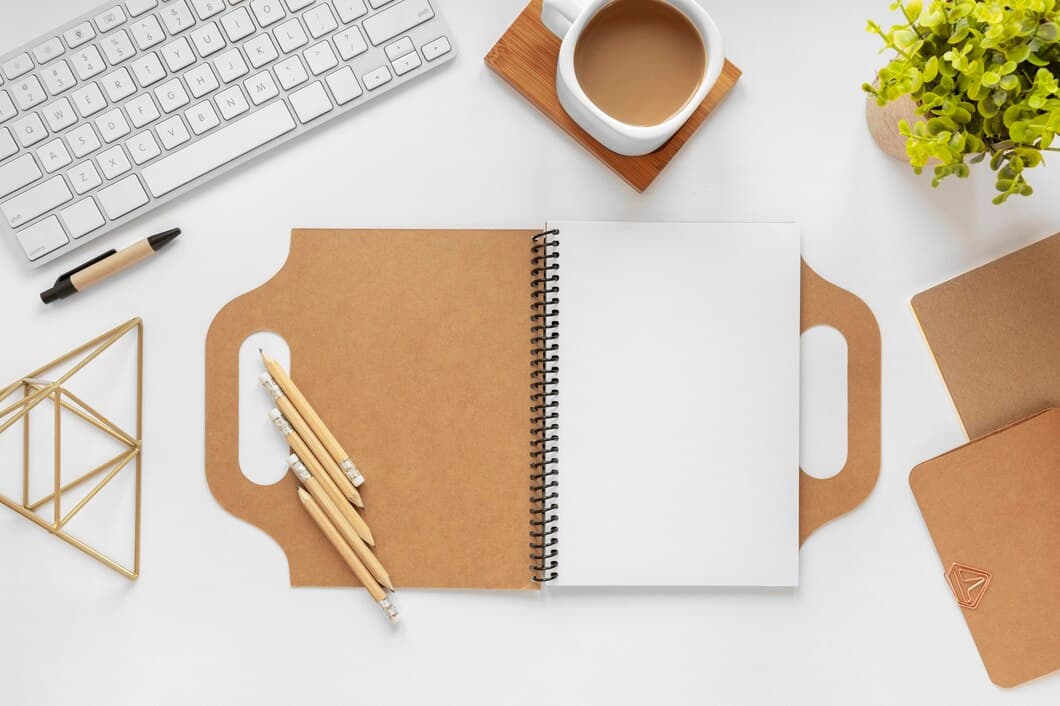

Check the power supply.
The first step in troubleshooting a laptop keyboard that is not lighting up is to check the power supply. Make sure that the laptop is plugged into an outlet and that the power cord is securely connected to both the laptop and the outlet. If the laptop is plugged in and the power cord is secure, try pressing the power button on the laptop to see if it turns on. If the laptop does not turn on, there may be a problem with the power supply or the motherboard.
If the laptop turns on but the keyboard still does not light up, try restarting the laptop. This may reset the keyboard and fix the problem. If restarting the laptop does not work, you may need to update the keyboard drivers. To do this, go to the manufacturer's website and download the latest drivers for your laptop model. Once the drivers are downloaded, install them and restart your laptop. This should fix the problem with the keyboard.
Check the keyboard connection.
Make sure the keyboard cable is properly connected to the laptop. If the cable is loose, it can cause the keyboard to not light up. To check the connection, turn off the laptop and unplug the keyboard cable. Then, plug the cable back in and turn on the laptop. If the keyboard still does not light up, there may be a problem with the cable or the keyboard itself.
If you have a desktop computer, make sure that the keyboard is properly connected to the computer's USB port. If the keyboard is not properly connected, it will not light up. To check the connection, unplug the keyboard from the USB port and then plug it back in. If the keyboard still does not light up, there may be a problem with the keyboard or the USB port.
If you have tried all of the above and the keyboard still does not light up, there may be a problem with the keyboard's hardware. In this case, you will need to replace the keyboard.
Here are some additional tips for troubleshooting a laptop keyboard that is not lighting up:
- Try using a different USB port.
- Try using a different keyboard.
- Update the keyboard drivers.
- Reset the BIOS.
Update the keyboard drivers.
If the keys on your laptop keyboard aren't lighting up, outdated drivers may be the culprit. Drivers are software that allows your computer to communicate with hardware devices, and if they're not up to date, they can cause problems. To update your keyboard drivers, follow these steps:
1. Open the Device Manager by pressing Windows Key + X and selecting Device Manager.
2. Expand the "Keyboards" section and right-click on your keyboard device.
3. Select "Update Driver" and follow the on-screen instructions.
Restart the laptop.
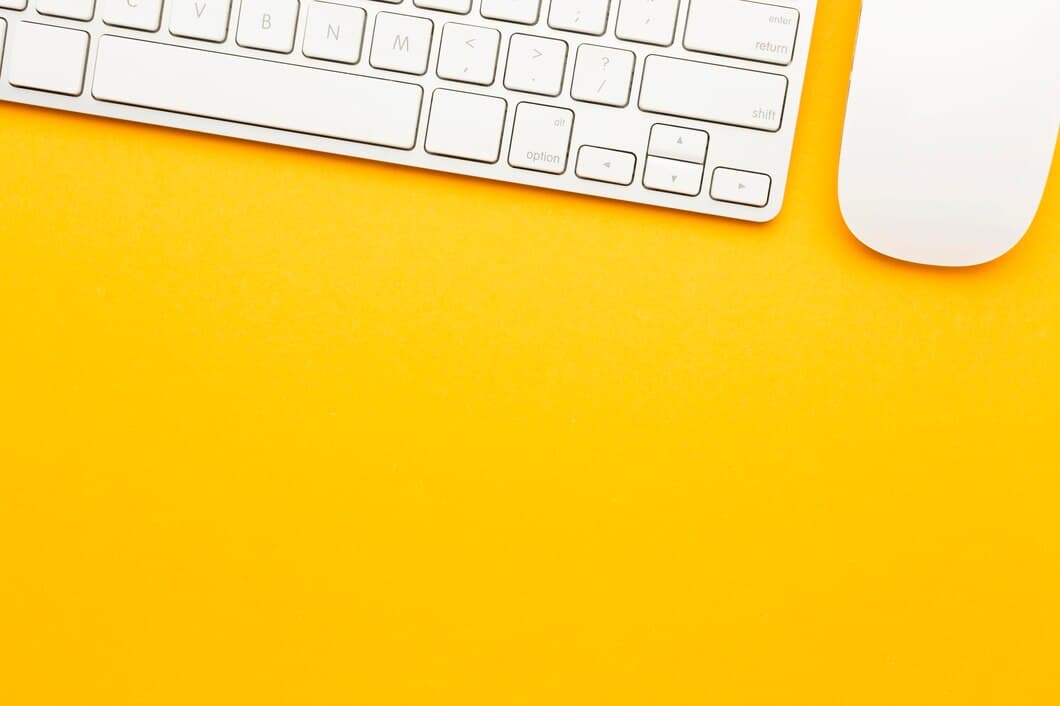
Restarting the laptop can often solve the problem of a keyboard not lighting up. When you restart the laptop, the power supply to the keyboard is interrupted and then restored, which can reset the keyboard and fix any software or hardware issues that may be causing the problem. Restart the laptop and check if the keyboard lights are working.
If restarting the laptop does not solve the problem, there could be a more serious issue with the keyboard or the computer itself. In this case, you may need to contact the manufacturer or a qualified technician for further troubleshooting and repair.
Run the Keyboard Troubleshooter.
If your laptop keyboard is not lighting up, there are several things you can do to troubleshoot the problem. One option is to run the Keyboard Troubleshooter. This tool can help you identify and fix common keyboard problems. To run the Keyboard Troubleshooter, open the Settings app and go to Update & Security > Troubleshoot > Keyboard. Click the "Run the troubleshooter" button and follow the on-screen instructions.
If the Keyboard Troubleshooter does not fix the problem, you can try updating your keyboard drivers. To do this, open the Device Manager and expand the "Keyboards" section. Right-click on your keyboard and select "Update driver". Follow the on-screen instructions to update your drivers.
If updating your drivers does not fix the problem, you may need to replace your keyboard. To do this, you can contact the manufacturer of your laptop or purchase a new keyboard from a third-party retailer.
Check the BIOS settings.
If your laptop keyboard is not lighting up, one of the first things you should do is check the BIOS settings. The BIOS (Basic Input/Output System) is a firmware program that is stored on the computer's motherboard. It is responsible for initializing the hardware and loading the operating system. In some cases, the BIOS settings can be used to control the keyboard подсветка.
To access the BIOS settings, you will need to restart your computer and press the appropriate key (usually F2, F10, or Del) during the POST (Power-On Self-Test). Once you are in the BIOS settings, look for a section called "Keyboard" or "Backlight." In this section, you should be able to enable or disable the keyboard подсветка.
If the keyboard подсветка is enabled in the BIOS settings, but still not working, there may be a problem with the hardware. You can try reseating the keyboard by disconnecting it from the motherboard and then reconnecting it. If that does not work, you may need to replace the keyboard.
Reset the BIOS settings.
If the above solutions do not work, you can try resetting the BIOS settings to default values. This will erase all custom settings you have made, so make sure to note down any important settings before proceeding. To reset the BIOS settings, you will need to access the BIOS menu. The key to access the BIOS menu varies depending on the laptop model, but it is typically one of the F keys (e.g., F2, F10, or F12). Once you have entered the BIOS menu, navigate to the "Exit" tab and select the option to "Load Default Settings".
Once you have loaded the default settings, save the changes and exit the BIOS menu. Your laptop should now restart with the default BIOS settings. If the keyboard is still not lighting up, there may be a hardware issue with the keyboard or the motherboard. In this case, you will need to contact the laptop manufacturer or a qualified repair technician.
Resetting the BIOS settings to default values can resolve various issues, including keyboard подсветка problems. However, it's important to note that this will erase all custom BIOS settings, so make sure to note down any important settings before proceeding.
If the keyboard is still not lighting up after resetting the BIOS settings, there may be a hardware issue with the keyboard or the motherboard. In this case, you will need to contact the laptop manufacturer or a qualified repair technician.
Replace the keyboard.
If other troubleshooting methods have failed to resolve the issue, you may need to replace the keyboard. This is a more complex repair that requires some technical expertise. You can either take your laptop to a qualified repair technician or attempt to replace the keyboard yourself if you are comfortable doing so.
Before you begin, be sure to unplug your laptop and remove the battery. You will also need to gather some tools, including a small Phillips head screwdriver, a flathead screwdriver, and a pair of tweezers. Once you have gathered your tools, you can follow the steps below to replace the keyboard:
Conclusion

Frequently Asked Questions
Is the keyboard on my laptop broken?
It could be a simple issue such as the keyboard light settings or power settings. Try turning the keyboard light on and off. You can also try restarting your laptop.
Are there any keyboard drivers I need to update?
Outdated drivers can cause all sorts of issues with your laptop, including keyboard problems. Go to the manufacturer's website and download the latest drivers for your laptop model.
Is there a way to test my laptop keyboard?
There are a few ways to test your laptop keyboard. One way is to use an online keyboard tester. Another way is to open a text editor and try typing some text. If some keys are not working, you may need to replace the keyboard.
Can I fix my laptop keyboard myself?
If you are comfortable working on electronics, you may be able to fix your laptop keyboard yourself. However, it is important to note that this can be a difficult repair, and it is best to leave it to a professional if you are not confident in your abilities.
Summary
If you are struggling with a laptop with a keyboard that is not lighting up and you are unsure how to fix it, then this article could provide you with the help you need. A laptop keyboard that is not illuminating can be caused by many different issues. These issues can range from the need for a simple restart to a complicated hardware problem that requires the assistance of a professional. In this article, we will explore some of the most common causes of laptop keyboard lighting issues and provide you with step-by-step instructions on how to fix them.
Restarting your laptop is usually the first course of action when you encounter any type of issue with your laptop, including keyboard lighting issues. If your laptop has been running for a long period, a restart can help to refresh the system and resolve any temporary issues that may be causing the keyboard lighting to malfunction. To restart your laptop, simply click on the "Start" button, click on the "Power" button, and then select "Restart" from the drop-down menu.




