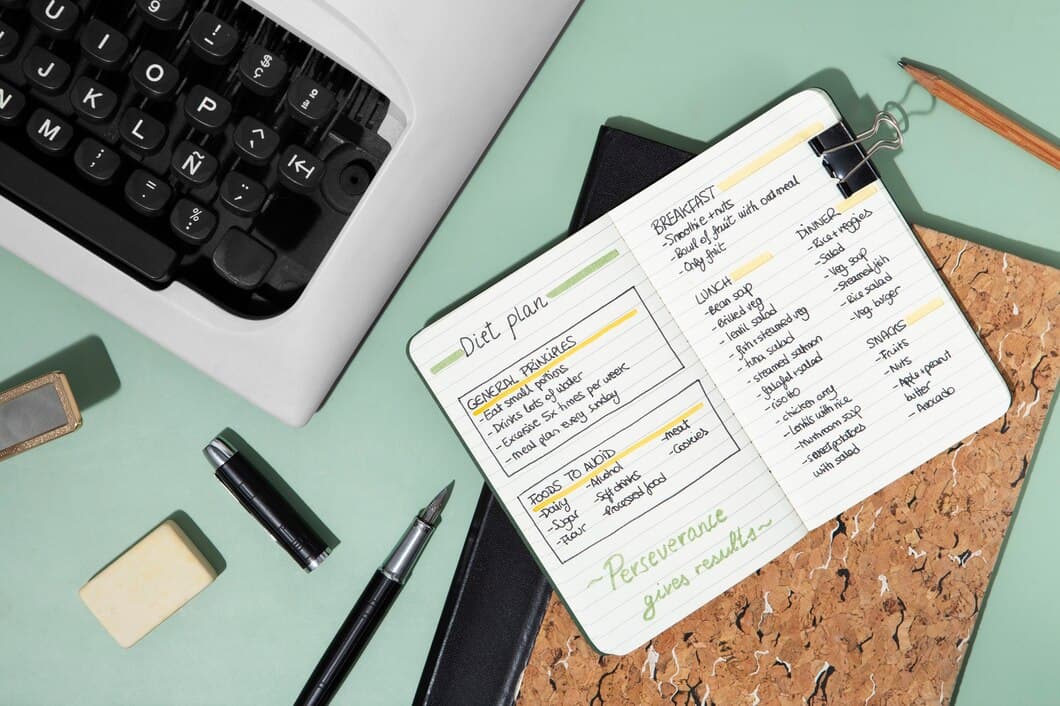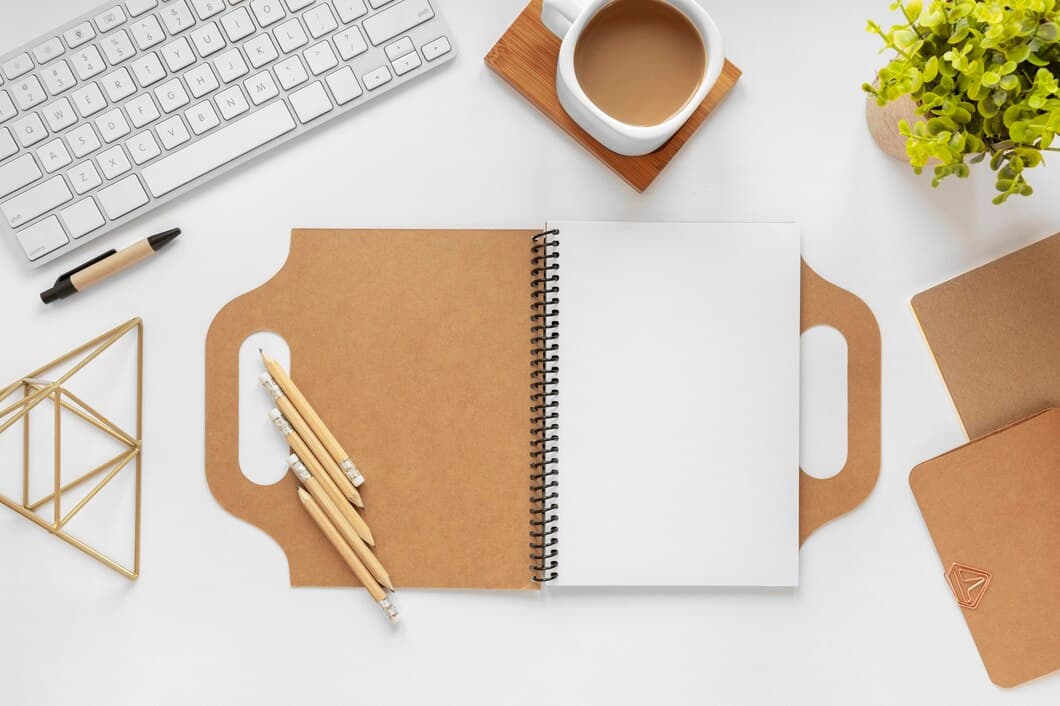How To Enable The On-screen Keyboard On A Windows Tablet?

On-screen keyboards are a useful feature for Windows tablets, allowing users to input text without having to connect an external keyboard. Enabling the on-screen keyboard is a simple process that can be done in a few steps.
To enable the on-screen keyboard, first click on the Start menu and then select Settings. In the Settings menu, click on Ease of Access and then select Keyboard. Under the On-screen keyboard section, toggle the switch to On.
What is the on-screen keyboard?
An on-screen keyboard is a software-based keyboard that appears on a computer screen or a mobile device's touchscreen. It allows users to input text without the need for a physical keyboard. On-screen keyboards are commonly used on tablet computers, where there is no physical keyboard.
On-screen keyboards typically have the same layout as a standard physical keyboard, with the keys arranged in the familiar QWERTY layout. They also include modifier keys such as Shift, Ctrl, and Alt, which can be used to access special characters and functions. Some on-screen keyboards also include additional features, such as the ability to change the keyboard size, color, and theme.
How to activate the on-screen keyboard using the Taskbar
In various situations, you may want to display the on-screen keyboard on your Windows tablet device. This can be useful if the physical keyboard is not attached or if you prefer to use the on-screen keyboard for any reason. Follow these steps to activate the on-screen keyboard using the Taskbar:
Click on the Start button in the taskbar.
Type in "On-Screen Keyboard" within the search bar.
Click on the "On-Screen Keyboard" icon from the search results.
How to turn on the on-screen keyboard using Settings
To activate the on-screen keyboard, launch the Settings app and navigate to the "Devices" section. Under "Typing," toggle on the "Show the touch keyboard when there's no keyboard attached" setting.
Additionally, you can adjust the keyboard layout, size, and appearance from this menu.
To invoke the on-screen keyboard, simply tap on any text field where typing is required.
How to enable the on-screen keyboard with a keyboard shortcut

As its name suggests, the on-screen keyboard is only visible when your computer requires it. If you're using a traditional desktop or laptop, the on-screen keyboard won't appear unless you turn it on via the settings menu. However, on a Windows tablet, the on-screen keyboard is enabled by default. This allows you to easily touch and type without having to use a physical keyboard.
If you're using a Windows tablet and the on-screen keyboard is not appearing, there are a few things you can do to enable it. First, make sure that your computer is turned on and connected to the internet. If you're using a Windows tablet with a touchscreen, make sure that the touchscreen is working properly. If you're using a Windows tablet with a keyboard, make sure that the keyboard is attached and working properly.
Once you've made sure that your computer and touchscreen are working properly, you can enable the on-screen keyboard by pressing the Windows key and the R key at the same time. This will open the Run dialog box. In the Run dialog box, type "osk" (without the quotation marks) and then press the Enter key. This will open the on-screen keyboard.
If you're still having trouble enabling the on-screen keyboard, you can contact Microsoft support for help.
How to set the on-screen keyboard to launch automatically
You might find that even with these settings enabled, the on-screen keyboard doesn't pop up automatically when you tap on a text field. Here's how to change that setting. Go to Settings > Ease of Access > Keyboard. Under the "Touch keyboard" section, look for the "Automatically show the touch keyboard in apps when there's no keyboard attached" option and make sure it's toggled on.
Once you've enabled this setting, the on-screen keyboard should automatically appear whenever you tap on a text field in any app. If it's still not appearing, you may need to restart your device.
How to change the on-screen keyboard theme and settings
To change your on-screen keyboard's theme, open the Keyboard settings. Tap on "Themes" and select from a variety of available themes. To change the keyboard's settings, tap on the "Settings" button and adjust the desired options, such as the keyboard size and layout.
You can also use the touch keyboard to change the on-screen keyboard's theme and settings. To do this, tap on the "Themes" button in the touch keyboard toolbar. Select the desired theme from the available options. To change the keyboard's settings, tap on the "Settings" button in the touch keyboard toolbar and adjust the desired options.
By following these steps, you can easily change the on-screen keyboard's theme and settings to your liking.
Additionally, you can also download third-party keyboard apps from the Microsoft Store. These apps offer a wider variety of themes and settings to choose from, allowing you to customize your on-screen keyboard even further.
How to troubleshoot problems with the on-screen keyboard
If you're having problems with the on-screen keyboard, there are a few things you can try to troubleshoot the issue. First, make sure that the keyboard is enabled in the settings menu. You can also try restarting your computer or tablet. If that doesn't work, you can try updating your drivers or reinstalling the keyboard software.
If you're still having problems, you can try using a different keyboard. If that works, then the problem is most likely with the original keyboard. You can try cleaning the keyboard with a compressed air can or by using a soft cloth dampened with isopropyl alcohol.
If you've tried all of these troubleshooting steps and you're still having problems, you may need to contact customer support for help.
Alternatives to the on-screen keyboard
If you're not a fan of the on-screen keyboard, there are a few other ways to input text on your Windows tablet. One option is to use a physical keyboard. This is a great option if you're planning on doing a lot of typing, as it's much more comfortable and efficient than using the on-screen keyboard.
Another option is to use a stylus. This is a great option if you want to be able to write or draw on your tablet. You can use a stylus to input text by handwriting it on the screen, or you can use it to select and move text around.
Finally, you can also use a voice recognition software. This is a great option if you don't want to type or use a stylus. You can use voice recognition software to speak your text into the tablet, and it will convert it into text.
Which option is best for you will depend on your individual needs and preferences. If you're not sure which option to choose, you can try out a few different ones and see which one you like best.
Frequently Asked Questions
How do you display the on-screen keyboard?
Navigate to the Taskbar, select the Show touch keyboard button , or press the Windows logo key + R, type OSK, and then select OK.
What is the hotkey to show the on-screen keyboard?
Press the Windows logo key + R, type OSK, and then select OK.
Where is the on-screen keyboard on Windows 11?
Select Start > Settings > Accessibility > Keyboard, and then turn on the Touch keyboard toggle switch.
How do you access the on-screen keyboard?
Select Start > Settings > Ease of Access > Keyboard, and then turn on the On-Screen Keyboard toggle switch.
Conclusion
Now that you know how to enable the on-screen keyboard on your Windows tablet, you can start using it to type and interact with your device. The on-screen keyboard is a convenient way to input text, and it can be used in any application that supports text input.
If you're having trouble using the on-screen keyboard, there are a few things you can try. First, make sure that the keyboard is enabled in the Settings app. You can also try restarting your device. If you're still having problems, you can contact Microsoft support for help.