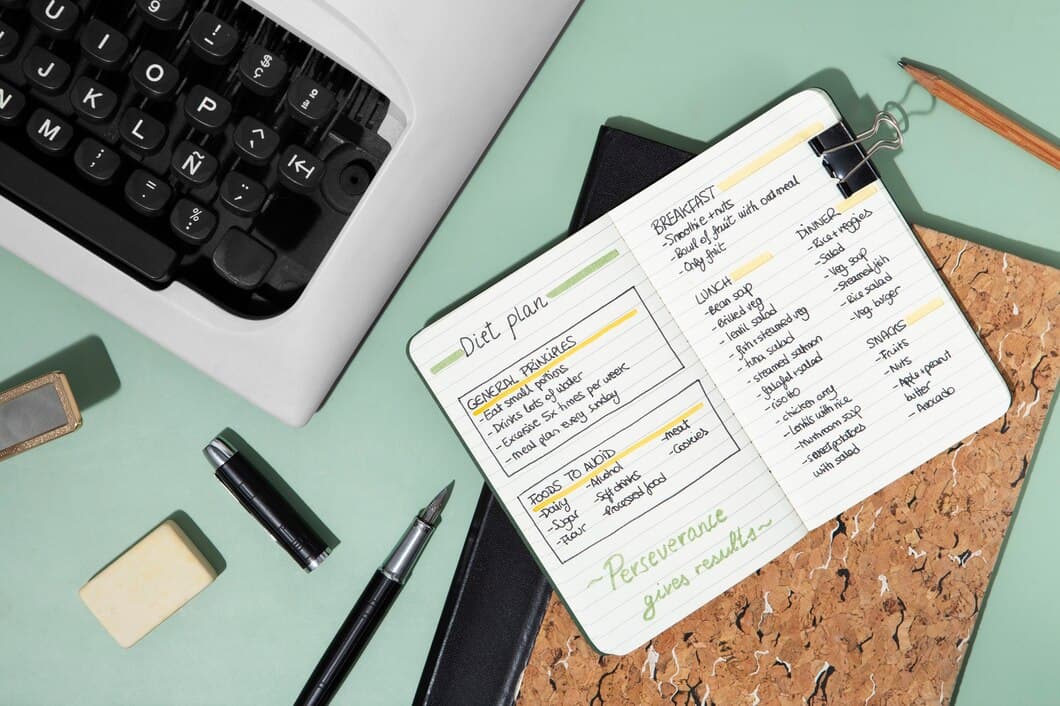How To Connect A Wireless Keyboard To A Smart TV?

Wireless keyboards offer a convenient way to control your smart TV from a distance. Connecting one is usually a simple process that can be completed in just a few minutes. Here's a step-by-step guide on how to do it.
First, make sure that both your TV and keyboard are turned on. Then, put the keyboard into pairing mode. This is usually done by pressing a button on the keyboard that is labeled "pair" or "connect." Once the keyboard is in pairing mode, it will start searching for available devices to connect to. Your TV should appear on the list of available devices. Select your TV and enter the pairing code that is displayed on the screen. Once the pairing code is entered, the keyboard will be connected to your TV and you will be able to use it to control your TV remotely.
1. Check compatibility
Before you attempt to connect a wireless keyboard to your smart TV, it's essential to ensure compatibility. Not all TVs support this feature, so checking for compatibility is the first crucial step. Consult your TV's user manual or the manufacturer's website to confirm if it supports wireless keyboard connectivity. Some TVs may require specific types of wireless keyboards, such as Bluetooth or USB dongles. By checking compatibility beforehand, you can avoid potential frustration and wasted time.
Verifying compatibility is not only about the TV but also about the wireless keyboard. Make sure the keyboard is compatible with your TV's operating system. Different TVs use different operating systems, and not all keyboards are compatible with all systems. Checking the compatibility of both the TV and the keyboard ensures a seamless connection and optimal performance.
2. Insert batteries
Once you have found the battery compartment, it is time to insert the batteries. Make sure that the batteries are facing the correct direction, and that they are properly seated in the compartment. Most wireless keyboards will use AA or AAA batteries. Once the batteries are inserted, you can close the battery compartment and move on to the next step.
If you are having trouble inserting the batteries, consult the user manual for your specific keyboard model. The user manual will provide you with detailed instructions on how to insert the batteries correctly.
Once the batteries are inserted, you can turn on your wireless keyboard and begin using it with your smart TV.
3. Turn on the keyboard

4. Put the TV into pairing mode

Once you have your wireless keyboard ready, it's time to put your TV into pairing mode. This will allow the TV to search for and connect to the keyboard. The specific steps for putting your TV into pairing mode will vary depending on the make and model of your TV. However, in general, you should be able to find the pairing mode option in the TV's settings menu. Once you have found the pairing mode option, select it and follow the on-screen instructions to complete the pairing process.
If you are having trouble putting your TV into pairing mode, you can consult your TV's user manual for more specific instructions.
Once your TV is in pairing mode, you can begin the process of connecting your wireless keyboard. To do this, simply follow the pairing instructions that came with your keyboard.
5. Pair the keyboard
Once you have your keyboard and TV ready, it's time to pair them. This process will vary depending on the specific models of your devices, but in general, you'll need to put the keyboard into pairing mode and then select it from the list of available Bluetooth devices on your TV. Once the two devices are paired, you should be able to use the keyboard to control your TV.
If you're having trouble pairing your keyboard, consult the user manuals for both your keyboard and TV. They should provide specific instructions on how to complete the pairing process. Once your keyboard is paired, you can start using it to navigate your TV's menus, enter text, and control other functions.
6. Connect via Bluetooth
The next step is to connect your keyboard to your TV via Bluetooth. To do this, you will first need to put your keyboard into pairing mode. This process may vary depending on the model of keyboard that you have, but generally, you will need to press and hold a button on the keyboard, usually labeled "connect" or "pair."
Once your keyboard is in pairing mode, you will need to go to the Bluetooth settings on your TV. This process may also vary depending on the model of TV that you have, but generally, you will need to go to the "Settings" menu, then select "Bluetooth." Once you are in the Bluetooth settings, you should see a list of available devices. Select your keyboard from the list, and the two devices should pair.
Once your keyboard is paired with your TV, you should be able to use it to control your TV. You will be able to use the arrow keys to navigate the menus, the enter key to select items, and the other keys to perform various functions, such as changing the volume or turning the TV on and off.
7. Check the connection
Once you've made sure your keyboard and TV are compatible and powered on, the next step is to check the connection. Make sure that the keyboard is in pairing mode and that the TV is discoverable. To do this, you may need to go into the TV's settings and enable Bluetooth or wireless connectivity.
Once the keyboard is in pairing mode and the TV is discoverable, you should see the keyboard appear in the list of available devices on the TV. Select the keyboard and follow the on-screen instructions to complete the pairing process.
If you're still having trouble connecting your keyboard, try restarting both the keyboard and the TV. You may also want to check the manufacturer's website for troubleshooting tips specific to your model of keyboard and TV.
8. Troubleshoot connection issues
If you're having trouble connecting your wireless keyboard to your smart TV, there are a few things you can try. First, make sure that both the keyboard and the TV are turned on and within range of each other. Next, check to see if the keyboard is paired with the TV. If not, you'll need to follow the pairing instructions that came with the keyboard.
If you're still having trouble, try restarting both the keyboard and the TV. This will often fix any minor connection issues. If that doesn't work, you may need to update the firmware on the keyboard or the TV. You can usually find firmware updates on the manufacturer's website.
If you've tried all of the above and you're still having trouble, you may need to contact the manufacturer of the keyboard or the TV for further assistance.
9. Use the keyboard
For connecting a wireless keyboard to your smart TV you must first turn on your smart TV and place the batteries inside your keyboard. Then go into your TV settings and navigate to the network settings option. Select the option for connecting a new device and wait for your TV to detect the presence of your keyboard. Once your TV shows the name of your keyboard, then select it.
After this, a pin will be displayed on your screen. You must enter the same pin on your keyboard. This will connect your keyboard to your TV. Ensure that the keyboard is placed close to the TV during this process. After the connection is established, you can type using the keyboard on your TV.
If you face any problem then you can restart the process or restart your TV. In case the problem still persists, check the Bluetooth settings of your TV and make sure it is turned on. Also, check the battery of your keyboard or replace it if needed.
Some models of smart TVs support voice commands. If this is the case, you can also use your voice to control your TV. To do this, you must first enable the voice control option in your TV settings. After this, you can use voice commands to change channels, search for content, or control other functions of your TV.
Frequently Asked Questions
Is it possible to connect a wireless keyboard to a smart TV?
Yes, it is possible to connect a wireless keyboard to a smart TV. Many smart TVs have built-in Bluetooth, which allows you to connect a wireless keyboard without the need for any additional hardware.
What are the benefits of using a wireless keyboard with a smart TV?
There are several benefits to using a wireless keyboard with a smart TV. First, it can make it easier to navigate the TV's menus and apps. Second, it can make it easier to enter text, such as when searching for content or entering passwords. Third, it can make it more comfortable to use the TV from a distance, such as when sitting on the couch.
How do I connect a wireless keyboard to a smart TV?
The steps for connecting a wireless keyboard to a smart TV will vary depending on the TV model. However, the general steps are as follows: 1. Make sure that the wireless keyboard is turned on and in pairing mode. 2. On the TV, go to the settings menu. 3. Select the option for Bluetooth or wireless devices. 4. Select the wireless keyboard from the list of available devices. 5. Follow the on-screen instructions to complete the pairing process.
What if I don't have a smart TV with built-in Bluetooth?
If your smart TV does not have built-in Bluetooth, you can still use a wireless keyboard by using a Bluetooth adapter. A Bluetooth adapter is a small device that plugs into the USB port of your TV and allows you to connect Bluetooth devices, such as a wireless keyboard.
To Sum Up
To sum up, follow these steps to successfully pair your wireless keyboard with your smart TV: first, make sure both devices are powered on and within range of each other. Next, locate the Bluetooth settings on your TV and put it into pairing mode. Then, put your wireless keyboard into pairing mode as well. Finally, select your keyboard from the list of available devices on your TV and enter the pairing code if prompted. Once paired, you can start using your wireless keyboard to control your smart TV.
Remember, the exact steps may vary depending on the specific models of your smart TV and wireless keyboard. If you encounter any difficulties, consult the user manuals for both devices for more detailed instructions.