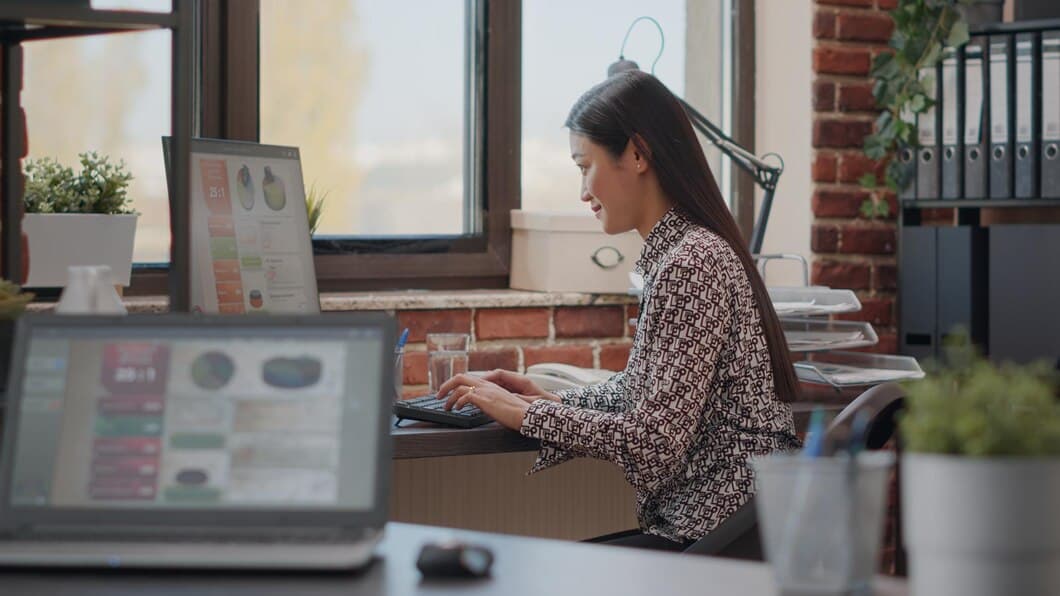How To Connect A Bluetooth Keyboard To A Windows Laptop?

Connecting a Bluetooth keyboard to a Windows laptop is a simple process that can be completed in a few steps. First, ensure that the keyboard is powered on and in pairing mode. Then, open the Settings app on your laptop and navigate to the Devices menu.
In the Devices menu, select the Bluetooth & other devices option and click on the Add Bluetooth or other device button. Your laptop will then scan for nearby Bluetooth devices. Once the scan is complete, select your keyboard from the list of available devices and click on the Connect button.
Check if your laptop has Bluetooth.
To check if your laptop has Bluetooth, you can follow these steps:
1. Open the Settings app on your laptop.
2. Click on "Devices".
3. Click on "Bluetooth & other devices".
4. If Bluetooth is enabled, you will see a toggle switch that is turned on. If Bluetooth is disabled, the toggle switch will be turned off.
5. If you do not see the "Bluetooth & other devices" option, then your laptop does not have Bluetooth.
If your laptop has Bluetooth, you can connect a Bluetooth keyboard to it by following these steps:
1. Turn on the Bluetooth keyboard.
2. Open the Settings app on your laptop.
3. Click on "Devices".
4. Click on "Bluetooth & other devices".
5. Click on the "Add Bluetooth or other device" button.
6. Select "Bluetooth" from the list of options.
7. Your laptop will start scanning for Bluetooth devices.
8. Once your laptop finds the Bluetooth keyboard, click on it to connect.
9. Once the Bluetooth keyboard is connected, you will be able to use it to type on your laptop.
Enable Bluetooth on your laptop.
To enable Bluetooth on your laptop, you'll need to open the Settings app. You can do this by clicking on the Start menu and then selecting the gear icon. Once the Settings app is open, click on the "Devices" tab. Under the "Bluetooth & other devices" section, click on the toggle switch next to "Bluetooth" to turn it on.
If you don't see the Bluetooth toggle switch, it's possible that your laptop doesn't have Bluetooth capabilities. You can check the manufacturer's website or the documentation that came with your laptop to confirm.
Once Bluetooth is enabled, you'll be able to connect your Bluetooth keyboard to your laptop. To do this, put the keyboard into pairing mode and then open the Bluetooth settings on your laptop. Click on the "Add a device" button and then select your keyboard from the list of available devices. Once your keyboard is connected, you'll be able to use it to type on your laptop.
If you're having trouble connecting your Bluetooth keyboard to your laptop, there are a few things you can try. First, make sure that both the keyboard and the laptop are powered on and within range of each other. Second, try restarting both the keyboard and the laptop. Third, check the manufacturer's website or the documentation that came with your keyboard for troubleshooting tips.
Put your Bluetooth keyboard into pairing mode.
Many Bluetooth keyboards come with a dedicated pairing button. If yours does, press and hold this button until the keyboard's LED light starts flashing. This indicates that the keyboard is in pairing mode and ready to be connected to your laptop.
If there's no dedicated pairing button, you may need to press a combination of keys to put your keyboard into pairing mode. This combination varies depending on the make and model of your keyboard. Consult the user manual or the manufacturer's website for specific instructions.
Once your keyboard is in pairing mode, it will appear in the list of available Bluetooth devices on your laptop. Select it and follow the on-screen instructions to complete the pairing process.
Search for Bluetooth devices on your laptop.

To search for Bluetooth devices on your laptop, follow these steps: • Click on the Start menu and select "Settings." • In the "Settings" window, click on "Devices." • In the "Devices" window, click on the "Bluetooth & other devices" tab. • In the "Bluetooth & other devices" tab, click on the "Add Bluetooth or other device" button. • In the "Add a device" window, click on the "Bluetooth" option. • Your laptop will now start searching for Bluetooth devices. • Once your laptop has found your Bluetooth keyboard, click on it to connect.
If you are having trouble connecting your Bluetooth keyboard to your laptop, try the following troubleshooting tips: • Make sure that your Bluetooth keyboard is turned on and in range of your laptop. • Restart your laptop and your Bluetooth keyboard. • Update the Bluetooth drivers on your laptop. • Uninstall and reinstall the Bluetooth drivers on your laptop. • Contact the manufacturer of your Bluetooth keyboard for support.
Select your Bluetooth keyboard from the list of devices.
In the pop-up window, you will see a list of the Bluetooth devices that have been detected by your laptop.
Some of these devices may be already connected to your laptop, while others may not be.
To select your Bluetooth keyboard from the list of devices, simply click on its name.
After you have clicked on the name of your Bluetooth keyboard, it will be connected to your laptop and you will be able to use it to type.
Click on the "Connect" button.
Now, you will see a list of available devices. Locate your Bluetooth keyboard from the list and click on the “Connect” button next to it.
Your Windows laptop will start connecting to the Bluetooth keyboard. Once the connection is established, you will see a notification saying “Your device is ready to use”.
You can now start using your Bluetooth keyboard with your Windows laptop.
If you encounter any problems while connecting your Bluetooth keyboard, you can refer to the troubleshooting tips in the next section.
Wait for your laptop to connect to your Bluetooth keyboard.
Once you've put your Bluetooth keyboard into pairing mode, you'll need to wait for your laptop to connect to it. This process can take a few seconds, so be patient. If your laptop doesn't connect to the keyboard after a few minutes, try restarting both the laptop and the keyboard. If that doesn't work, you may need to contact the manufacturer of your laptop or keyboard for help.
Once your laptop has connected to the keyboard, you should be able to use it to type as usual. If you're having any trouble using the keyboard, try restarting the laptop or the keyboard. If that doesn't work, you may need to contact the manufacturer of your laptop or keyboard for help.
Once your laptop is connected to your Bluetooth keyboard, you can start using it.
Once your laptop is connected to your Bluetooth keyboard, you can start using it. To do this, open the Settings app on your laptop and click on the "Devices" tab. Then, click on the "Bluetooth" tab and make sure that the Bluetooth switch is turned on. Your laptop will then start scanning for available Bluetooth devices. Once it finds your keyboard, click on it to connect. You may be prompted to enter a passcode. If you are, enter the passcode that is displayed on your keyboard.
Once your keyboard is connected, you can start using it to type. The keyboard will work just like any other USB keyboard. You can use it to type in documents, browse the web, and play games.
If you are having trouble connecting your Bluetooth keyboard to your laptop, there are a few things you can try. First, make sure that the batteries in your keyboard are fresh. Second, try restarting your laptop. Third, try moving your keyboard closer to your laptop. If you are still having trouble, you can contact the manufacturer of your laptop or keyboard for help.
Here are some tips for using a Bluetooth keyboard with your laptop:
- Make sure that the batteries in your keyboard are fresh.
- Try restarting your laptop if you are having trouble connecting.
- Try moving your keyboard closer to your laptop if you are having trouble connecting.
- If you are still having trouble, you can contact the manufacturer of your laptop or keyboard for help.
If you have any problems connecting your Bluetooth keyboard to your laptop, you can refer to the troubleshooting tips in the next section.
If you encounter issues while connecting your keyboard to the laptop, rest assured that there are troubleshooting tips available in the following section.
These detailed tips can assist you in identifying and resolving any potential connection challenges, helping you establish a successful connection between your peripherals.
Frequently Asked Questions
Do I need special drivers to connect a Bluetooth keyboard to my Windows laptop?
No, Windows 10 and 11 have built-in drivers for Bluetooth keyboards, so you don't need to install any additional software.
What should I do if my Windows laptop doesn't detect my Bluetooth keyboard?
Make sure that both your keyboard and laptop have Bluetooth enabled and are in range of each other. You can also try restarting both devices.
How do I connect my Bluetooth keyboard to my Windows laptop if it's not listed in the Bluetooth settings?
If your keyboard isn't listed in the Bluetooth settings, it may be in pairing mode. To put your keyboard in pairing mode, press and hold the Bluetooth button on the keyboard for a few seconds until the LED light starts flashing.
How do I troubleshoot problems with my Bluetooth keyboard?
If you're having problems with your Bluetooth keyboard, such as it not connecting or typing correctly, you can try the following troubleshooting tips:
To Sum Up
To sum up, connecting a Bluetooth keyboard to a Windows laptop is a straightforward process that can be done in just a few steps. Make sure that both the keyboard and laptop have Bluetooth enabled, put the keyboard into pairing mode, and use the laptop's Bluetooth settings to search for and connect to the keyboard.
Once paired, the keyboard will be ready to use. If you encounter any issues during the pairing process, consult your keyboard's user manual or refer to Microsoft's support documentation for troubleshooting tips.