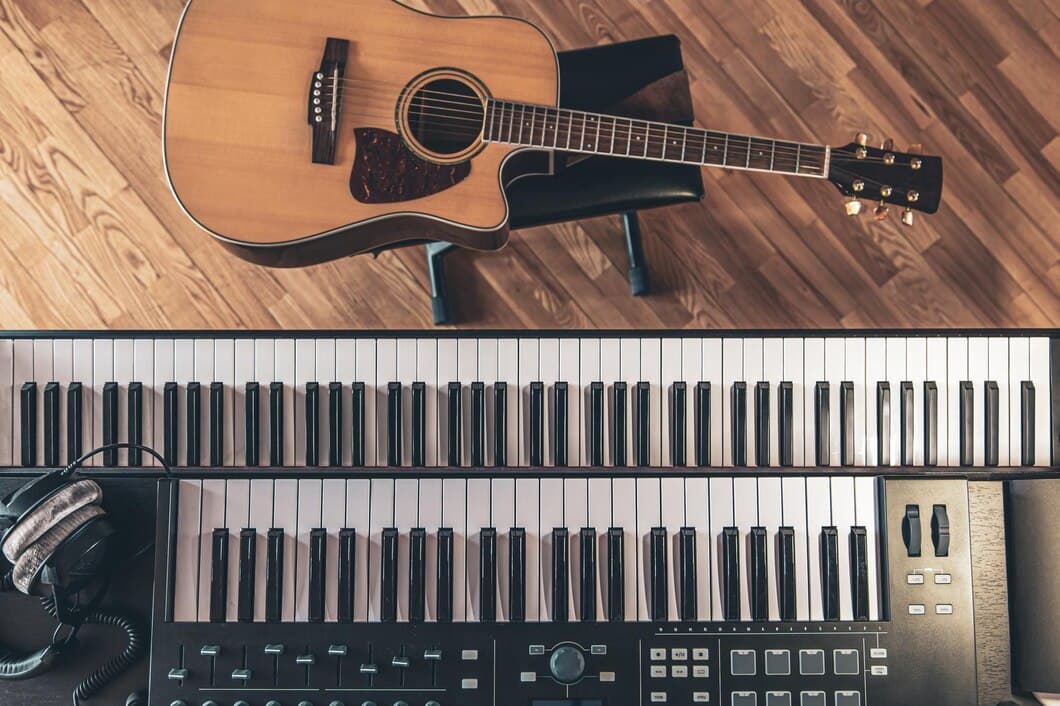Как подключить механическую клавиатуру к игровой консоли?

Механические клавиатуры становятся все более популярными для игр, так как они предлагают ряд преимуществ по сравнению с традиционными мембранными клавиатурами. Они более долговечны, имеют лучшую тактильную отдачу и могут обеспечить значительный прирост производительности в играх.
Если вы думаете об обновлении до механической клавиатуры для игр, вам нужно знать, как подключить ее к вашей игровой консоли. Процесс на самом деле довольно прост и занимает всего несколько минут.
Поиск подходящего адаптера
Существует два типа адаптеров для подключения механической клавиатуры к игровой консоли: первый - это адаптер USB-PS/2. Этот тип адаптера имеет интерфейс USB, который подключается к порту USB консоли, а другой конец имеет интерфейс PS/2, который подключается к механической клавиатуре.Другой тип адаптера - это адаптер Bluetooth. Этот тип адаптера использует технологию Bluetooth для беспроводного подключения механической клавиатуры к консоли. Некоторые консоли имеют встроенные модули Bluetooth, которые могут напрямую подключаться к механической клавиатуре Bluetooth, но некоторые консоли должны быть оснащены адаптером Bluetooth, например, Nintendo Switch и Xbox One.
Тип используемого адаптера зависит от консоли и используемой механической клавиатуры. Некоторые консоли, например PlayStation 5, имеют порт USB на передней панели консоли, в то время как другие консоли, например Xbox Series X, имеют порт USB только на задней панели консоли. Если ваша механическая клавиатура является проводной, вам потребуется использовать адаптер USB-PS/2. Если ваша механическая клавиатура является беспроводной, вы можете использовать либо адаптер USB-PS/2, либо адаптер Bluetooth.
Подключение клавиатуры к адаптеру
Первый шаг - подключить клавиатуру к адаптеру. Обычно на одном конце адаптера будет порт USB, а на другом - разъем 3,5 мм. Подключите порт USB адаптера к порту USB на игровой консоли. Затем подключите разъем 3,5 мм адаптера к разъему для наушников на контроллере.
После того, как клавиатура будет подключена к адаптеру, вам нужно будет настроить параметры на игровой консоли. Перейдите в меню настроек и выберите опцию "Устройства". Затем выберите опцию "Клавиатура" и следуйте инструкциям на экране, чтобы настроить клавиатуру.
После того, как клавиатура будет настроена, вы можете начать использовать ее для игр. Клавиатура будет работать так же, как обычный контроллер, но у вас будет преимущество в том, что вы сможете печатать и использовать макросы.
Обновление прошивки консоли
Перед обновлением микропрограммы убедитесь, что у вас есть стабильное подключение к интернету. Процесс может занять несколько минут в зависимости от размера обновления.
Чтобы обновить микропрограмму, перейдите в меню настроек консоли и выберите «Система». Затем выберите «Обновление системы» и следуйте инструкциям на экране.
После завершения обновления перезагрузите консоль. Теперь у вас будет установлена последняя версия микропрограммы.
Обновление микропрограммы может исправить ошибки, улучшить производительность и добавить новые функции на вашу консоль. Рекомендуется обновлять микропрограмму каждый раз, когда доступна новая версия.
Перезапуск консоли

Если консоль по-прежнему не определяет клавиатуру, возможно, ее потребуется перезагрузить. Полностью выключите консоль, отсоедините ее от розетки и подождите несколько минут. Затем снова подключите консоль и включите ее. Это должно сбросить порты USB консоли и позволить ей определить клавиатуру.
Если у вас по-прежнему возникают проблемы с подключением механической клавиатуры к игровой консоли, возможно, вам придется обратиться за помощью к производителю консоли.
Использование другого USB-порта
Если первый опробованный вами USB-порт не работает, попробуйте подключить механическую клавиатуру к другому USB-порту игровой консоли. Некоторые USB-порты могут не обеспечивать достаточное питание для клавиатуры или могут быть несовместимы с драйверами клавиатуры. Попытка использовать другой USB-порт может помочь исключить любые проблемы с конкретным используемым портом.
Если у вас по-прежнему возникают проблемы с подключением механической клавиатуры к игровой консоли, попробуйте перезагрузить консоль. Это может помочь устранить любые ошибки, которые могут помешать распознаванию клавиатуры. Вы также можете попробовать обновить прошивку игровой консоли. Обновления прошивки часто могут включать исправления ошибок, которые могут решить проблемы с подключением периферийных устройств.
Если вы выполнили все описанные выше действия по устранению неполадок, но по-прежнему не можете подключить механическую клавиатуру к игровой консоли, возможно, вам потребуется обратиться к производителю клавиатуры или игровой консоли за дополнительной помощью.
Вот несколько дополнительных советов по подключению механической клавиатуры к игровой консоли:
- Убедитесь, что клавиатура совместима с вашей игровой консолью.
- Используйте высококачественный USB-кабель.
- Попробуйте подключить клавиатуру к другому USB-порту игровой консоли.
- Перезагрузите игровую консоль.
- Обновите прошивку игровой консоли.
Использование проводного подключения
Для подключения через проводное соединение сначала необходимо собрать все необходимое для установления соединения, включая как минимум один кабель USB. Убедитесь, что и клавиатура, и консоль выключены, прежде чем что-либо подключать. Подключите один конец кабеля USB к порту USB на задней панели консоли, а другой конец — к порту USB на клавиатуре. Наконец, включите и клавиатуру, и консоль и начните использовать клавиатуру в качестве устройства ввода для игровой консоли.
Важно отметить, что ваша консоль может не поддерживать USB-подключение и поддерживать только подключение по Bluetooth или с помощью беспроводного адаптера. Кроме того, для некоторых клавиатур может потребоваться программное обеспечение или драйверы из комплекта поставки для правильной работы клавиатуры при подключении к консоли.
Если на клавиатуре имеется несколько портов USB, она может подключаться к другим устройствам, оставаясь при этом подключенной к консоли. Это может быть полезно в том случае, если вам необходимо подключить к консоли также мышь или гарнитуру. Имейте в виду, что некоторые консоли могут поддерживать только ограниченное количество USB-подключений, поэтому возможность одновременного подключения нескольких USB-устройств не гарантируется.
Проверка совместимости клавиатуры
Чтобы проверить совместимость механической клавиатуры с игровой консолью, можно обратиться к руководству пользователя или описанию продукта клавиатуры. В нем должны быть указаны типы консолей, с которыми она совместима. Кроме того, вы можете посетить веб-сайт производителя для получения дополнительной информации. Важно отметить, что не все механические клавиатуры совместимы с игровыми консолями, поэтому проверка совместимости имеет решающее значение.
Если вы все еще не уверены в совместимости, вы можете связаться с производителем напрямую. Он сможет предоставить вам конкретную информацию о совместимости вашей клавиатуры с вашей консолью. Вы также можете проверить онлайн-форумы или ветки Reddit, чтобы узнать, удалось ли другим пользователям использовать аналогичную клавиатуру с вашей консолью.
После того, как вы подтвердили, что ваша клавиатура совместима с вашей консолью, вы можете приступить к ее подключению. Обязательно следуйте инструкциям, предоставленным производителем клавиатуры, чтобы обеспечить надлежащее соединение.
Устранение распространенных проблем
Если у вас возникли проблемы с подключением механической клавиатуры к игровой консоли, вот несколько распространенных шагов по устранению неполадок, которые вы можете попробовать. Во-первых, убедитесь, что ваша клавиатура совместима с вашей консолью. Не все механические клавиатуры предназначены для работы с консолями, поэтому перед покупкой важно проверить характеристики производителя. После подтверждения совместимости проверьте, правильно ли подключена клавиатура к консоли. USB-порт на вашей консоли может быть ослаблен или поврежден, поэтому попробуйте подключить клавиатуру к другому порту. Если у вас по-прежнему возникают проблемы, попробуйте перезагрузить консоль. Это часто может устранить незначительные сбои в программном обеспечении, которые могут помешать правильной работе клавиатуры.
Если описанные выше действия не решили проблему, возможно, возникла проблема с прошивкой клавиатуры. Микропрограмма — это программное обеспечение, управляющее аппаратным обеспечением клавиатуры, и иногда оно может быть повреждено или устарело. Вы можете попробовать обновить прошивку на своей клавиатуре, загрузив последнюю версию с веб-сайта производителя. После обновления прошивки попробуйте снова подключить клавиатуру к консоли.
Если у вас по-прежнему возникают проблемы, вам может потребоваться обратиться к производителю клавиатуры за дополнительной помощью. Они могут предоставить вам дополнительные шаги по устранению неполадок или отремонтировать клавиатуру, если это необходимо.
Дополнительные советы
Наконец, обязательно ознакомьтесь с руководством пользователя вашей консоли для получения конкретных инструкций или советов по устранению неполадок. В этих руководствах часто содержится ценная информация, которая может помочь вам решить возникшие проблемы. Кроме того, подумайте о том, чтобы обратиться на онлайн-форумы или к производителю консоли за помощью, если у вас по-прежнему возникают трудности с подключением механической клавиатуры.
Чтобы обеспечить надежное соединение, попробуйте использовать высококачественный USB-кабель. Ищите экранированные кабели, так как это может помочь минимизировать помехи и обеспечить стабильный сигнал. Кроме того, подумайте об использовании специального USB-концентратора или адаптера питания для обеспечения достаточного питания вашей клавиатуры, особенно если у нее есть какие-либо дополнительные функции или подсветка.
Если вы подключаете проводную механическую клавиатуру, убедитесь, что кабель надежно подключен как к клавиатуре, так и к консоли. Ослабленные соединения могут привести к прерывистой или нестабильной работе. Кроме того, избегайте использования удлинительных кабелей, так как они могут создавать дополнительное сопротивление и ухудшать сигнал, что может повлиять на функциональность клавиатуры.
Заключение
В заключение, подключение механической клавиатуры к игровой консоли — довольно простой процесс, который можно выполнить всего за несколько минут. Следуя рекомендациям, приведенным в этом руководстве, вы сможете насладиться преимуществами механической клавиатуры на своей консоли. Благодаря улучшенной скорости отклика, тактильной отдаче и долговечности механическая клавиатура может дать вам конкурентное преимущество во время игровых сеансов.
Если у вас возникнут проблемы при подключении механической клавиатуры к консоли, обязательно ознакомьтесь с руководством по эксплуатации клавиатуры или обратитесь к производителю за помощью. Проведя немного времени на устранение неполадок, вы очень скоро сможете приступить к работе.
Часто задаваемые вопросы
Можно ли подключить механическую клавиатуру к игровой консоли?
Да, вы можете подключить механическую клавиатуру к игровой консоли.
Что мне нужно, чтобы подключить механическую клавиатуру к консоли?
Чтобы подключить механическую клавиатуру к консоли, вам понадобится USB-адаптер. Адаптер подключается к USB-порту консоли, а механическая клавиатура подключается к адаптеру.
Есть ли задержка при использовании механической клавиатуры с консолью?
При использовании механической клавиатуры с консолью может быть небольшая задержка. Задержка вызвана тем, что сигнал от клавиатуры проходит через адаптер и достигает консоли.
Есть ли преимущества использования механической клавиатуры с консолью?
Использование механической клавиатуры с консолью имеет ряд преимуществ. Механические клавиатуры прочнее мембранных клавиатур и могут обеспечить более тактильный и отзывчивый набор текста.
Резюме
Подводя итог, можно сказать, что подключение механической клавиатуры к игровой консоли - это простой процесс, который может значительно улучшить ваши игровые возможности. Хотя шаги могут незначительно отличаться в зависимости от конкретной используемой консоли и клавиатуры, общий процесс включает в себя подключение клавиатуры к консоли с помощью USB-кабеля и настройку параметров клавиатуры для работы с консолью. Не забудьте проверить документацию вашей консоли, чтобы получить конкретные инструкции и убедиться, что ваша клавиатура совместима с консолью, прежде чем начать.
С механической клавиатурой, подключенной к игровой консоли, вы можете наслаждаться преимуществами повышенной точности, отзывчивости и тактильной обратной связи, которые предлагают механические клавиатуры. Независимо от того, являетесь ли вы опытным геймером или только начинаете, подключение механической клавиатуры к вашей консоли может обеспечить заметное улучшение вашего игрового процесса. Поэтому, если вы хотите улучшить свои игровые возможности и вывести свои навыки на новый уровень, подумайте о подключении механической клавиатуры к своей консоли.