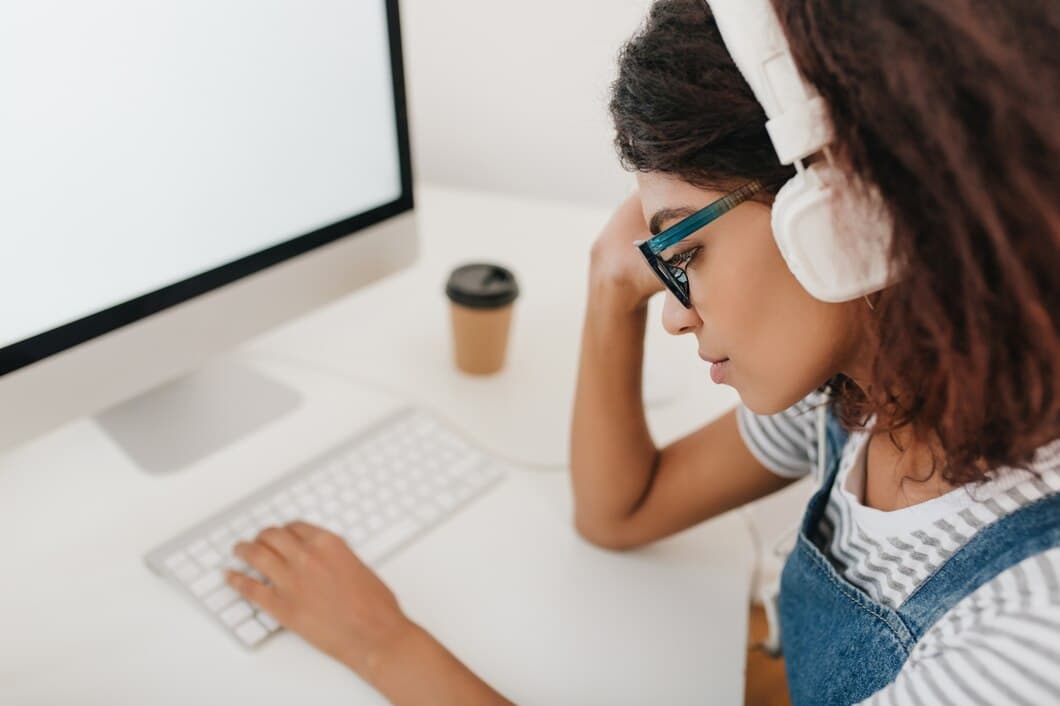- Как исправить клавиатуру ноутбука, которая не подсвечивается после выхода из спящего режима

Если клавиатура вашего ноутбука не подсвечивается после спящего режима, есть несколько вещей, которые вы можете попробовать, чтобы устранить эту проблему. Во-первых, попробуйте перезагрузить компьютер. Если это не сработает, попробуйте обновить драйверы клавиатуры. Вы также можете попробовать отключить, а затем снова включить клавиатуру в диспетчере устройств. Если ни одно из этих решений не работает, вам может потребоваться заменить клавиатуру.
Вот несколько дополнительных советов, которые могут помочь вам устранить эту проблему: - Убедитесь, что клавиатура правильно подключена к компьютеру. - Попробуйте использовать другой порт USB. - Проверьте уровень заряда батареи клавиатуры. - Очистите клавиатуру мягкой тканью.
- Проверьте, включена ли подсветка клавиатуры.
Сначала проверьте, включена ли подсветка клавиатуры. На большинстве ноутбуков это можно сделать, нажав сочетание клавиш. Если подсветка выключена, нажмите сочетание клавиш, чтобы включить ее.
Если подсветка по-прежнему не включается, попробуйте перезагрузить ноутбук. Если это не сработает, возможно, потребуется обновить BIOS ноутбука или переустановить драйвер клавиатуры ноутбука.
- Обновите драйвер клавиатуры.
Если у вас возникли проблемы с клавиатурой ноутбука, которая не подсвечивается после выхода из спящего режима, обновление драйвера клавиатуры может стать решением. Устаревшие драйверы могут вызвать проблемы с совместимостью, что приводит к различным проблемам. Чтобы обновить драйвер клавиатуры, откройте диспетчер устройств, найдите клавиатуру в разделе "Клавиатуры", щелкните ее правой кнопкой мыши и выберите "Обновить драйвер". Перезагрузите ноутбук, чтобы применить изменения, и проверьте, решена ли проблема с подсветкой клавиатуры.
Обновление драйвера клавиатуры - это относительно простой процесс, который может решить целый ряд проблем с клавиатурой. Если вы уверены, что вносите изменения в свою систему, стоит попробовать это решение, чтобы проверить, устраняет ли оно проблему с подсветкой клавиатуры.
Помните, что всегда следует загружать драйверы с официального сайта производителя, чтобы обеспечить совместимость и безопасность. Если у вас возникнут какие-либо трудности или проблема сохранится после обновления драйвера, не стесняйтесь обращаться за профессиональной помощью к квалифицированному специалисту или обращаться в службу поддержки производителя ноутбука.
- Перезагрузите компьютер.
Перезагрузите компьютер. Это самый простой шаг по устранению неполадок, но он часто может устранить простые проблемы, вроде этой. Чтобы перезагрузить компьютер, просто нажмите на меню «Пуск», а затем нажмите кнопку «Перезагрузка».
Если перезагрузка компьютера не устраняет проблему, можно попробовать выполнить следующие действия:
Обновите драйверы клавиатуры. Устаревшие драйверы иногда могут вызывать проблемы с клавиатурой, поэтому их обновление часто может устранить проблему. Чтобы обновить драйверы клавиатуры, перейдите в диспетчер устройств, а затем нажмите на вкладку «Клавиатуры». Щелкните правой кнопкой мыши по клавиатуре и нажмите кнопку «Обновить программное обеспечение драйвера».
Проверьте оборудование клавиатуры. Если описанные выше действия не устраняют проблему, возможно, проблема с оборудованием клавиатуры. Чтобы проверить оборудование клавиатуры, попробуйте подключить ее к другому порту USB. Если клавиатура по-прежнему не работает, возможно, она неисправна и ее необходимо заменить.
- Запустите средство устранения неполадок с клавиатурой.

Если подсветка клавиатуры не работает после выхода из спящего режима, это может быть связано с проблемой программного обеспечения. Чтобы исправить это, вы можете запустить устранение неполадок с клавиатурой. Для этого перейдите в меню «Пуск» > «Настройки» > «Система» > «Устранение неполадок» > «Клавиатура». Нажмите кнопку «Запустить средство устранения неполадок» и следуйте инструкциям на экране.
Если средство устранения неполадок не устранило проблему, вы можете попробовать обновить драйвер клавиатуры. Для этого перейдите в диспетчер устройств, разверните раздел «Клавиатуры» и щелкните правой кнопкой мыши свою клавиатуру. Выберите «Обновить драйвер» и следуйте инструкциям на экране.
- Проверьте настройки электропитания.
Если клавиатура вашего ноутбука не загорается после выхода из спящего режима, вам может потребоваться проверить настройки питания, чтобы убедиться, что клавиатура получает питание.
Чтобы проверить настройки питания, откройте Панель управления и нажмите "Электропитание".
В окне "Электропитание" нажмите ссылку "Изменить параметры плана" для плана электропитания, который вы используете в данный момент.
На странице "Изменение параметров плана" нажмите ссылку "Изменить дополнительные параметры питания".
- Сбросьте настройки BIOS.
Если клавиатура вашего ноутбука не подсвечивается после спящего режима, вы можете попробовать сбросить настройки BIOS. Для этого вам необходимо перезагрузить ноутбук и нажать соответствующую клавишу, чтобы войти в настройки BIOS. Нажимаемая клавиша будет зависеть от марки и модели вашего ноутбука, но обычно это одна из следующих: F2, F10 или Delete. После того, как вы попали в настройки BIOS, найдите опцию сброса BIOS до значений по умолчанию. Эта опция обычно находится в меню «Выход». После сброса настроек BIOS сохраните изменения и выйдите из BIOS. Ваш ноутбук должен перезагрузиться, и клавиатура должна начать работать корректно.
Если у вас возникли проблемы со сбросом настроек BIOS, вы можете обратиться к руководству пользователя вашего ноутбука или связаться с производителем для получения помощи.
- Обновите прошивку BIOS.
Чтобы исключить вероятность сбоя программного обеспечения, потенциальным решением может быть обновление микропрограммы BIOS. BIOS (базовая система ввода-вывода) отвечает за инициализацию компонентов оборудования во время процесса загрузки. Иногда устаревшая микропрограмма BIOS может привести к проблемам совместимости с аппаратными устройствами, включая клавиатуру.
Обновление микропрограммы BIOS включает загрузку последней версии с веб-сайта производителя материнской платы. Однако важно соблюдать осторожность, поскольку неправильное или поврежденное обновление BIOS может привести к серьезной нестабильности системы. Если вы не уверены в самостоятельном выполнении обновления BIOS, рекомендуется обратиться за помощью к квалифицированному специалисту.
После успешного обновления микропрограммы BIOS перезагрузите ноутбук и проверьте, устранена ли проблема с подсветкой клавиатуры. Если клавиатура по-прежнему не светится, перейдите к следующему шагу по устранению неполадок.
Если вы перепробовали все вышеперечисленные действия по устранению неполадок, а клавиатура ноутбука по-прежнему не реагирует, это может указывать на аппаратную проблему. В этом случае рекомендуется обратиться к производителю ноутбука или в авторизованный сервисный центр для дальнейшей диагностики и возможного ремонта или замены клавиатуры.
- Замените клавиатуру.
Хотя это может показаться сложной задачей, замена клавиатуры ноутбука не так сложна, как может показаться. С помощью правильных инструментов и немного терпения вы сможете запустить клавиатуру в кратчайшие сроки. Однако важно отметить, что это более сложный ремонт, и его следует выполнять, только если вы уверены в работе с ноутбуком.
Перед началом работ необходимо собрать необходимые инструменты. Вам понадобится маленькая отвертка с крестообразным шлицем, spudger и запасная клавиатура. После того, как вы соберете свои инструменты, вы можете начать процесс ремонта.
Первый шаг - выключить ноутбук и отключить его от всех источников питания. Затем переверните ноутбук и найдите винты, которые удерживают клавиатуру на месте. Выкрутите эти винты и осторожно поднимите клавиатуру вверх и выньте ее из ноутбука.
После того, как клавиатура будет удалена, вы можете отсоединить шлейф, который соединяет ее с материнской платой. Будьте осторожны, чтобы не повредить кабель, так как это может помешать работе вашей новой клавиатуры. После того, как шлейф будет отсоединен, вы можете снять старую клавиатуру и заменить ее на новую.
- Обратитесь к производителю ноутбука.
Если все вышеперечисленные методы не сработают, следует обратиться к производителю ноутбука. Они смогут оказать вам индивидуальную поддержку в зависимости от марки и модели вашего ноутбука, а также помогут определить, возникла ли аппаратная проблема, которую необходимо устранить.
Прежде чем обращаться к производителю, убедитесь, что у вас есть следующая информация:
• Марка и модель вашего ноутбука
• Серийный номер вашего ноутбука
• Описание возникшей проблемы
Часто задаваемые вопросы

Резюме
Если подсветка клавиатуры вашего ноутбука не включается после выхода из режима сна, вы можете попробовать исправить проблему, выполнив несколько действий. Сначала попробуйте перезагрузить ноутбук. Если это не сработает, попробуйте обновить драйверы клавиатуры. Вы также можете попробовать отключить, а затем снова включить клавиатуру в диспетчере устройств. Если ни одно из этих решений не сработает, возможно, вам придется обратиться к производителю ноутбука за помощью.
Вот еще несколько советов, которые могут помочь вам устранить проблему: - Убедитесь, что яркость клавиатуры увеличена. - Попробуйте подключить внешнюю клавиатуру к ноутбуку. Если внешняя клавиатура загорается, проблема, скорее всего, в клавиатуре вашего ноутбука. - Попробуйте продуть клавиши клавиатуры сжатым воздухом. Это может помочь удалить пыль или мусор, которые могут вызывать проблему.