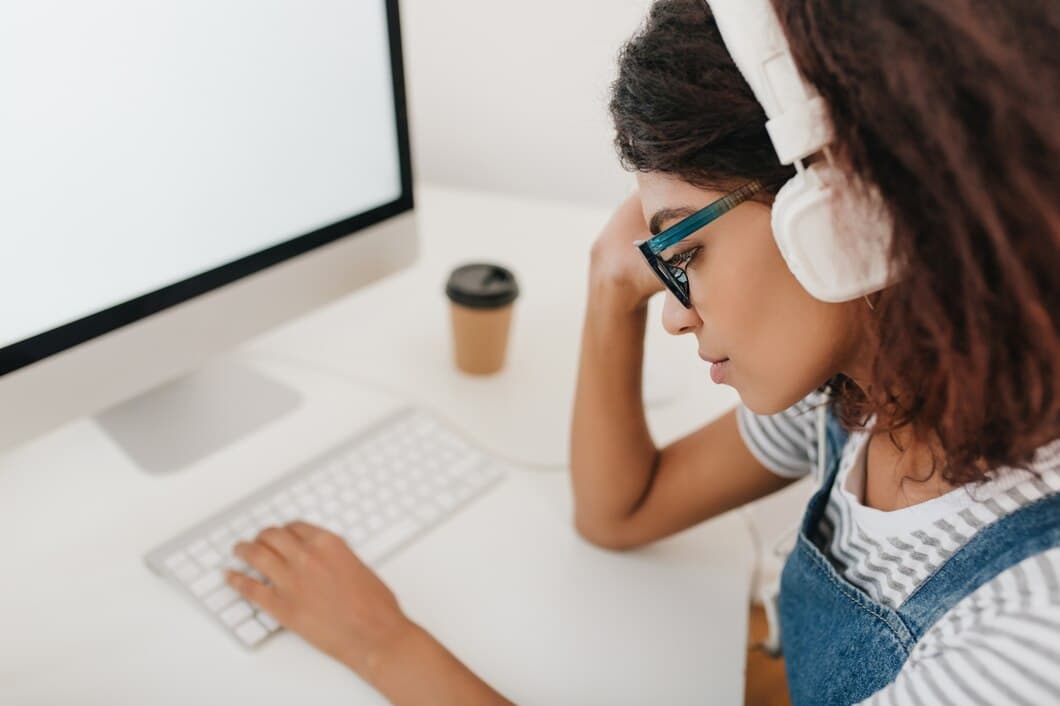Как отключить клавиатуру ноутбука при использовании внешнего монитора?

Если вы используете внешний монитор с ноутбуком, возможно, вы захотите отключить клавиатуру ноутбука, чтобы не нажимать клавиши случайно. Отключение клавиатуры — это простой процесс, который можно выполнить за несколько шагов. Сначала откройте Диспетчер устройств, выполнив поиск «Диспетчер устройств» в строке поиска Windows. Затем разверните раздел «Клавиатуры» и щелкните правой кнопкой мыши по клавиатуре, которую вы хотите отключить. Наконец, выберите «Отключить» в меню.
После отключения клавиатуры можно использовать внешнюю клавиатуру, не беспокоясь о том, что клавиатура ноутбука будет мешать работе. Когда вы будете готовы снова использовать клавиатуру ноутбука, просто выполните те же действия, чтобы включить клавиатуру в диспетчере устройств.
Определение и отключение клавиатуры ноутбука в диспетчере устройств
Если вы используете внешний монитор с ноутбуком, вы можете отключить клавиатуру ноутбука, чтобы избежать случайного нажатия клавиш и нарушения рабочего процесса. К счастью, отключение клавиатуры ноутбука — относительно простой процесс, который можно выполнить с помощью диспетчера устройств в Windows.
Чтобы обнаружить и отключить клавиатуру ноутбука в диспетчере устройств, выполните следующие действия: 1. Откройте диспетчер устройств, найдя его в строке поиска Windows. 2. Разверните раздел «Клавиатуры». 3. Щелкните правой кнопкой мыши по клавиатуре ноутбука и выберите «Отключить устройство». 4. Нажмите «Да», чтобы подтвердить, что вы хотите отключить устройство. 5. Клавиатура ноутбука будет отключена, и вы сможете продолжить использование внешней клавиатуры без помех.
Отключение клавиатуры ноутбука с помощью редактора реестра
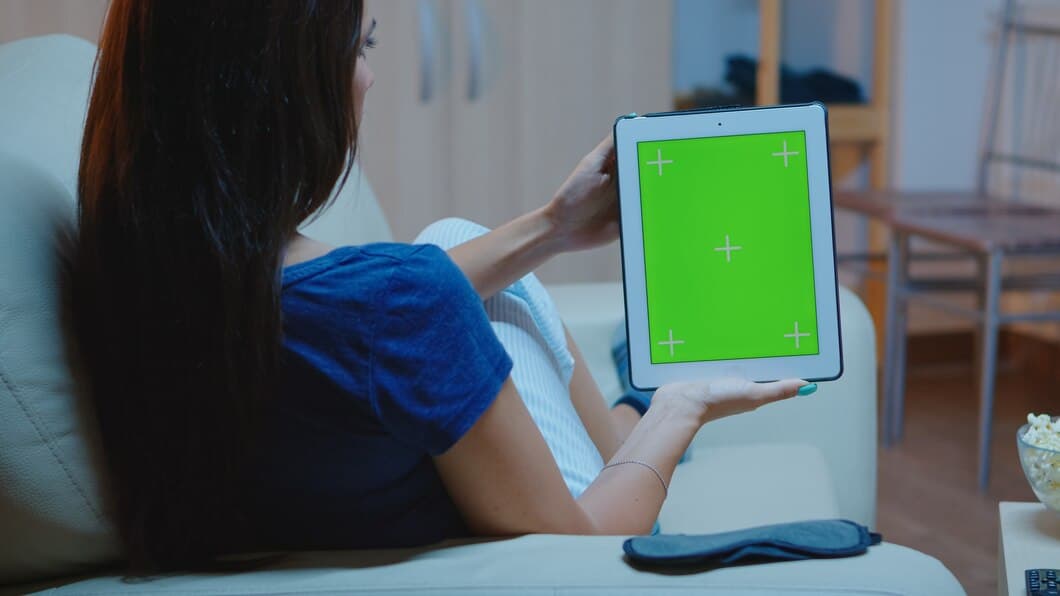
Отключение клавиатуры ноутбука с помощью редактора групповой политики
Чтобы отключить клавиатуру ноутбука с помощью редактора групповой политики, выполните следующие действия: перейдите в меню Пуск и введите gpedit.msc в поле поиска. Дважды щелкните значок редактора групповой политики. В левой части окна редактора групповой политики перейдите в следующее расположение: Конфигурация компьютера > Административные шаблоны > Компоненты Windows > Диспетчер устройств. В правой части окна дважды щелкните запись с именем «Отключить встроенную клавиатуру». В диалоговом окне «Отключить встроенную клавиатуру» установите флажок Включено и нажмите кнопку «Применить». Теперь перезагрузите компьютер, чтобы применить изменения.
Существует несколько причин, по которым вы можете отключить клавиатуру ноутбука. Одна из причин заключается в том, что вы используете внешнюю клавиатуру и хотите избежать случайных нажатий клавиш на клавиатуре ноутбука. Другая причина заключается в том, что клавиатура ноутбука неисправна, и вместо нее необходимо использовать внешнюю клавиатуру.
Важно отметить, что отключение клавиатуры ноутбука с помощью редактора групповой политики является временной мерой. Если вы хотите окончательно отключить клавиатуру ноутбука, вам необходимо сделать это в настройках BIOS.
Отключение клавиатуры ноутбука с помощью параметров BIOS
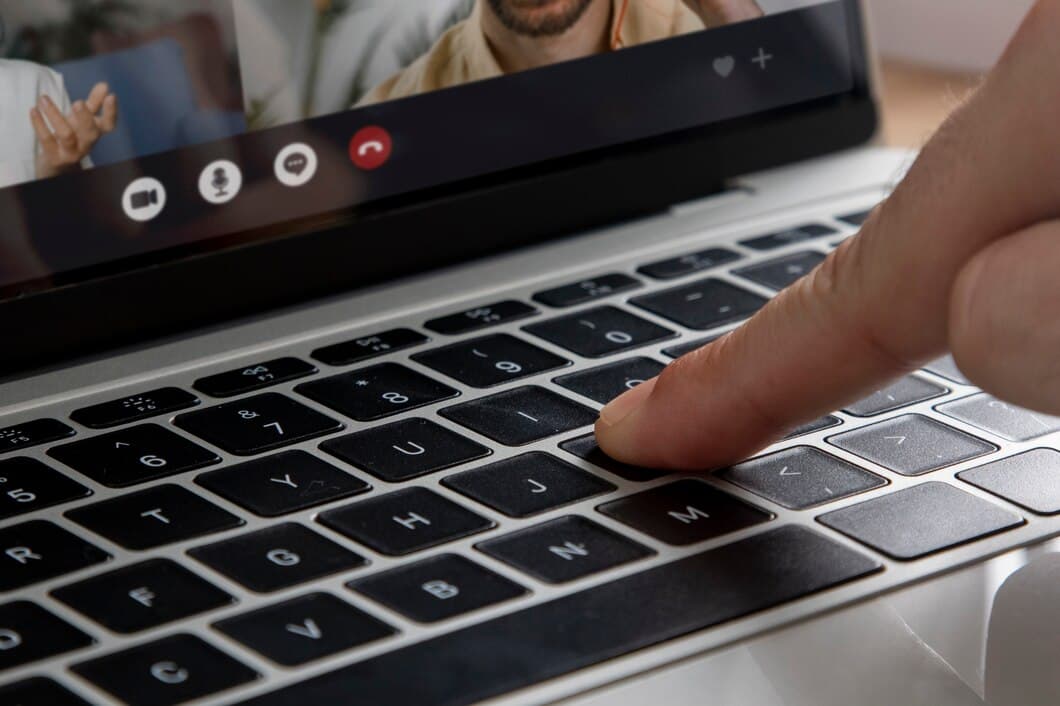
Чтобы отключить клавиатуру ноутбука с помощью настроек BIOS, перезагрузите ноутбук и нажмите соответствующую клавишу (обычно F1, F2, F10 или Del), чтобы войти в BIOS. Оказавшись в BIOS, перейдите на вкладку «Конфигурация» или «Дополнительно» и найдите параметр с надписью «Отключить внутреннюю клавиатуру» или что-то подобное. Включите этот параметр и сохраните изменения перед выходом из BIOS. Клавиатура вашего ноутбука теперь должна быть отключена.
Если вы не видите параметра для отключения внутренней клавиатуры в BIOS, возможно, вам потребуется обратиться к руководству пользователя вашего ноутбука или связаться с производителем для получения помощи.
После того, как вы успешно отключили клавиатуру ноутбука, вы можете использовать внешнюю клавиатуру и мышь для управления своим ноутбуком как обычно.
Отключение клавиатуры ноутбука с помощью стороннего программного обеспечения
Если вам нужно отключить клавиатуру ноутбука при использовании внешнего монитора для лучшего набора текста или для устранения неполадок, вы можете использовать стороннее программное обеспечение для этого. Популярным вариантом является бесплатная утилита "KeyboardDisable". После установки в трее системы появится значок. Щелкнув правой кнопкой мыши значок, можно отключить или включить клавиатуру ноутбука.
"SharpKeys" - еще одно высоко оцененное стороннее программное обеспечение для отключения клавиатуры ноутбука. Его также можно бесплатно скачать и использовать. С помощью SharpKeys вы можете переназначить клавиши на клавиатуре ноутбука, в том числе отключить отдельные клавиши или их комбинации. Это может быть особенно полезно, если некоторые клавиши вызывают проблемы, или если вы хотите настроить раскладку клавиатуры для конкретных задач.
Определение клавиатуры ноутбука

Проверка настроек клавиатуры
Чтобы отключить клавиатуру ноутбука при использовании внешнего монитора, необходимо проверить настройки клавиатуры. Перейдите в "Панель управления" и выберите "Клавиатура" в категории "Оборудование и звук". В окне "Свойства клавиатуры" перейдите на вкладку "Оборудование" и найдите кнопку "Диспетчер устройств". Нажмите на нее, чтобы открыть окно диспетчера устройств. Разверните раздел "Клавиатуры", чтобы просмотреть список установленных клавиатур. Щелкните правой кнопкой мыши встроенную клавиатуру ноутбука и выберите "Отключить" в контекстном меню.
После отключения встроенной клавиатуры внешний монитор станет основным устройством ввода для команд клавиатуры. Клавиатура ноутбука останется неактивной, пока она не будет повторно включена через диспетчер устройств.
Важно отметить, что конкретные шаги могут незначительно отличаться в зависимости от используемой версии Windows. Тем не менее, общий процесс проверки настроек клавиатуры в панели управления и отключения встроенной клавиатуры через диспетчер устройств должен быть одинаковым.
Выполнив эти шаги, вы можете эффективно отключить клавиатуру ноутбука при использовании внешнего монитора, что позволит вам беспрепятственно использовать внешнюю клавиатуру в качестве основного устройства ввода.
Перезагрузка компьютера
Перезагрузка компьютера может помочь решить многие проблемы, в том числе проблемы с клавиатурой. Чтобы перезагрузить компьютер, нажмите кнопку «Пуск» и выберите кнопку «Питание». Затем выберите в контекстном меню пункт «Перезагрузка». Компьютер выключится, а затем перезагрузится. После перезагрузки компьютера проверьте, правильно ли работает клавиатура.
Если перезагрузка компьютера не решила проблему, возможно, вам потребуется попробовать другие шаги по устранению неполадок, например обновить драйверы клавиатуры или проверить наличие проблем с оборудованием. Вы также можете попробовать подключить внешнюю клавиатуру, чтобы проверить, работает ли она. Если внешняя клавиатура работает, то, скорее всего, проблема в клавиатуре вашего ноутбука.
Если вы выполнили все вышеописанные действия по устранению неполадок, а клавиатура по-прежнему не работает, возможно, вам придется обратиться к производителю вашего ноутбука за дополнительной помощью.
Обновление драйверов клавиатуры
Если клавиатура вашего ноутбука работает неправильно, вам может потребоваться обновить драйверы клавиатуры. Для этого вам необходимо перейти на веб-сайт производителя и загрузить последние драйверы для вашей конкретной модели ноутбука. После загрузки драйверов вы можете установить их, следуя инструкциям на экране.
В некоторых случаях вам также может потребоваться отключить встроенную клавиатуру ноутбука, чтобы использовать внешнюю клавиатуру. Для этого вам необходимо войти в настройки BIOS и отключить клавиатуру. После отключения клавиатуры вы сможете использовать внешнюю клавиатуру без проблем.
Часто задаваемые вопросы

Подвести итоги
Чтобы отключить клавиатуру ноутбука при использовании внешнего монитора, можно использовать Диспетчер устройств в Windows или Системные настройки в macOS. В диспетчере устройств разверните раздел "Клавиатуры" и щелкните правой кнопкой мыши на клавиатуре вашего ноутбука. Выберите "Отключить" в меню. В Системных настройках перейдите в раздел "Клавиатура" и снимите флажок рядом с "Включить встроенную клавиатуру при подключении внешней клавиатуры".
Если вам не удается отключить клавиатуру ноутбука с помощью этих методов, возможно, вам потребуется обратиться к производителю ноутбука для получения конкретных инструкций.