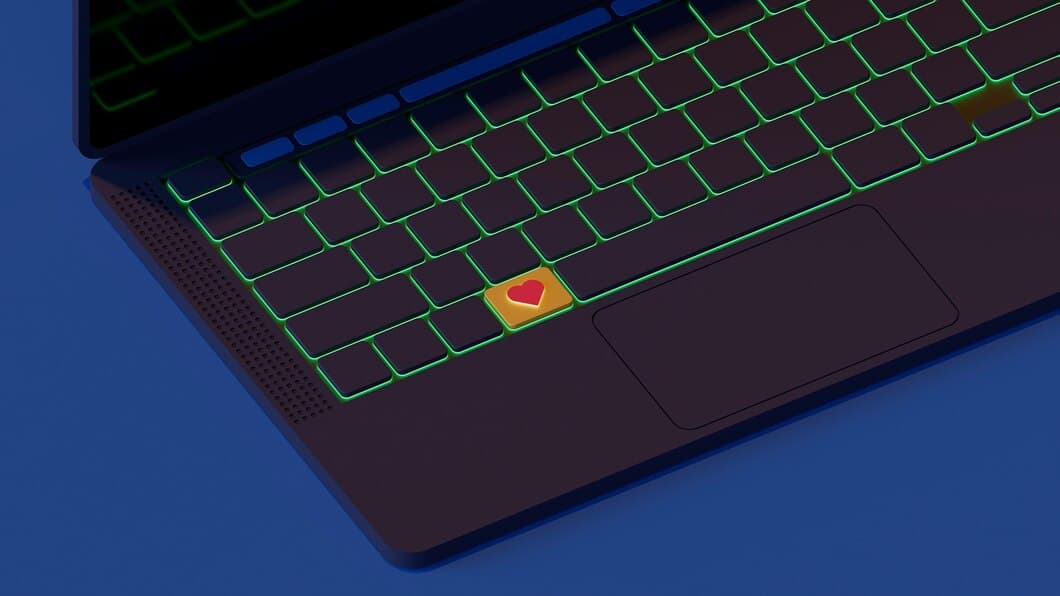Как отключить клавиатуру ноутбука в диспетчере устройств?

Если у вас возникли проблемы с клавиатурой вашего ноутбука, вы можете отключить ее в диспетчере устройств. Это может быть полезно, если клавиатура не работает должным образом или ее необходимо очистить. В этой статье мы покажем вам, как отключить клавиатуру ноутбука в диспетчере устройств.
Чтобы отключить клавиатуру ноутбука в диспетчере устройств, выполните следующие действия: 1. Откройте диспетчер устройств. 2. Разверните раздел "Клавиатуры". 3. Щелкните правой кнопкой мыши по клавиатуре, которую вы хотите отключить, и выберите "Отключить устройство". 4. Нажмите "Да" для подтверждения.
Шаги по отключению клавиатуры ноутбука в диспетчере устройств
Чтобы отключить клавиатуру ноутбука в диспетчере устройств, можно выполнить следующие действия:
1. Откройте диспетчер устройств, нажав клавишу Windows + R и введя « devmgmt.msc ». 2. Разверните раздел «Клвиатуры». 3. Щелкните правой кнопкой мыши по клавиатуре, которую вы хотите отключить, и выберите пункт «Отключить».
Определение клавиатуры ноутбука в диспетчере устройств
Чтобы определить клавиатуру вашего ноутбука в диспетчере устройств, начните с нажатия клавиши Windows + X и выберите пункт Диспетчер устройств в меню. В диспетчере устройств разверните раздел Клавиатуры. Вы должны увидеть единственный элемент для клавиатуры вашего ноутбука. Название клавиатуры может варьироваться в зависимости от производителя и модели вашего ноутбука. Однако обычно оно будет включать слово «клавиатура» в названии.
Как только вы определите клавиатуру вашего ноутбука в диспетчере устройств, вы можете отключить ее, щелкнув на ней правой кнопкой мыши и выбрав Отключить устройство. Вам будет предложено подтвердить, что вы хотите отключить устройство. Нажмите Да для подтверждения, и клавиатура будет отключена.
Вы можете в любой момент снова включить клавиатуру, выполнив такие же действия и выбрав в меню Включить устройство.
Развернуть категорию Клавиатуры
Нажмите на стрелку рядом с пунктом "Клавиатуры", чтобы развернуть категорию. Теперь вы должны увидеть список всех клавиатур, установленных на вашем компьютере.
Щелкните правой кнопкой мыши на клавиатуре, которую вы хотите отключить, и выберите в меню пункт "Отключить устройство".
Нажмите "Да", чтобы подтвердить, что вы хотите отключить устройство.
Теперь клавиатура будет отключена, и вы больше не сможете ее использовать.
Щелкните правой кнопкой мыши на клавиатуре ноутбука

Щелкните правой кнопкой мыши на клавиатуре ноутбука в диспетчере устройств. Появится контекстное меню с несколькими вариантами. Выберите вариант "Отключить", чтобы отключить клавиатуру ноутбука. Вам будет предложено подтвердить свой выбор. Нажмите "ОК", чтобы отключить клавиатуру.
После отключения клавиатуры ее больше нельзя будет использовать для ввода данных. Вы можете снова включить клавиатуру, выполнив те же действия и выбрав параметр "Включить".
Выберите Отключить устройство
Диспетчер устройств в Windows позволяет отключать любые аппаратные устройства, установленные на вашем компьютере, включая клавиатуру. Это может быть полезно, если клавиатура работает неправильно или вы хотите, чтобы ее никто не использовал.
Чтобы отключить клавиатуру в диспетчере устройств, откройте диспетчер устройств, нажав клавишу Windows + X и выбрав Диспетчер устройств. В диспетчере устройств разверните категорию Клавиатуры, щелкните правой кнопкой мыши по клавиатуре и выберите Отключить устройство. Нажмите кнопку Да, чтобы подтвердить, что вы хотите отключить устройство.
Подтвердите отключение
Нажмите кнопку Отключить устройство. Появится диалоговое окно подтверждения. Внимательно прочтите сообщение на экране, чтобы убедиться, что вы отключаете правильное устройство. Если вы уверены, нажмите кнопку ОК, чтобы подтвердить отключение.
После подтверждения отключения клавиатура будет отключена, и вы больше не сможете ее использовать. Если вам снова потребуется использовать клавиатуру, вы можете включить ее, выполнив те же действия в обратном порядке.
Перезапустите компьютер
Перезагрузка компьютера может помочь решить проблему, если отключение клавиатуры с помощью диспетчера устройств не работает. Чтобы перезагрузить компьютер, нажмите кнопку «Пуск», выберите «Питание», а затем нажмите «Перезагрузка». Компьютер выключится, а затем включится автоматически. После перезагрузки компьютера проверьте, правильно ли работает клавиатура.
Если клавиатура по-прежнему не работает после перезагрузки компьютера, возможно, возникла аппаратная проблема с самой клавиатурой. В этом случае вам может потребоваться заменить клавиатуру.
Убедитесь, что клавиатура ноутбука отключена
Сначала проверьте, отключена ли клавиатура ноутбука в диспетчере устройств. Для этого откройте диспетчер устройств, нажав клавишу Windows + X и выбрав диспетчер устройств. В диспетчере устройств разверните раздел «Клавиатуры» и найдите клавиатуру вашего ноутбука. Если она отключена, рядом с ней будет стрелка вниз. Чтобы включить ее, щелкните по ней правой кнопкой мыши и выберите «Включить».
После включения клавиатуры в диспетчере устройств перезагрузите компьютер. Это гарантирует, что внесенные вами изменения вступят в силу. После перезагрузки компьютера проверьте, правильно ли работает клавиатура ноутбука.
Если клавиатура ноутбука по-прежнему не работает, возможно, есть другая проблема, вызывающая проблему. Вы можете попытаться устранить проблему, выполнив действия, описанные в следующем разделе.
Включение клавиатуры ноутбука
Откройте Диспетчер устройств. (Вы можете сделать это, выполнив поиск в меню «Пуск» или нажав клавишу Windows + X и выбрав «Диспетчер устройств».)
Найдите категорию «Клавиатуры» и разверните ее. Щелкните правой кнопкой мыши по названию клавиатуры вашего ноутбука и выберите «Включить».
Если вам будет предложено перезагрузить компьютер, сделайте это. Клавиатура вашего ноутбука теперь должна быть снова включена.
Если у вас по-прежнему возникают проблемы с клавиатурой вашего ноутбука, возможно, вам потребуется обновить драйверы. Вы можете сделать это, посетив веб-сайт производителя вашего ноутбука и загрузив последние драйверы для вашей модели.
Устранение распространенных неполадок
Если у вас возникли проблемы с отключением клавиатуры ноутбука в диспетчере устройств, вы можете попробовать несколько способов устранения неполадок. Во-первых, убедитесь, что вы правильно следуете инструкциям. Подробные инструкции по отключению клавиатуры ноутбука в диспетчере устройств можно найти в приведенной выше статье. Если у вас все еще возникают проблемы, попробуйте перезагрузить компьютер. Это часто устраняет мелкие программные сбои, которые могут вызывать проблему.
Если перезагрузка компьютера не помогает, попробуйте обновить драйверы клавиатуры. Для этого откройте диспетчер устройств и найдите запись для вашей клавиатуры. Щелкните правой кнопкой мыши запись и выберите "Обновить драйвер". Это выполнит поиск и установит последние драйверы для вашей клавиатуры.
Если обновление драйверов не помогает, попробуйте удалить, а затем переустановить клавиатуру. Для этого откройте диспетчер устройств и найдите запись для вашей клавиатуры. Щелкните правой кнопкой мыши запись и выберите "Удалить". После удаления клавиатуры перезагрузите компьютер. При перезагрузке компьютера Windows автоматически обнаружит и переустановит клавиатуру.
Часто задаваемые вопросы

Резюме