Как исправить клавиатуру ноутбука, которая не отвечает после обновления Windows?
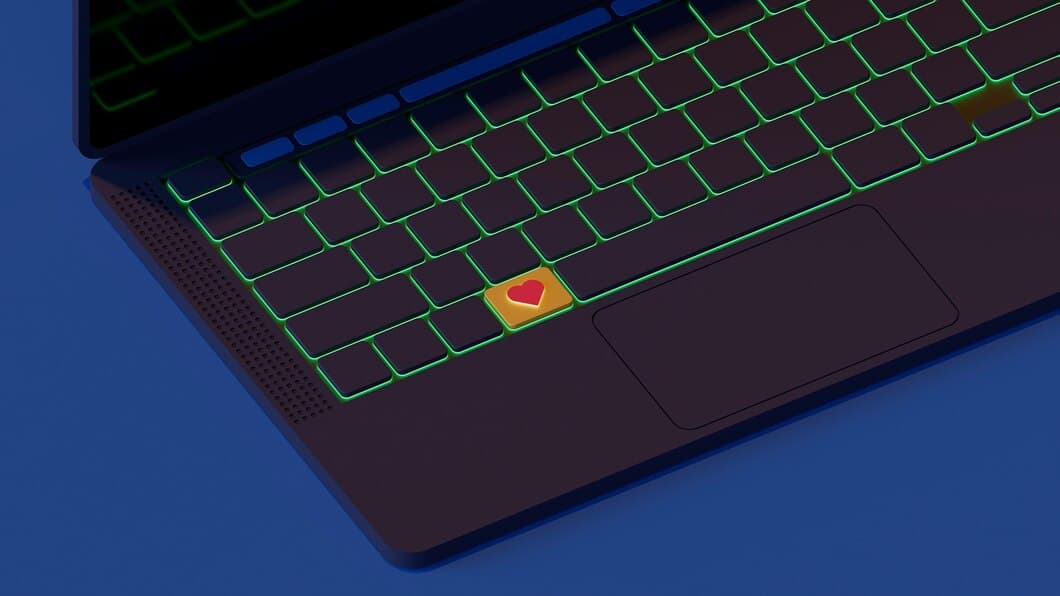
После обновления Windows клавиатура вашего ноутбука может перестать отвечать. Это может быть неприятной проблемой, но есть несколько вещей, которые можно сделать, чтобы попытаться исправить ее.
Для начала попробуйте перезагрузить ноутбук. Это часто решает проблему, если она вызвана временным сбоем. Если перезагрузка ноутбука не сработала, попробуйте отсоединить клавиатуру и снова подключить ее. Это сбросит клавиатуру и может решить проблему.
1. Перезагрузите ноутбук
Чтобы перезагрузить ваш ноутбук, нужно нажать на кнопку питания и выбрать опцию "Перезагрузить". Вы также можете нажать "клавишу Windows" и "R" чтобы открыть диалоговое окно "Выполнить" и введите "shutdown /r". Это также перезагрузит ваш ноутбук.
После перезагрузки проверьте, работает ли клавиатура. Если нет, попробуйте следующее решение.
2. Запустите средство устранения неполадок с клавиатурой
В Windows 10 есть встроенное средство устранения неполадок, которое может автоматически обнаруживать и устранять распространенные проблемы с клавиатурой. Чтобы запустить средство устранения неполадок, перейдите в меню "Параметры" > "Обновление и безопасность" > "Устранение неполадок" > "Клавиатура". Нажмите кнопку "Запустить средство устранения неполадок" и следуйте инструкциям на экране.
Если средство устранения неполадок не может устранить проблему, может потребоваться обновить драйверы клавиатуры. Для этого перейдите в диспетчер устройств, разверните раздел "Клавиатуры", щелкните правой кнопкой мыши свою клавиатуру и выберите "Обновить драйвер".
3. Проверьте наличие аппаратных проблем
Иногда неисправность клавиатуры ноутбука может быть вызвана аппаратными проблемами. У некоторых клавиатур есть дополнительные настраиваемые параметры или несколько режимов, которые активируются комбинациями клавиш. Чтобы проверить, так ли это, попробуйте подключить внешнюю клавиатуру или использовать экранную клавиатуру и проверить, нормально ли они функционируют. Вы также можете попробовать загрузиться в BIOS или в режиме Live и протестировать клавиатуру там. Если другие клавиатуры или экранная клавиатура работают правильно, то, скорее всего, виновата проблема с драйвером или программным обеспечением.
Если вы попробовали все вышеперечисленное, а клавиатура вашего ноутбука по-прежнему не отвечает, возможно, проблема аппаратная, в самой клавиатуре, в соединении между клавиатурой и материнской платой или в самой материнской плате. Чтобы исключить аппаратные проблемы, можно попробовать следующее:
4. Обновите драйвер клавиатуры

Сначала нажмите «Диспетчер устройств», а затем нажмите «Клавиатуры», чтобы развернуть список. Щелкните правой кнопкой мыши драйвер клавиатуры и выберите «Обновить драйвер». Если Windows не находит новый драйвер, перезагрузите компьютер и повторите попытку обновления драйвера.
Если у вас все еще возникают проблемы, попробуйте удалить драйвер клавиатуры и перезагрузить компьютер. Windows автоматически переустановит драйвер.
Если у вас все еще возникают проблемы, вы можете попробовать загрузить последний драйвер для клавиатуры с веб-сайта производителя.
5. Откатите обновление Windows
Если предыдущие способы не работают, можно попробовать откатить обновление Windows. Это вернет систему к предыдущей версии Windows, что могло исправить проблему с клавиатурой. Для этого перейдите в раздел Параметры > Обновление и безопасность > Восстановление. В разделе «Вернуться к предыдущей версии Windows 10» нажмите кнопку «Начать».
После отката обновления Windows перезагрузите компьютер и проверьте, правильно ли работает клавиатура. Если да, может потребоваться переустановить обновления, которые были установлены после установки предыдущей версии Windows.
Если вы не знаете, как откатить обновление Windows, можно выполнить действия, описанные в этой статье службы поддержки Microsoft: https://support.microsoft.com/ru-ru/windows/возврат-к-предыдущей-версии-windows-10-68227e03-1952- 4945-912e-228998719011
Откат обновления Windows — более радикальная мера, но она может понадобиться, если другие способы не работают. Если вы не хотите самостоятельно откатывать обновление Windows, можно обратиться в службу поддержки Microsoft за помощью.
6. Удалите и переустановите драйвер клавиатуры
Если обновление драйверов не решило вашу проблему, вы должны попробовать удалить и переустановить драйвер клавиатуры. Сначала откройте Диспетчер устройств и разверните категорию «Клавиатуры». Затем щелкните правой кнопкой мыши по клавиатуре и выберите «Удалить устройство». После удаления драйвера перезагрузите компьютер. Windows автоматически переустановит драйвер при перезагрузке компьютера.
Если у вас все еще возникли проблемы с клавиатурой, вам может потребоваться связаться с производителем компьютера или клавиатуры для получения дополнительной помощи.
7. Загрузитесь в безопасном режиме
Загрузка в безопасном режиме может помочь вам устранить проблему, загрузив только самые необходимые драйверы и программы. Чтобы загрузиться в безопасном режиме, перезагрузите компьютер и неоднократно нажимайте клавишу F8 во время запуска. Откроется меню дополнительных параметров загрузки. Выберите "Безопасный режим" и нажмите Enter.
После загрузки в безопасном режиме проверьте, правильно ли работает клавиатура. Если все в порядке, проблема может быть связана со сторонним драйвером или программой, которые не загружаются в безопасном режиме. Чтобы устранить это, вы можете попробовать отключить или удалить недавно установленное программное обеспечение.
Если клавиатура по-прежнему не работает в безопасном режиме, проблема может быть серьезнее. Вам может потребоваться переустановить Windows или заменить аппаратное обеспечение клавиатуры.
Перед переустановкой Windows попробуйте сбросить настройки BIOS по умолчанию. Иногда это помогает решить проблемы с клавиатурой.
8. Запустите восстановление системы
Если другие способы устранения неполадок не помогли, вы можете попробовать выполнить восстановление системы. Это вернет вашу систему к более ранней точке времени, когда ваша клавиатура работала правильно. Для этого перейдите в меню «Пуск» и найдите «Восстановление системы». Следуйте инструкциям на экране, чтобы завершить процесс.
Важно отметить, что восстановление системы вернет только системные файлы и настройки. Все личные файлы, такие как документы или фотографии, не пострадают. Однако всегда полезно сделать резервную копию важных файлов перед выполнением восстановления системы на всякий случай.
Если у вас все еще возникают проблемы с клавиатурой после восстановления системы, вам может потребоваться связаться со службой поддержки Microsoft или с техником по ремонту компьютеров для получения дополнительной помощи.
9. Сбросьте настройки ноутбука
Если другие методы не сработали, вам может потребоваться сбросить ноутбук до заводских настроек. При этом будут стерты все ваши данные, поэтому обязательно сделайте резервную копию важных файлов, прежде чем начинать. Чтобы сбросить ноутбук, перейдите в приложение «Настройки», нажмите «Обновление и безопасность», а затем нажмите «Восстановление». Нажмите кнопку «Начать» в разделе «Сбросить этот компьютер» и следуйте инструкциям на экране.
Важно отметить, что при сбросе ноутбука также будут удалены недавно установленные обновления, поэтому вам может потребоваться переустановить их после завершения сброса.
Если у вас по-прежнему возникают проблемы с клавиатурой после сброса ноутбука, возможно, вам потребуется обратиться к производителю за дополнительной помощью.
10. Обратитесь к производителю
Если ни одно из вышеперечисленных решений не помогло исправить проблему, настоятельно рекомендуется связаться с производителем ноутбука напрямую или посетить его официальный сайт. Техническая поддержка производителя будет иметь доступ к специализированным знаниям и ресурсам, которые помогут идентифицировать и решить проблему более эффективно. Они могут предоставить дополнительные шаги по устранению неполадок, обновления прошивки или даже предложить услуги по ремонту.
При обращении к производителю важно предоставить как можно больше информации о проблеме, включая марку и модель ноутбука, конкретные симптомы и какие-либо шаги по устранению неполадок, которые уже были предприняты.
Обратившись к производителю, вы сможете воспользоваться его опытом и потенциально решить проблему быстро и эффективно.
Часто задаваемые вопросы
Что делать, если клавиатура ноутбука перестала работать после обновления Windows?
Перезагрузите компьютер, чтобы проверить, решает ли это проблему. Если перезагрузка не помогает, попробуйте другие исправления, описанные в статье.
Нужно ли устанавливать отдельный драйвер для клавиатуры ноутбука?
В большинстве случаев нет. Windows должен автоматически установить необходимые драйверы для клавиатуры. Однако, если у вас все еще возникают проблемы с клавиатурой, вы можете попробовать загрузить и установить последний драйвер с веб-сайта производителя.
Клавиатура ноутбука работает только частично. В чем может быть проблема?
Может быть проблема с аппаратным или программным обеспечением клавиатуры. Проблема также может быть вызвана проблемой соединения между клавиатурой и компьютером. Попробуйте решения, описанные в статье, чтобы сузить круг проблем.
Какие существуют общие советы по устранению неполадок с клавиатурой ноутбука?
Убедитесь, что к ноутбуку не подключены внешние клавиатуры, и что клавиатура надежно подключена к устройству. Проверьте, нет ли видимых повреждений клавиатуры, и осмотрите порт подключения на предмет мусора.
Заключение
После выполнения вышеупомянутых шагов клавиатура вашего ноутбука должна начать работать правильно. Если проблема не исчезла, рекомендуется обратиться за профессиональной помощью к квалифицированному технику. Регулярное обслуживание и уход могут помочь предотвратить будущие проблемы с клавиатурой и обеспечить оптимальную производительность вашего ноутбука.
Следуя инструкциям по устранению неполадок, описанным в этой статье, вы приобрели ценный навык, который позволит вам решать аналогичные проблемы в будущем. Помните, что к устранению неполадок следует подходить с терпением и готовностью опробовать различные решения, пока не найдете подходящее для вас.




