Come Risolvere Il Problema Di Una Tastiera Per Laptop Che Non Risponde Dopo L'aggiornamento Di Windows?
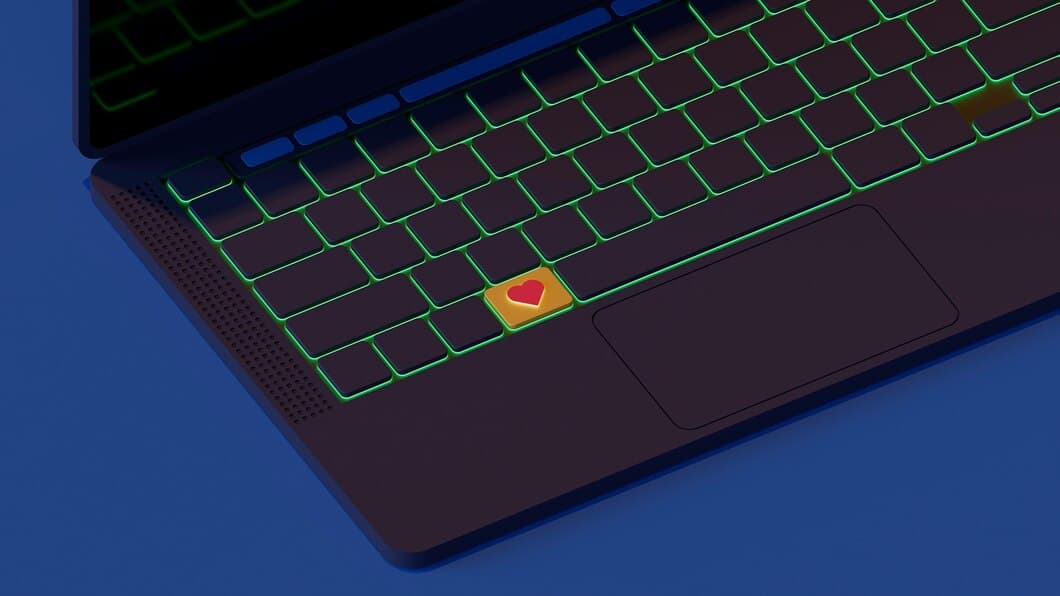
Dopo un aggiornamento di Windows, la tastiera del tuo laptop potrebbe smettere di rispondere. Questo può essere un problema frustrante, ma ci sono diverse cose che puoi fare per provare a risolverlo.
Per prima cosa, prova a riavviare il tuo laptop. Questo spesso risolverà il problema se è causato da un problema temporaneo. Se il riavvio del laptop non funziona, prova a scollegare la tastiera e poi a ricollegarla. Ciò reimposterà la tastiera e potrebbe risolvere il problema.
1. Riavvia il computer portatile
Per riavviare il laptop, è necessario cliccare sul pulsante di accensione e selezionare l'opzione "Riavvia". Puoi anche premere il "tasto Windows" e "R" per aprire la finestra di dialogo Esegui e digitare "shutdown /r". Ciò riavvierà il tuo laptop.
Dopo il riavvio, controlla se la tastiera funziona. In caso contrario, prova la soluzione successiva.
2. Esegui la risoluzione dei problemi relativa alla tastiera
Windows 10 ha uno strumento di risoluzione dei problemi integrato che può rilevare e risolvere automaticamente i problemi comuni della tastiera. Per eseguire lo strumento di risoluzione dei problemi, vai su Impostazioni > Aggiornamento e sicurezza > Risoluzione dei problemi > Tastiera. Fai clic sul pulsante "Esegui lo strumento di risoluzione dei problemi" e segui le istruzioni sullo schermo.
Se lo strumento di risoluzione dei problemi non riesce a risolvere il problema, potrebbe essere necessario aggiornare i driver della tastiera. Per farlo, vai al Gestione dispositivi, espandi la sezione "Tastiere", fai clic con il pulsante destro del mouse sulla tastiera e seleziona "Aggiorna driver".
3. Controlla i problemi hardware
A volte il malfunzionamento della tastiera del laptop può essere causato da problemi hardware. Alcune tastiere hanno opzioni configurabili aggiuntive o più modalità che vengono attivate mediante combinazioni di tasti. Per verificare se questo è il caso, prova a collegare una tastiera esterna o a utilizzare la tastiera su schermo e verifica se funzionano normalmente. Puoi anche provare ad avviare il BIOS o un sistema operativo live e testare la tastiera lì. Se altre tastiere o la tastiera su schermo funzionano correttamente, allora probabilmente la colpa è di un problema con il driver o con un software.
Se hai provato tutte le soluzioni sopra elencate e la tastiera del tuo laptop continua a non rispondere, allora è possibile che ci sia un problema hardware con la tastiera stessa, la connessione tra la tastiera e la scheda madre o la scheda madre stessa. Per escludere problemi hardware, puoi provare quanto segue:
4. Aggiorna il driver della tastiera

Innanzitutto, fare clic su "Gestione dispositivi" e quindi su "Tastiere" per espandere l'elenco. Fare clic con il pulsante destro del mouse sul driver della tastiera e selezionare "Aggiorna driver". Se Windows non trova un nuovo driver, riavviare il computer e provare ad aggiornare nuovamente il driver.
Se si verificano ancora problemi, provare a disinstallare il driver della tastiera e quindi riavviare il computer. Windows reinstallerà automaticamente il driver.
Se si verificano ancora problemi, è possibile provare a scaricare il driver più recente per la tastiera dal sito Web del produttore.
5. Esegui il rollback dell'aggiornamento di Windows
Se i metodi precedenti non funzionano, puoi provare a eseguire il rollback dell'aggiornamento di Windows. Ciò riporterà il sistema alla versione precedente di Windows, che potrebbe aver risolto il problema con la tastiera. Per fare ciò, vai su Impostazioni > Aggiornamento e sicurezza > Ripristino. In "Torna alla versione precedente di Windows 10", fai clic sul pulsante "Inizia".
Dopo aver eseguito il rollback dell'aggiornamento di Windows, riavvia il computer e verifica se la tastiera funziona correttamente. In tal caso, potrebbe essere necessario reinstallare gli aggiornamenti installati dopo l'installazione della versione precedente di Windows.
Se non sei sicuro di come eseguire il rollback dell'aggiornamento di Windows, puoi seguire i passaggi in questo articolo del supporto Microsoft: https://support.microsoft.com/it-it/windows/torna-a-una-versione-precedente-di-windows-10- 68227e03-1952-4945-912e-228998719011
Eseguire il rollback dell'aggiornamento di Windows è una misura più drastica, ma potrebbe essere necessario se gli altri metodi non funzionano. Se non ti senti a tuo agio nell'eseguire il rollback dell'aggiornamento di Windows da solo, puoi contattare il supporto Microsoft per assistenza.
6. Disinstalla e reinstalla il driver della tastiera
Se l'aggiornamento dei driver non ha risolto il problema, dovresti provare a disinstallare e reinstallare il driver della tastiera. Per prima cosa, apri Gestione dispositivi ed espandi la categoria "Tastiere". Quindi, fai clic con il pulsante destro del mouse sulla tastiera e seleziona "Disinstalla dispositivo". Dopo aver disinstallato il driver, riavvia il computer. Windows reinstallerà automaticamente il driver al riavvio del computer.
Se riscontri ancora problemi con la tastiera, potrebbe essere necessario contattare il produttore del computer o della tastiera per ulteriore assistenza.
7. Avvia in modalità provvisoria
L'avvio in modalità provvisoria può aiutarti a risolvere il problema caricando solo i driver e i programmi essenziali. Per avviare in modalità provvisoria, riavvia il computer e premi ripetutamente il tasto F8 durante l'avvio. Verrà visualizzato il menu Opzioni di avvio avanzate. Seleziona "Modalità provvisoria" e premi Invio.
Una volta in modalità provvisoria, controlla se la tastiera funziona correttamente. In caso affermativo, il problema potrebbe essere causato da un driver o un programma di terze parti che non viene caricato in modalità provvisoria. Per risolvere questo problema, puoi provare a disabilitare o disinstallare il software installato di recente.
Se la tastiera continua a non funzionare in modalità provvisoria, il problema potrebbe essere più grave. Potrebbe essere necessario reinstallare Windows o sostituire l'hardware della tastiera.
Prima di reinstallare Windows, prova a ripristinare le impostazioni del BIOS ai valori predefiniti. A volte questo può risolvere i problemi della tastiera.
8. Esegui un ripristino del sistema
Se altri metodi di risoluzione dei problemi non hanno avuto esito positivo, puoi provare a eseguire un ripristino del sistema. Ciò ripristinerà il sistema a un momento precedente in cui la tastiera funzionava correttamente. Per farlo, vai al menu Start e cerca "Ripristino del sistema". Segui le istruzioni sullo schermo per completare il processo.
È importante notare che un ripristino del sistema ripristinerà solo i file e le impostazioni di sistema. Eventuali file personali, come documenti o foto, non saranno interessati. Tuttavia, è sempre una buona idea eseguire il backup dei file importanti prima di eseguire un ripristino del sistema, per ogni evenienza.
Se hai ancora problemi con la tastiera dopo aver eseguito un ripristino del sistema, potrebbe essere necessario contattare il supporto Microsoft o un tecnico di riparazione computer per ulteriore assistenza.
9. Reimposta il computer portatile
Se altri metodi non hanno funzionato, potrebbe essere necessario ripristinare il laptop alle impostazioni di fabbrica. Ciò cancellerà tutti i tuoi dati, quindi assicurati di eseguire il backup dei file importanti prima di iniziare. Per ripristinare il laptop, vai all'app Impostazioni, fai clic su Aggiornamento e sicurezza, quindi fai clic su Ripristino. Fai clic sul pulsante Inizia in Ripristina questo PC, quindi segui le istruzioni visualizzate sullo schermo.
È importante notare che il ripristino del laptop rimuoverà anche gli aggiornamenti installati di recente, quindi potrebbe essere necessario reinstallarli al termine del ripristino.
Se riscontri ancora problemi con la tastiera dopo aver ripristinato il laptop, potrebbe essere necessario contattare il produttore per ulteriore assistenza.
10. Contatta il produttore
Nel caso in cui nessuna delle soluzioni sopra elencate abbia risolto il problema, è altamente consigliabile contattare direttamente il produttore del laptop o visitare il suo sito web ufficiale. Il team di supporto tecnico del produttore avrà accesso a conoscenze e risorse specialistiche che potrebbero aiutare a identificare e risolvere il problema in modo più efficiente. Potrebbero fornire ulteriori passaggi per la risoluzione dei problemi, aggiornamenti del firmware o addirittura offrire servizi di riparazione.
Quando contatti il produttore, è importante fornire quante più informazioni possibili sul problema, inclusi marca e modello del laptop, i sintomi specifici che si stanno verificando e tutti i passaggi di risoluzione dei problemi che sono già stati tentati.
Contattando il produttore, puoi beneficiare della sua esperienza e potenzialmente risolvere il problema in modo rapido ed efficace.
Domande frequenti
Cosa posso fare se la tastiera del mio computer portatile smette di funzionare dopo un aggiornamento di Windows?
Riavvia il computer per vedere se il problema viene risolto. Se il riavvio non risolve il problema, prova le altre soluzioni illustrate nell'articolo.
Devo installare un driver separato per la tastiera del mio computer portatile?
Nella maggior parte dei casi, no. Windows dovrebbe installare automaticamente i driver necessari per la tastiera. Tuttavia, se continui ad avere problemi con la tastiera, puoi provare a scaricare e installare il driver più recente dal sito Web del produttore.
La tastiera del mio computer portatile funziona solo parzialmente. Qual potrebbe essere il problema?
Potrebbe esserci un problema con l'hardware o il software della tastiera. Il problema può essere causato anche da un problema di connessione tra la tastiera e il computer. Prova le soluzioni descritte nell'articolo per risolvere il problema.
Quali sono alcuni consigli generali per la risoluzione dei problemi relativi alle tastiere dei computer portatili?
Assicurati che non ci siano tastiere esterne collegate al tuo computer portatile e assicurati che la tastiera sia ben collegata al tuo dispositivo. Controlla se ci sono danni visibili sulla tastiera e ispeziona la porta di connessione per verificare la presenza di detriti.
Conclusione
Dopo aver completato i passaggi sopra menzionati, la tastiera del tuo laptop dovrebbe funzionare correttamente. Se il problema persiste, si consiglia di chiedere assistenza professionale a un tecnico qualificato. Una regolare manutenzione e cura possono aiutare a prevenire futuri problemi alla tastiera e garantire prestazioni ottimali del tuo laptop.
Seguendo i passaggi per la risoluzione dei problemi descritti in questo articolo, hai acquisito una preziosa abilità che ti consentirà di risolvere problemi simili in futuro. Ricorda di affrontare la risoluzione dei problemi con pazienza e la volontà di provare diverse soluzioni fino a trovare quella che funziona per te.




