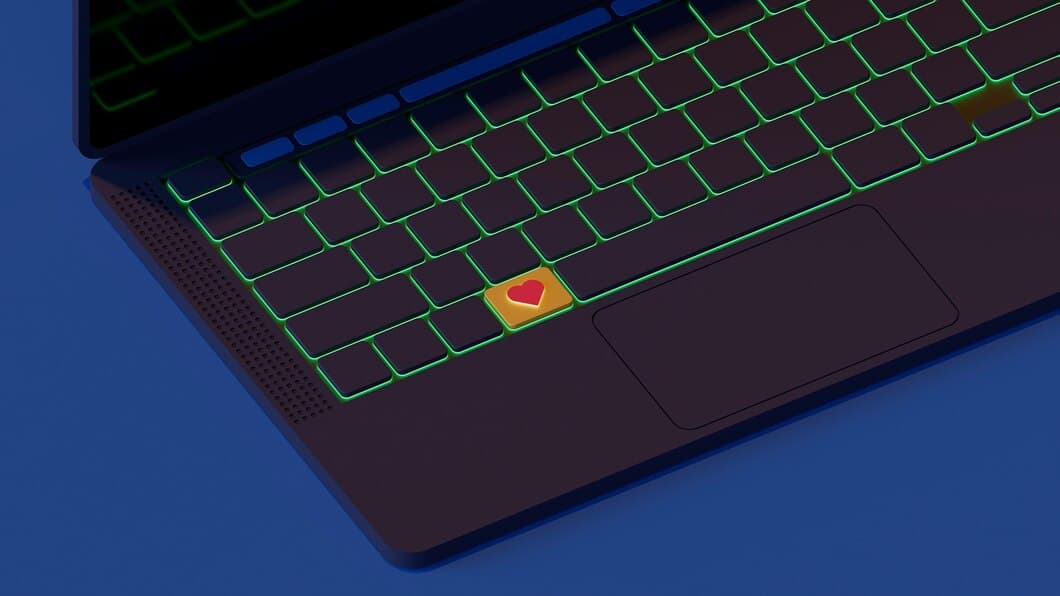Come Disattivare La Tastiera Del Portatile In Gestione Dispositivi?

Se stai riscontrando problemi con la tastiera del tuo laptop, una soluzione è quella di disabilitarla dal Gestione periferiche. Questo può essere utile se la tastiera non funziona correttamente oppure se hai bisogno di pulirla. In questo articolo ti mostreremo come disabilitare la tastiera del laptop dal Gestione periferiche.
Per disabilitare la tastiera del laptop dal Gestione periferiche, segui questi passaggi: 1. Apri il Gestione periferiche. 2. Espandi la sezione "Tastiere". 3. Clicca con il tasto destro sulla tastiera che vuoi disabilitare e seleziona "Disabilita dispositivo". 4. Clicca su "Sì" per confermare.
Passaggi per disattivare la tastiera del portatile in Gestione dispositivi
Per disabilitare la tastiera del portatile tramite Gestione dispositivi, procedere come segue:
1. Aprire Gestione dispositivi premendo il tasto Windows + R e digitando "devmgmt.msc". 2. Espandere la sezione "Tastiere". 3. Fare clic con il pulsante destro del mouse sulla tastiera che si desidera disabilitare e selezionare "Disabilita".
Individuare la tastiera del portatile in Gestione dispositivi
Per identificare la tastiera del tuo laptop in Gestione dispositivi, inizia premendo il tasto Windows + X e selezionando Gestione dispositivi dal menu. In Gestione dispositivi, espandi la sezione Tastiere. Dovresti vedere una singola voce per la tastiera del tuo laptop. Il nome della tastiera può variare a seconda del produttore e del modello del tuo laptop. Tuttavia, in genere includerà la parola "tastiera" nel nome.
Una volta identificata la tastiera del tuo laptop in Gestione dispositivi, puoi disabilitarla facendo clic destro su di essa e selezionando Disabilita dispositivo. Ti verrà chiesto di confermare che desideri disabilitare il dispositivo. Fai clic su Sì per confermare e la tastiera verrà disabilitata.
Puoi riattivare la tastiera in qualsiasi momento seguendo gli stessi passaggi e selezionando Abilita dispositivo dal menu.
Espandere la categoria Tastiere
Fare clic sulla freccia accanto a "Tastiere" per espandere la categoria. Dovresti ora vedere un elenco di tutte le tastiere installate sul tuo computer.
Fare clic con il tasto destro del mouse sulla tastiera che si desidera disabilitare e selezionare "Disabilita dispositivo" dal menu.
Fare clic su "Sì" per confermare che si desidera disabilitare il dispositivo.
La tastiera verrà ora disabilitata e non potrai più utilizzarla.
Fare clic con il pulsante destro del mouse sulla tastiera del portatile

Fare clic con il tasto destro del mouse sulla tastiera del laptop in Gestione dispositivi. Verrà visualizzato un menu di scelta rapida con diverse opzioni. Seleziona l'opzione "Disattiva" per disattivare la tastiera del laptop. Ti verrà chiesto di confermare la tua selezione. Fai clic su "OK" per disabilitare la tastiera.
Dopo aver disabilitato la tastiera, non potrà più essere utilizzata per immettere dati. Puoi riattivare la tastiera seguendo gli stessi passaggi e selezionando l'opzione "Abilita".
Selezionare Disabilita dispositivo
Il Gestione dispositivi di Windows ti consente di disabilitare qualsiasi dispositivo hardware installato sul tuo computer, inclusa la tastiera. Ciò può essere utile se la tastiera non funziona correttamente o se vuoi impedire a qualcuno di utilizzarla.
Per disabilitare la tastiera in Gestione dispositivi, apri Gestione dispositivi premendo il tasto Windows + X e selezionando Gestione dispositivi. In Gestione dispositivi espandi la categoria Tastiere, fai clic destro sulla tastiera e seleziona Disabilita dispositivo. Fai clic su Sì per confermare di voler disabilitare il dispositivo.
Confermare la disabilitazione
Cliccare su Disabilita dispositivo. Apparirà una finestra di dialogo di conferma. Leggere attentamente il messaggio sullo schermo per assicurarsi di disabilitare il dispositivo corretto. Se si è sicuri, cliccare su OK per confermare la disabilitazione.
Dopo aver confermato la disabilitazione, la tastiera verrà disabilitata e non sarà più possibile utilizzarla. Se è necessario utilizzare nuovamente la tastiera, è possibile abilitarla seguendo gli stessi passaggi nell'ordine inverso.
Riavviare il computer
Il riavvio del computer può aiutare a risolvere il problema se la disabilitazione della tastiera tramite Gestione dispositivi non funziona. Per riavviare il computer, fare clic sul pulsante Start, selezionare Alimentazione e quindi fare clic su Riavvia. Il computer si spegnerà e si riaccenderà automaticamente. Dopo aver riavviato il computer, controlla se la tastiera funziona correttamente.
Se la tastiera continua a non funzionare dopo il riavvio del computer, potrebbe esserci un problema hardware con la tastiera stessa. In questo caso, potrebbe essere necessario sostituire la tastiera.
Verificare che la tastiera del portatile sia disabilitata
Per prima cosa, controlla se la tastiera del laptop è disabilitata in Gestione dispositivi. Per fare ciò, apri Gestione dispositivi premendo Tasto Windows + X e selezionando Gestione dispositivi. In Gestione dispositivi, espandi la sezione Tastiere e cerca la tastiera del tuo laptop. Se è disabilitata, avrà una freccia rivolta verso il basso accanto ad essa. Per abilitarla, fai clic destro su di essa e seleziona Abilita.
Dopo aver abilitato la tastiera in Gestione dispositivi, riavvia il computer. Ciò garantirà che le modifiche apportate abbiano effetto. Dopo aver riavviato il computer, controlla se la tastiera del laptop funziona correttamente.
Se la tastiera del laptop continua a non funzionare, potrebbe esserci un altro problema che causa il problema. Puoi provare a risolvere il problema seguendo i passaggi nella sezione successiva.
Riattivare la tastiera del portatile
Apri Gestione dispositivi. (Puoi farlo cercandolo nel menu Start o premendo il tasto Windows + X e selezionando Gestione dispositivi.)
Individua la categoria Tastiera ed espandilo. Fai clic con il pulsante destro del mouse sul nome della tastiera del tuo laptop e seleziona Abilita.
Se ti viene chiesto di riavviare il tuo computer, fallo. La tastiera del tuo laptop dovrebbe ora essere riattivata.
Se hai ancora problemi con la tastiera del tuo laptop, potrebbe essere necessario aggiornare i driver. Puoi farlo visitando il sito Web del produttore del tuo laptop e scaricando i driver più recenti per il tuo modello.
Risolvere i problemi comuni
Se hai problemi a disabilitare la tastiera del tuo laptop in Gestione dispositivi, ci sono alcune cose che puoi provare per risolvere il problema. Innanzitutto, assicurati di seguire correttamente i passaggi. Nell'articolo sopra puoi trovare istruzioni dettagliate su come disabilitare la tastiera del laptop in Gestione dispositivi. Se riscontri ancora problemi, puoi provare a riavviare il computer. Ciò risolverà spesso piccoli problemi software che potrebbero causare il problema.
Se il riavvio del computer non funziona, puoi provare ad aggiornare i driver della tastiera. Per fare ciò, apri Gestione dispositivi e trova la voce per la tua tastiera. Fai clic con il pulsante destro del mouse sulla voce e seleziona "Aggiorna driver". Ciò cercherà e installerà i driver più recenti per la tua tastiera.
Se l'aggiornamento dei driver non funziona, puoi provare a disinstallare e quindi reinstallare la tastiera. Per fare ciò, apri Gestione dispositivi e trova la voce per la tua tastiera. Fai clic con il pulsante destro del mouse sulla voce e seleziona "Disinstalla". Una volta disinstallata la tastiera, riavvia il computer. Quando il computer si riavvia, Windows rileverà e reinstallerà automaticamente la tastiera.
Domande frequenti

Riassunto