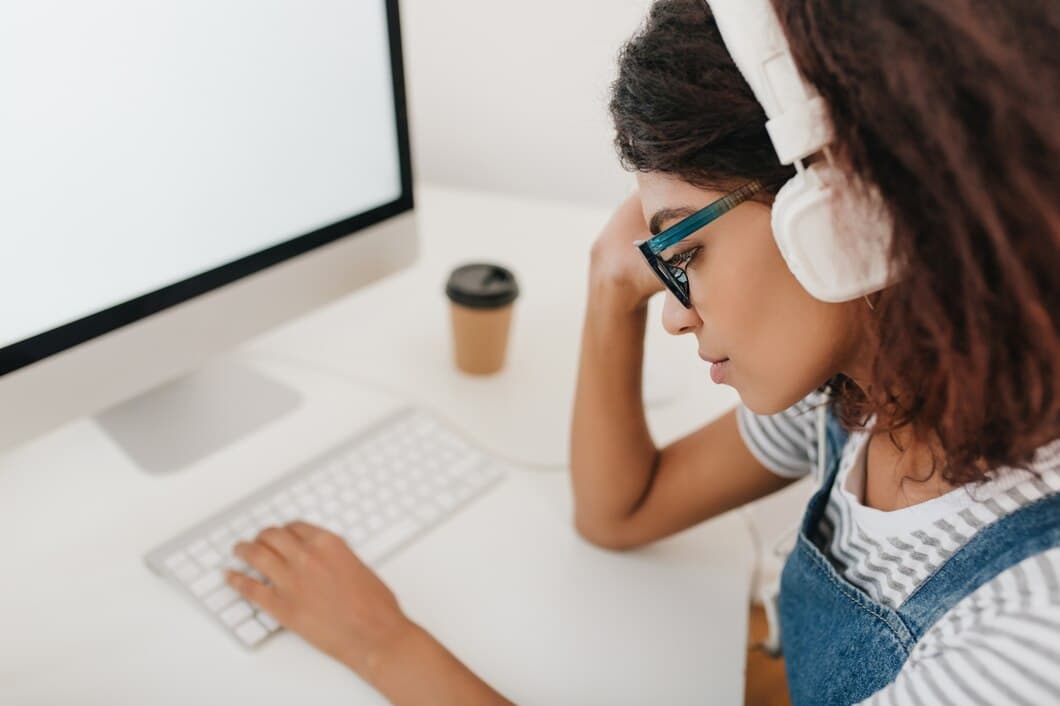- Come Riparare Una Tastiera Per Laptop Che Non Si Illumina Dopo La Modalità Sleep

Se la tastiera del tuo laptop non si illumina dopo la modalità sleep, ci sono alcune cose che puoi provare per risolvere il problema. Innanzitutto, prova a riavviare il computer. Se ciò non funziona, prova ad aggiornare i driver della tastiera. Puoi anche provare a disabilitare e quindi riabilitare la tastiera in Gestione dispositivi. Se nessuna di queste soluzioni funziona, potrebbe essere necessario sostituire la tastiera.
Ecco alcuni suggerimenti aggiuntivi che potrebbero aiutarti a risolvere il problema: - Assicurati che la tastiera sia collegata correttamente al computer. - Prova a utilizzare una porta USB diversa. - Controlla il livello della batteria della tastiera. - Pulisci la tastiera con un panno morbido.
- Controlla se la retroilluminazione della tastiera è accesa.
Per prima cosa, controlla se la retroilluminazione della tastiera sia attivata. Sulla maggior parte dei computer portatili, puoi farlo premendo una combinazione di tasti. Se la retroilluminazione è disattivata, premi la combinazione di tasti per attivarla.
Se la retroilluminazione ancora non si accende, prova a riavviare il computer portatile. Se ciò non funziona, potrebbe essere necessario aggiornare il BIOS del computer portatile o reinstallare il driver della tastiera del computer portatile.
- Aggiorna il driver della tastiera.
Se riscontri problemi con la tastiera del tuo laptop che non si illumina dopo la modalità di sospensione, l'aggiornamento del driver della tastiera potrebbe essere la soluzione. Driver obsoleti possono causare problemi di compatibilità, provocando vari problemi. Per aggiornare il driver della tastiera, apri Gestione dispositivi, individua la tastiera in "Tastiere", fai clic destro su di essa e seleziona "Aggiorna driver". Riavvia il tuo laptop per applicare le modifiche e controlla se il problema di illuminazione della tastiera è stato risolto.
L'aggiornamento del driver della tastiera è un processo relativamente semplice che può risolvere una serie di problemi della tastiera. Se sei a tuo agio nell'apportare modifiche al tuo sistema, vale la pena provare questa soluzione per vedere se risolve il problema di illuminazione della tastiera.
Ricorda di scaricare sempre i driver dal sito Web ufficiale del produttore per garantire compatibilità e sicurezza. Se riscontri difficoltà o il problema persiste dopo aver aggiornato il driver, non esitare a chiedere assistenza professionale a un tecnico qualificato o a contattare il team di supporto del produttore del laptop.
- Riavvia il computer.
Riavvia il computer. Questo è il passaggio di risoluzione dei problemi più elementare, ma spesso può risolvere problemi semplici come questo. Per riavviare il computer, fai semplicemente clic sul menu Start e quindi fai clic sul pulsante Riavvia.
Se il riavvio del computer non risolve il problema, puoi provare i seguenti passaggi:
Aggiorna i driver della tastiera. I driver obsoleti a volte possono causare problemi con la tastiera, quindi l'aggiornamento può spesso risolvere il problema. Per aggiornare i driver della tastiera, accedi a Gestione dispositivi e quindi fai clic sulla scheda Tastiere. Fai clic con il pulsante destro del mouse sulla tastiera e quindi fai clic sul pulsante Aggiorna software driver.
Controlla l'hardware della tastiera. Se i passaggi precedenti non risolvono il problema, potrebbe esserci un problema con l'hardware della tastiera. Per controllare l'hardware della tastiera, prova a collegarla a un'altra porta USB. Se la tastiera continua a non funzionare, potrebbe essere difettosa e potrebbe essere necessario sostituirla.
- Esegui lo strumento di risoluzione dei problemi della tastiera.

Se la retroilluminazione della tastiera non funziona dopo il ripristino dalla modalità sospensione, potrebbe essere dovuto a un problema software. Per risolvere questo problema, puoi eseguire lo strumento di risoluzione dei problemi della tastiera. Per fare ciò, vai su Start > Impostazioni > Sistema > Risoluzione dei problemi > Tastiera. Fai clic sul pulsante "Esegui lo strumento di risoluzione dei problemi" e segui le istruzioni sullo schermo.
Se lo strumento di risoluzione dei problemi non risolve il problema, puoi provare ad aggiornare il driver della tastiera. Per fare ciò, vai a Gestione dispositivi, espandi la sezione "Tastiere" e fai clic con il pulsante destro del mouse sulla tua tastiera. Seleziona "Aggiorna driver" e segui le istruzioni sullo schermo.
- Controlla le impostazioni di alimentazione.
Se la tastiera del tuo laptop non si illumina dopo la modalità sleep, potrebbe essere necessario controllare le impostazioni di alimentazione per assicurarti che la tastiera riceva alimentazione.
Per controllare le impostazioni di alimentazione, apri il Pannello di controllo e fai clic su "Opzioni risparmio energia".
Nella finestra "Opzioni risparmio energia", fai clic sul collegamento "Modifica impostazioni combinazione" per la combinazione di risparmio energia attualmente in uso.
Nella pagina "Modifica impostazioni combinazione", fai clic sul collegamento "Modifica impostazioni risparmio energia avanzate".
- Ripristina le impostazioni del BIOS.
Se la tastiera del tuo laptop non si illumina dopo la modalità di sospensione, puoi provare a ripristinare le impostazioni del BIOS. Per fare ciò, dovrai riavviare il tuo laptop e premere il tasto appropriato per accedere alle impostazioni del BIOS. Il tasto da premere varia a seconda della marca e del modello del tuo laptop, ma in genere è uno dei seguenti: F2, F10 o Canc. Una volta che sei nelle impostazioni del BIOS, cerca l'opzione per ripristinare il BIOS alle impostazioni predefinite. Questa opzione si trova generalmente nel menu Esci. Dopo aver ripristinato le impostazioni del BIOS, salva le modifiche ed esci dal BIOS. Il tuo laptop dovrebbe ora riavviarsi e la tastiera dovrebbe funzionare correttamente.
Se hai problemi a ripristinare le impostazioni del BIOS, puoi consultare il manuale utente del tuo laptop o contattare il produttore per chiedere assistenza.
- Aggiorna il firmware del BIOS.
Per escludere la possibilità di un problema software, l'aggiornamento del firmware del BIOS può essere una potenziale soluzione. Il BIOS (Basic Input/Output System) è responsabile dell'inizializzazione dei componenti hardware durante il processo di avvio. Un firmware BIOS obsoleto può talvolta causare problemi di compatibilità con i dispositivi hardware, inclusa la tastiera.
L'aggiornamento del firmware BIOS prevede il download dell'ultima versione dal sito web del produttore della scheda madre. Tuttavia, è importante procedere con cautela poiché un aggiornamento BIOS errato o danneggiato può causare gravi problemi di instabilità del sistema. Se non sei sicuro di eseguire autonomamente un aggiornamento del BIOS, è consigliabile chiedere assistenza a un tecnico qualificato.
Dopo aver aggiornato correttamente il firmware del BIOS, riavvia il tuo laptop e verifica se il problema di illuminazione della tastiera è stato risolto. Se la tastiera ancora non si illumina, procedi al passaggio successivo per la risoluzione dei problemi.
Se hai provato tutti i passaggi per la risoluzione dei problemi sopra menzionati e la tastiera del tuo laptop rimane irriconoscibile, potrebbe indicare un problema hardware. In questo caso, si consiglia di contattare il produttore del laptop o un centro di riparazione autorizzato per ulteriori diagnosi e potenziale riparazione o sostituzione della tastiera.
- Sostituisci la tastiera.
Anche se può sembrare un compito arduo, sostituire la tastiera di un laptop non è così difficile come può sembrare. Con gli strumenti giusti e un po' di pazienza, potrai far funzionare la tua tastiera in pochissimo tempo. Tuttavia, è importante notare che si tratta di una riparazione più avanzata che dovrebbe essere tentata solo se ti senti a tuo agio nel lavorare sul tuo laptop.
Prima di iniziare, è importante raccogliere gli strumenti necessari. Avrai bisogno di un piccolo cacciavite a croce, di uno spudger e di una tastiera sostitutiva. Una volta raccolti gli strumenti, puoi iniziare il processo di riparazione.
Il primo passo consiste nello spegnere il laptop e scollegarlo da qualsiasi fonte di alimentazione. Quindi, capovolgi il laptop e individua le viti che tengono ferma la tastiera. Rimuovi queste viti e solleva delicatamente la tastiera per estrarla dal laptop.
Una volta rimossa la tastiera, puoi scollegare il cavo a nastro che la collega alla scheda madre. Fai attenzione a non danneggiare il cavo, poiché ciò potrebbe impedire il funzionamento della tua nuova tastiera. Una volta scollegato il cavo a nastro, puoi rimuovere la vecchia tastiera e sostituirla con quella nuova.
- Contatta il produttore del portatile.
Se tutti i metodi sopra descritti non funzionano, contattare il produttore del laptop è l'ultima risorsa. Saranno in grado di fornire assistenza personalizzata in base alla marca e al modello del tuo laptop e possono aiutarti a determinare se c'è un problema hardware che deve essere risolto.
Prima di contattare il produttore, assicurati di avere le seguenti informazioni pronte:
• La marca e il modello del tuo laptop
• Il numero di serie del tuo laptop
• Una descrizione del problema che stai riscontrando
Domande frequenti

Riassunto
Se la tastiera del tuo laptop non si illumina dopo la modalità di sospensione, ci sono alcune cose che puoi provare per risolvere il problema. Per prima cosa, prova a riavviare il tuo laptop. Se ciò non funziona, prova ad aggiornare i driver della tastiera. Puoi anche provare a disabilitare e poi riabilitare la tastiera in Gestione dispositivi. Se nessuna di queste soluzioni funziona, potrebbe essere necessario contattare il produttore del tuo laptop per assistenza.
Ecco alcuni ulteriori suggerimenti che potrebbero aiutarti a risolvere il problema: - Assicurati che la luminosità della tua tastiera sia aumentata. - Prova a collegare una tastiera esterna al tuo laptop. Se la tastiera esterna si illumina, il problema è probabilmente dovuto alla tastiera del tuo laptop. - Prova a soffiare aria compressa nei tasti della tua tastiera. Ciò potrebbe contribuire a rimuovere polvere o detriti che potrebbero causare il problema.