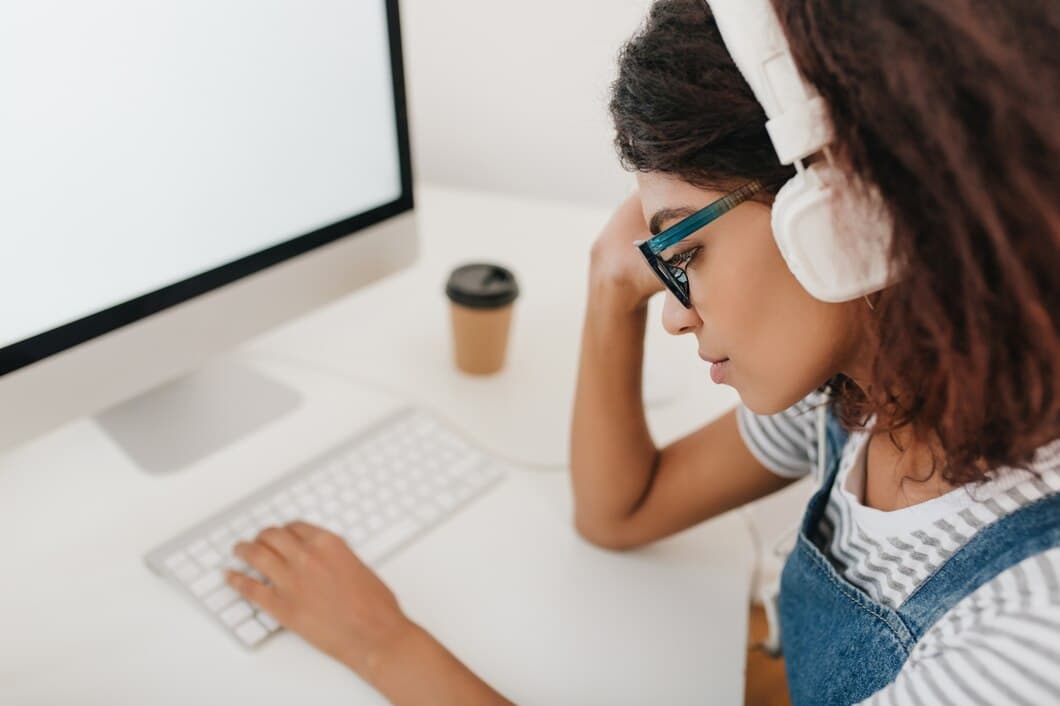Come Disabilitare La Tastiera Di Un Laptop Quando Si Utilizza Un Monitor Esterno?

Se stai utilizzando un monitor esterno con il tuo laptop, potresti voler disattivare la tastiera del laptop per evitare di premere accidentalmente i tasti. La disattivazione della tastiera è un processo semplice che può essere eseguito in pochi passaggi. Innanzitutto, apri Gestione dispositivi cercando "Gestione dispositivi" nella barra di ricerca di Windows. Quindi, espandi la sezione "Tastiere" e fai clic con il pulsante destro del mouse sulla tastiera che desideri disattivare. Infine, seleziona "Disabilita" dal menu.
Dopo aver disattivato la tastiera, puoi utilizzare la tastiera esterna senza doverti preoccupare delle interferenze della tastiera del laptop. Quando sei pronto per utilizzare di nuovo la tastiera del laptop, segui semplicemente gli stessi passaggi per abilitare la tastiera in Gestione dispositivi.
Rilevare e disabilitare la tastiera del laptop in Gestione dispositivi
Se stai utilizzando un monitor esterno con il tuo laptop, potresti voler disabilitare la tastiera del laptop per evitare di premere accidentalmente tasti e interrompere il tuo flusso di lavoro. Fortunatamente, disabilitare la tastiera del laptop è un processo relativamente semplice che può essere eseguito tramite Gestione dispositivi in Windows.
Per rilevare e disabilitare la tastiera del laptop in Gestione dispositivi, procedi come segue: 1. Apri Gestione dispositivi cercandolo nella barra di ricerca di Windows. 2. Espandi la sezione "Tastiere". 3. Fai clic con il pulsante destro del mouse sulla tastiera del laptop e seleziona "Disabilita dispositivo". 4. Fai clic su "Sì" per confermare che desideri disabilitare il dispositivo. 5. La tastiera del laptop sarà ora disabilitata e potrai continuare a utilizzare la tastiera esterna senza alcuna interferenza.
Disabilitare la tastiera del laptop usando l'editor del registro di sistema
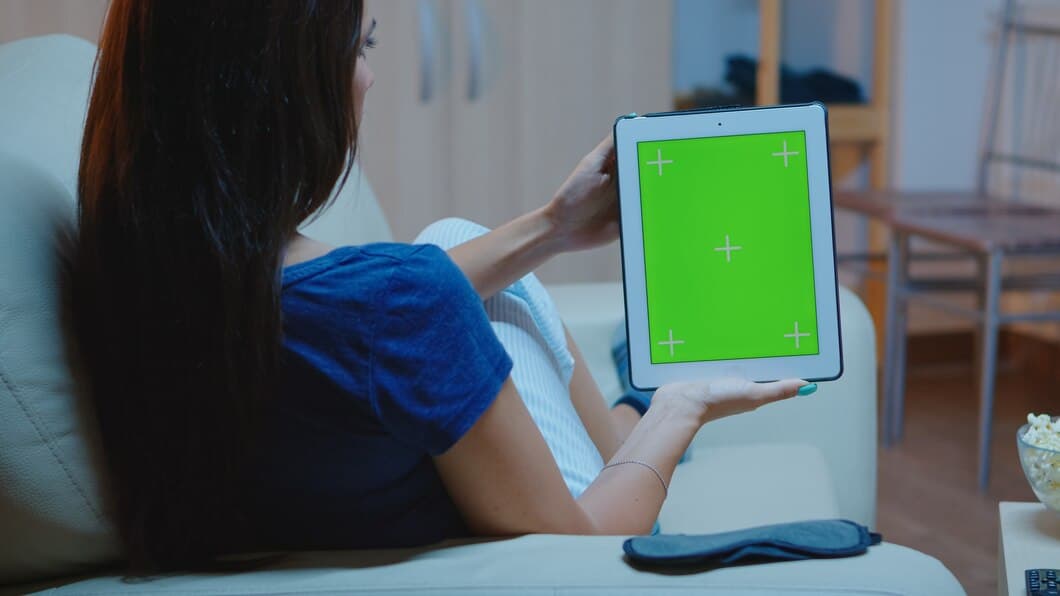
Disabilitare la tastiera del laptop usando l'editor dei criteri di gruppo
Per disattivare la tastiera del laptop utilizzando l'Editor dei criteri di gruppo, puoi seguire questi passaggi: Vai al menu Start e digita gpedit.msc nella casella di ricerca. Fai doppio clic sull'icona Editor dei criteri di gruppo risultante. Nel riquadro sinistro della finestra Editor criteri di gruppo, vai alla seguente posizione: Configurazione computer > Modelli amministrativi > Componenti di Windows > Gestione dispositivi. Nel riquadro destro, fai doppio clic sulla voce denominata "Disattiva tastiera integrata". Nella finestra di dialogo Disattiva tastiera integrata, seleziona l'opzione Abilitato e fai clic sul pulsante Applica. Ora riavvia il tuo computer per applicare le modifiche.
Ci sono diversi motivi per cui potresti voler disattivare la tastiera del laptop. Un motivo è nell'eventualità in cui tu stia utilizzando una tastiera esterna e desideri evitare qualsiasi pressione accidentale dei tasti dalla tastiera del laptop. Un altro motivo è laddove la tastiera del laptop non funzioni correttamente e tu debba invece usare una tastiera esterna.
È importante notare che la disattivazione della tastiera del laptop utilizzando l'Editor criteri di gruppo è una misura temporanea. Se desideri disattivare permanentemente la tastiera del laptop, dovrai farlo nelle impostazioni del BIOS.
Disabilitare la tastiera del laptop usando le impostazioni del BIOS
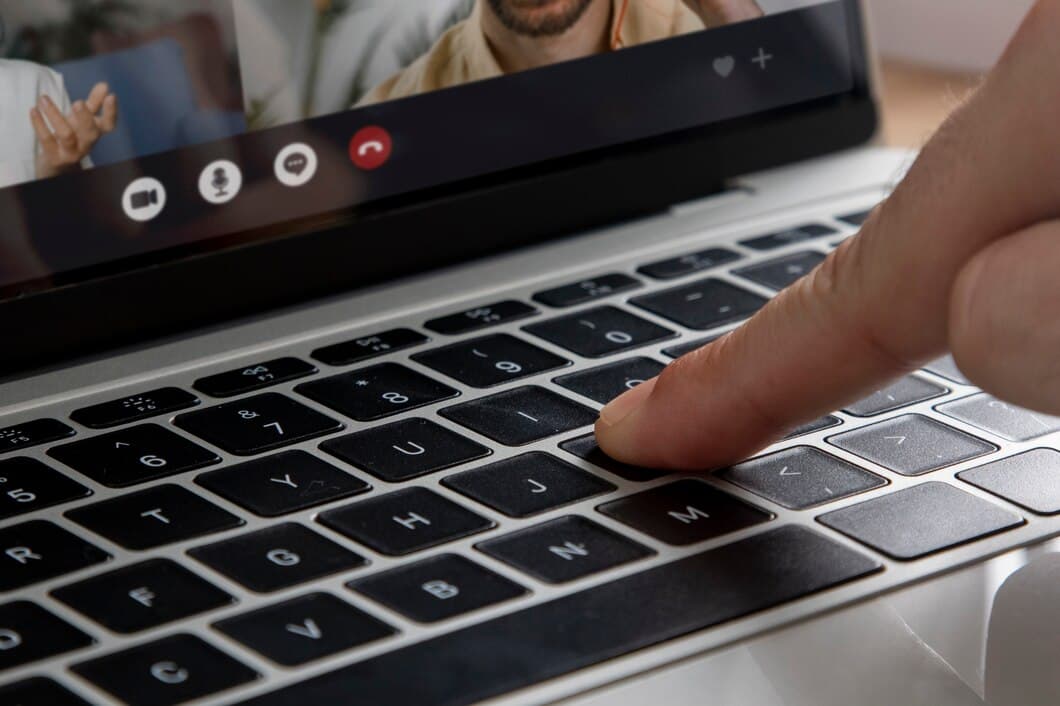
Per disattivare la tastiera del laptop utilizzando le impostazioni del BIOS, riavvia il tuo laptop e premi il tasto appropriato (solitamente F1, F2, F10 o Canc) per accedere al BIOS. Una volta nel BIOS, vai alla scheda "Configurazione" o "Avanzate" e cerca un'opzione che dice "Disattiva tastiera interna" o qualcosa di simile. Abilita questa opzione e salva le modifiche prima di uscire dal BIOS. La tastiera del tuo laptop ora dovrebbe essere disabilitata.
Se non vedi un'opzione per disabilitare la tastiera interna nel BIOS, potresti aver bisogno di consultare il manuale dell'utente del tuo laptop o contattare il produttore per assistenza.
Dopo aver disabilitato la tastiera del laptop, puoi usare una tastiera e un mouse esterni per controllare il tuo laptop come al solito.
Disabilitare la tastiera del laptop usando un software di terze parti
Se hai bisogno di disabilitare la tastiera del tuo laptop quando utilizzi un monitor esterno per una migliore esperienza di digitazione o per scopi di risoluzione dei problemi, puoi utilizzare un software di terze parti per raggiungere questo obiettivo. Un'opzione popolare è l'utilità gratuita chiamata "KeyboardDisable". Una volta installato, aggiungerà un'icona alla barra delle applicazioni. Facendo clic con il pulsante destro del mouse sull'icona, avrai la possibilità di disabilitare o abilitare la tastiera del laptop.
Un altro software di terze parti molto apprezzato per disabilitare la tastiera del laptop è "SharpKeys". È anche gratuito da scaricare e utilizzare. Con SharpKeys, puoi rimappare i tasti sulla tastiera del tuo laptop, inclusa la disabilitazione di specifici tasti o combinazioni di tasti. Ciò può essere particolarmente utile se alcuni tasti causano problemi o se desideri personalizzare il layout della tastiera per attività specifiche.
Identificare la tastiera del laptop

Controllare le impostazioni della tastiera
Per disabilitare la tastiera del laptop mentre si utilizza un monitor esterno, è fondamentale controllare le impostazioni della tastiera. Accedi al "Pannello di controllo" e seleziona "Tastiera" dalla categoria "Hardware e suoni". Nella finestra "Proprietà tastiera", passa alla scheda "Hardware" e individua il pulsante "Gestione dispositivi". Cliccaci sopra per aprire la finestra Gestione dispositivi. Espandi la sezione "Tastiere" per visualizzare l'elenco delle tastiere installate. Fai clic con il tasto destro del mouse sulla tastiera interna del laptop e seleziona "Disabilita" dal menu di scelta rapida.
Una volta disabilitata la tastiera interna, il monitor esterno diventerà il dispositivo di input principale per i comandi da tastiera. La tastiera del laptop rimarrà inattiva fino a quando non verrà riattivata tramite Gestione dispositivi.
È importante notare che i passaggi specifici possono variare leggermente a seconda della versione di Windows in uso. Tuttavia, il processo generale di controllo delle impostazioni della tastiera nel Pannello di controllo e di disabilitazione della tastiera interna tramite Gestione dispositivi dovrebbe essere coerente.
Seguendo questi passaggi, puoi disabilitare efficacemente la tastiera del laptop quando utilizzi un monitor esterno, consentendoti di utilizzare senza problemi la tastiera esterna come dispositivo di input principale.
Riavviare il computer
Riavviare il computer può aiutare a risolvere molti problemi, inclusi quelli relativi alla tastiera. Per riavviare il computer, clicca sul menu Start e seleziona il pulsante di accensione. Quindi, seleziona Riavvia dal menu a comparsa. Il computer si spegnerà e poi si riavvierà. Una volta riavviato il computer, controlla se la tastiera funziona correttamente.
Se il riavvio del computer non risolve il problema, potresti dover provare altri passaggi di risoluzione dei problemi, come l'aggiornamento dei driver della tastiera o la ricerca di problemi hardware. Puoi anche provare a collegare una tastiera esterna per vedere se funziona. Se una tastiera esterna funziona, allora il problema è molto probabilmente con la tastiera del tuo laptop.
Se hai provato tutti i passaggi per la risoluzione dei problemi sopra elencati e la tastiera non funziona ancora, potresti dover contattare il produttore del tuo laptop per ulteriore assistenza.
Aggiornare i driver della tastiera
Se la tastiera del tuo laptop non funziona correttamente, potrebbe essere necessario aggiornare i driver della tastiera. Per farlo, dovrai andare sul sito web del produttore e scaricare i driver più recenti per il tuo specifico modello di laptop. Una volta scaricati i driver, puoi installarli seguendo le istruzioni sullo schermo.
In alcuni casi, potrebbe anche essere necessario disabilitare la tastiera integrata del laptop per poter utilizzare una tastiera esterna. Per fare ciò, dovrai accedere alle impostazioni del BIOS e disabilitare la tastiera. Dopo aver disabilitato la tastiera, sarai in grado di utilizzare una tastiera esterna senza problemi.
Domande frequenti

Per riassumere
Per disabilitare la tastiera del tuo laptop quando utilizzi un monitor esterno, puoi utilizzare Gestione dispositivi in Windows oppure Preferenze di Sistema su macOS. In Gestione dispositivi, espandi la sezione "Tastiere" e fai clic con il tasto destro del mouse sulla tastiera del tuo laptop. Seleziona "Disabilita" dal menu. In Preferenze di Sistema, vai alla sezione "Tastiera" e deseleziona la casella accanto a "Abilita tastiera integrata quando è collegata una tastiera esterna".
Se non riesci a disabilitare la tastiera del tuo laptop utilizzando questi metodi, potresti dover consultare il produttore del tuo laptop per istruzioni specifiche.