How To Fix A Laptop Keyboard That Is Not Typing After Windows 10 Update?

This article provides a step-by-step guide on how to fix a laptop keyboard that has stopped typing after a Windows 10 update. We will cover various troubleshooting methods, including updating drivers, checking hardware connections, and performing system restore.
Please note that these methods may not work for all cases, and if the problem persists, it is recommended to consult a qualified technician.
Check if the keyboard is properly connected.
First, you should check that the keyboard is properly connected. If it's a wired keyboard, make sure that the cable is securely plugged into the laptop. If it's a wireless keyboard, check that the batteries are fresh and that the USB receiver is properly plugged into the laptop.
If the keyboard is properly connected, try restarting your laptop. This will often fix the problem if it's caused by a software glitch.
If you've tried all of the above and your keyboard still isn't typing, you may need to replace it. You can find replacement keyboards online or at your local electronics store.
Update the keyboard driver.
The keyboard driver can become corrupted or outdated after updating Windows 10, leading to typing issues. To fix this, you can update the keyboard driver by going to the Device Manager, finding the keyboard device, right-clicking on it, and selecting "Update driver". Follow the on-screen prompts to complete the update.
If updating the driver doesn't resolve the problem, you can try uninstalling and reinstalling the keyboard driver. To do this, follow the same steps as above, but select "Uninstall device" instead of "Update driver". Once the driver is uninstalled, restart your computer and Windows will automatically reinstall the driver.
Restart your computer.
Restarting your computer can also resolve the issue. Once your computer restarts, the drivers will be reloaded, and hopefully, the keyboard will start working again. You can restart your computer by clicking on the Start button which is located at the bottom left corner of the screen and then clicking on the Power icon. Then, you need to select the Restart option.
If restarting your computer does not resolve the issue, you can try updating your keyboard drivers. To do this, you need to go to the Device Manager which can be accessed by searching for it in the Start menu. Once you are in the Device Manager, you need to expand the Keyboards section and right-click on your keyboard. Then, you need to select the Update driver option.
Run the Windows troubleshooter.
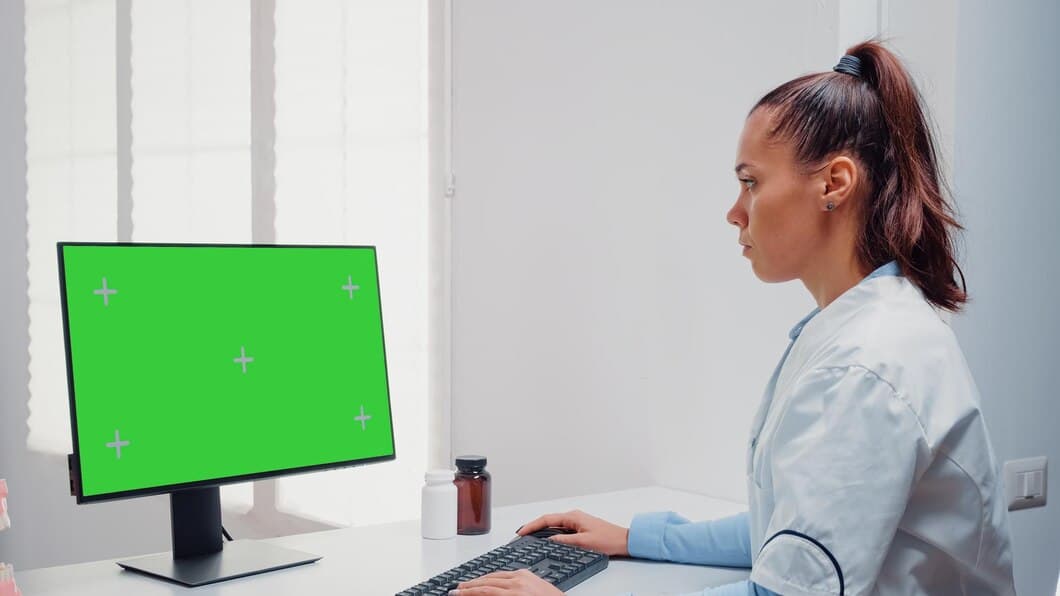
If running the built-in troubleshooter doesn't resolve your issue, try the following:
1. Restart your computer.
Check the keyboard settings.
If the keyboard on your laptop has stopped working after updating to Windows 10, it could be due to a number of reasons. One possibility is that the keyboard settings have been changed.
To check the keyboard settings, go to the Control Panel and click on "Keyboard". This will open the Keyboard Properties dialog box, where you can view and change the settings for your keyboard.
Make sure that the "Enabled" checkbox is selected. If it is not, click on the checkbox to enable the keyboard.
You can also change the settings for the keyboard layout, the repeat rate, and the cursor blink rate in this dialog box.
Disable and re-enable the keyboard.
If the above-mentioned solutions don’t work out for you, then this method might just do the trick for you. Here’s how you can disable and re-enable the keyboard on your Windows 10 laptop:
Step 1: Firstly, right-click on the Start button and then select Device Manager from the menu that appears.
Step 2: In the Device Manager window, expand the Keyboards category and then right-click on your keyboard device.
Step 3: Now, select the Disable device option from the context menu. This will disable the keyboard on your laptop.
Step 4: After that, wait for a few seconds and then right-click on your keyboard device again. This time, select the Enable device option from the context menu. This will re-enable the keyboard on your laptop.
Uninstall and reinstall the keyboard driver.
If you are experiencing issues with your laptop keyboard after updating to Windows 10, one potential solution is to uninstall and reinstall the keyboard driver. This process is relatively simple and can often resolve the issue.
To begin, open the Device Manager by searching for it in the Windows search bar. Once the Device Manager is open, expand the "Keyboards" section and right-click on the keyboard driver. Select "Uninstall" from the menu and follow the prompts to complete the uninstallation. Once the driver has been uninstalled, restart your computer. Windows will automatically detect and reinstall the keyboard driver during the restart process.
Update the BIOS.
If the keyboard on your Windows 10 laptop has stopped working after a recent update, it could be due to an outdated BIOS. The BIOS (Basic Input/Output System) is the firmware that initializes the computer's hardware and loads the operating system.
Updating the BIOS can resolve issues with the keyboard and other hardware components. To update the BIOS, you will need to download the latest version from the manufacturer's website. Once you have downloaded the BIOS update file, you can run it to install the new version.
It is important to note that updating the BIOS can be risky, so it is important to follow the manufacturer's instructions carefully. If you are not comfortable updating the BIOS yourself, you can take your laptop to a qualified technician.
Here are some additional tips for updating the BIOS:
Try a different keyboard.
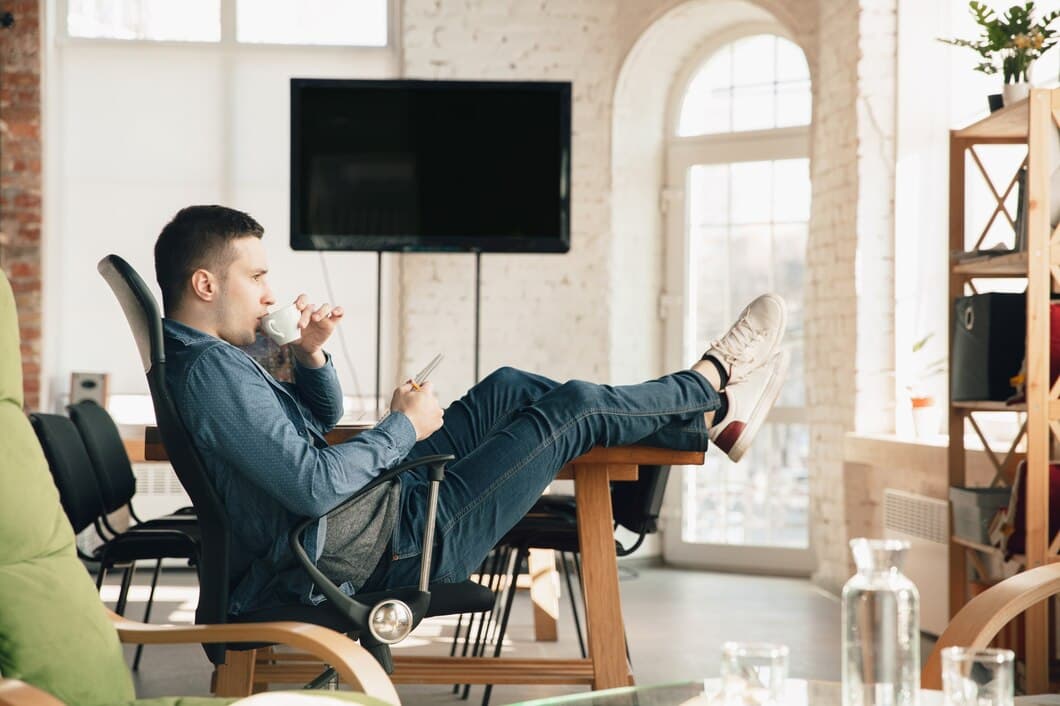
Frequently Asked Questions
Is there a virus on my computer?
It is possible that a virus or malware has infected your computer and is causing the keyboard to not work properly. Run a full system scan with your antivirus software to check for any threats.
Is my keyboard damaged?
Check if there is any physical damage to your keyboard, such as spilled liquids or broken keys. If there is damage, you may need to replace the keyboard.
Are the keyboard drivers up to date?
Outdated keyboard drivers can cause compatibility issues with Windows 10. Visit the manufacturer's website to download and install the latest drivers for your keyboard.
Is the keyboard properly connected?
Make sure that the keyboard is properly connected to your computer. Try unplugging and replugging the keyboard to ensure a secure connection.
Summary
If your laptop keyboard stopped working after a Windows 10 update, there are a few things you can try to fix it. First, restart your laptop. This will often resolve any minor issues that may be causing the problem. If that doesn't work, try uninstalling and reinstalling the keyboard driver. You can do this by going to the Device Manager and finding the keyboard driver. Right-click on the driver and select "Uninstall". Then, restart your laptop and Windows will automatically reinstall the driver.
If that still doesn't work, you may need to update your BIOS. The BIOS is the firmware that controls the hardware on your laptop. Updating the BIOS can sometimes fix issues with the keyboard. To update the BIOS, you will need to download the latest version from the manufacturer's website. Once you have downloaded the BIOS update, follow the instructions on the website to install it.




