Comment Réparer Un Clavier D'ordinateur Portable Qui Ne Répond Pas Après La Mise à Jour De Windows ?
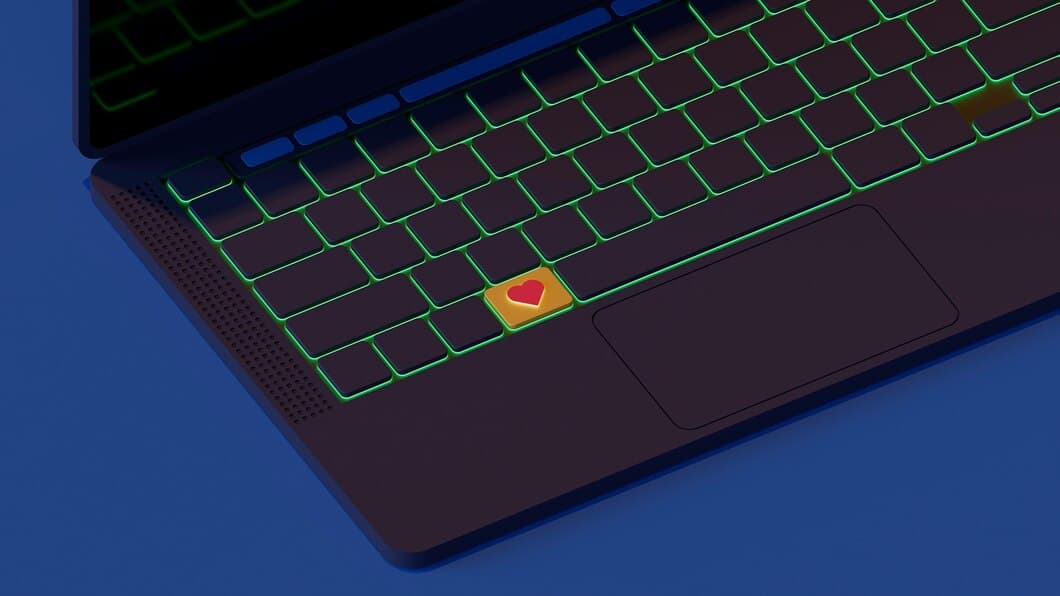
Après une mise à jour Windows, le clavier de votre ordinateur portable peut cesser de répondre. Cela peut être un problème frustrant, mais il existe plusieurs choses que vous pouvez faire pour essayer de le résoudre.
Tout d'abord, essayez de redémarrer votre ordinateur portable. Cela résoudra souvent le problème s'il est causé par un problème temporaire. Si le redémarrage de votre ordinateur portable ne fonctionne pas, essayez de débrancher le clavier, puis de le rebrancher. Cela réinitialisera le clavier et résoudra peut-être le problème.
1. Redémarrez votre ordinateur portable
Pour redémarrer votre ordinateur portable, vous devez cliquer sur le bouton d'alimentation et sélectionner l'option "Redémarrer". Vous pouvez également appuyer sur la "touche Windows" et "R" pour ouvrir la boîte de dialogue Exécuter et taper "shutdown /r". Cela redémarrera également votre ordinateur portable.
Après le redémarrage, vérifiez si le clavier fonctionne. Si ce n'est pas le cas, essayez la solution suivante.
2. Exécutez l'utilitaire de résolution des problèmes de clavier
Windows 10 intègre un utilitaire de résolution des problèmes qui peut détecter et résoudre automatiquement les problèmes courants liés au clavier. Pour exécuter cet utilitaire, accédez à Paramètres > Mise à jour et sécurité > Résolution des problèmes > Clavier. Cliquez sur le bouton « Exécuter l’utilitaire de résolution des problèmes » et suivez les instructions à l’écran.
Si l’utilitaire de résolution des problèmes ne parvient pas à résoudre le problème, vous devrez peut-être mettre à jour les pilotes de votre clavier. Pour ce faire, accédez au Gestionnaire de périphériques, développez la section « Claviers », cliquez avec le bouton droit sur votre clavier et sélectionnez « Mettre à jour le pilote ».
3. Vérifiez les problèmes matériels
Parfois, un dysfonctionnement du clavier d'un ordinateur portable peut être causé par des problèmes matériels. Certains claviers disposent d'options de configuration supplémentaires ou de plusieurs modes qui sont activés par des combinaisons de touches. Pour vérifier si c'est le cas, essayez de connecter un clavier externe ou d'utiliser le clavier à l'écran et vérifiez s'ils fonctionnent normalement. Vous pouvez également essayer de démarrer dans le BIOS ou un système d'exploitation en direct et tester le clavier à partir de là. Si d'autres claviers ou le clavier à l'écran fonctionnent correctement, le problème vient probablement d'un pilote ou d'un logiciel.
Si vous avez essayé tout ce qui précède et que le clavier de votre ordinateur portable ne répond toujours pas, il est possible qu'il y ait un problème matériel avec le clavier lui-même, la connexion entre le clavier et la carte mère ou la carte mère elle-même. Pour écarter tout problème matériel, vous pouvez essayer ce qui suit :
4. Mettez à jour le pilote du clavier

Tout d’abord, cliquez sur « Gestionnaire de périphériques », puis sur « Claviers » pour développer la liste. Faites un clic droit sur le pilote du clavier et sélectionnez « Mettre à jour le pilote ». Si Windows ne trouve pas de nouveau pilote, redémarrez votre ordinateur et essayez à nouveau de mettre à jour le pilote.
Si vous rencontrez toujours des problèmes, essayez de désinstaller le pilote du clavier, puis de redémarrer votre ordinateur. Windows réinstallera automatiquement le pilote.
Si vous rencontrez toujours des problèmes, vous pouvez essayer de télécharger le dernier pilote pour votre clavier à partir du site Web du fabricant.
5. Restaurez la mise à jour de Windows
Si les méthodes précédentes ne fonctionnent pas, vous pouvez essayer d’annuler la mise à jour Windows. Cela rétablira votre système à la version précédente de Windows, ce qui peut avoir résolu le problème de clavier. Pour ce faire, allez dans Paramètres > Mise à jour et sécurité > Récupération. Sous « Revenir à la version précédente de Windows 10 », cliquez sur le bouton « Commencer ».
Une fois que vous avez annulé la mise à jour Windows, redémarrez votre ordinateur et voyez si le clavier fonctionne correctement. Si c’est le cas, vous devrez peut-être réinstaller les mises à jour qui ont été installées après l’installation de la version précédente de Windows.
Si vous ne savez pas comment annuler la mise à jour Windows, vous pouvez suivre les étapes décrites dans cet article du support Microsoft : https://support.microsoft.com/fr-fr/windows/retourner-a-une-version-precedente-de-windows-10-68227e03- 1952-4945-912e-228998719011
La restauration de la mise à jour Windows est une mesure plus radicale, mais elle peut être nécessaire si les autres méthodes ne fonctionnent pas. Si vous n’êtes pas à l’aise pour restaurer vous-même la mise à jour Windows, vous pouvez contacter le support Microsoft pour obtenir de l’aide.
6. Désinstallez et réinstallez le pilote du clavier
Si la mise à jour de vos pilotes n'a pas résolu votre problème, vous devriez essayer de désinstaller et de réinstaller le pilote du clavier. Tout d'abord, ouvrez le Gestionnaire de périphériques et développez la catégorie « Claviers ». Ensuite, faites un clic droit sur votre clavier et sélectionnez « Désinstaller l'appareil ». Une fois le pilote désinstallé, redémarrez votre ordinateur. Windows réinstallera automatiquement le pilote au redémarrage de votre ordinateur.
Si vous rencontrez toujours des problèmes avec votre clavier, vous devrez peut-être contacter le fabricant de votre ordinateur ou de votre clavier pour obtenir une aide supplémentaire.
7. Démarrez en mode sans échec
Le démarrage en mode sans échec peut vous aider à résoudre le problème en chargeant uniquement les pilotes et programmes essentiels. Pour démarrer en mode sans échec, redémarrez votre ordinateur et appuyez plusieurs fois sur la touche F8 pendant le démarrage. Cela ouvrira le menu Options de démarrage avancées. Sélectionnez "Mode sans échec" et appuyez sur Entrée.
Une fois que vous êtes en mode sans échec, vérifiez si le clavier fonctionne correctement. Si c'est le cas, le problème peut être causé par un pilote ou un programme tiers qui ne se charge pas en mode sans échec. Pour résoudre ce problème, vous pouvez essayer de désactiver ou de désinstaller le logiciel récemment installé.
Si le clavier ne fonctionne toujours pas en mode sans échec, le problème peut être plus grave. Vous devrez peut-être réinstaller Windows ou remplacer le matériel du clavier.
Avant de réinstaller Windows, essayez de réinitialiser les paramètres de votre BIOS par défaut. Cela peut parfois résoudre les problèmes de clavier.
8. Lancez une restauration du système
Si les autres méthodes de dépannage ont échoué, vous pouvez envisager d'exécuter une restauration du système. Cela ramènera votre système à un point antérieur où votre clavier fonctionnait correctement. Pour ce faire, allez dans le menu Démarrer et recherchez "Restauration du système". Suivez les instructions à l'écran pour terminer le processus.
Il est important de noter qu'une restauration du système ne rétablira que les fichiers et paramètres système. Tous les fichiers personnels, tels que les documents ou les photos, ne seront pas affectés. Cependant, c'est toujours une bonne idée de sauvegarder vos fichiers importants avant d'effectuer une restauration système, juste au cas où.
Si vous rencontrez toujours des problèmes avec votre clavier après avoir exécuté une restauration système, vous devrez peut-être contacter le support Microsoft ou un technicien en réparation d'ordinateurs pour obtenir de l'aide.
9. Réinitialisez votre ordinateur portable
Si les autres méthodes n'ont pas fonctionné, vous devrez peut-être réinitialiser votre ordinateur portable à ses paramètres d'usine. Cela effacera toutes vos données, alors assurez-vous de sauvegarder vos fichiers importants avant de commencer. Pour réinitialiser votre ordinateur portable, accédez à l'application Paramètres, cliquez sur Mise à jour et sécurité, puis cliquez sur Récupération. Cliquez sur le bouton Commencer sous Réinitialiser ce PC, puis suivez les instructions à l'écran.
Il est important de noter que la réinitialisation de votre ordinateur portable supprimera également les mises à jour récemment installées, vous devrez donc peut-être les réinstaller une fois la réinitialisation terminée.
Si vous rencontrez toujours des problèmes avec votre clavier après avoir réinitialisé votre ordinateur portable, vous devrez peut-être contacter le fabricant pour obtenir une assistance supplémentaire.
10. Contactez le fabricant
Si aucune des solutions proposées ci-dessus n’a résolu le problème, il est vivement recommandé de contacter directement le fabricant de l’ordinateur portable ou de consulter son site Web officiel. L'équipe d'assistance technique du fabricant aura accès à des connaissances et à des ressources spécialisées qui pourraient aider à identifier et à résoudre le problème plus efficacement. Ils peuvent fournir des étapes de dépannage supplémentaires, des mises à jour du micrologiciel ou même proposer des services de réparation.
Lorsque vous contactez le fabricant, il est important de fournir autant d’informations que possible sur le problème, y compris la marque et le modèle de l’ordinateur portable, les symptômes spécifiques rencontrés et toutes les étapes de dépannage qui ont déjà été tentées.
En contactant le fabricant, vous pouvez bénéficier de son expertise et potentiellement résoudre le problème rapidement et efficacement.
Questions fréquemment posées
Que faire si mon clavier d'ordinateur portable cesse de fonctionner après une mise à jour Windows ?
Redémarrez votre ordinateur pour voir si cela résout le problème. Si le redémarrage ne résout pas le problème, essayez les autres correctifs expliqués dans l'article.
Dois-je installer un pilote distinct pour mon clavier d'ordinateur portable ?
Dans la plupart des cas, non. Windows doit installer automatiquement les pilotes nécessaires à votre clavier. Toutefois, si vous rencontrez toujours des problèmes avec votre clavier, vous pouvez essayer de télécharger et d'installer le dernier pilote depuis le site Web du fabricant.
Mon clavier d'ordinateur portable ne fonctionne que partiellement. Quel pourrait être le problème ?
Il peut y avoir un problème avec le matériel ou le logiciel du clavier. Le problème peut également être causé par un problème de connexion entre le clavier et l'ordinateur. Essayez les solutions décrites dans l'article pour résoudre le problème.
Quels sont les conseils généraux de dépannage pour les problèmes de clavier d'ordinateur portable ?
Assurez-vous qu'aucun clavier externe n'est connecté à votre ordinateur portable et assurez-vous que le clavier est bien connecté à votre appareil. Vérifiez s'il y a des dommages visibles sur le clavier et inspectez le port de connexion pour voir s'il y a des débris.
Conclusion
Après avoir effectué les étapes mentionnées ci-dessus, le clavier de votre ordinateur portable devrait fonctionner correctement. Si le problème persiste, il est recommandé de demander l'aide d'un technicien qualifié. Un entretien et des soins réguliers peuvent aider à prévenir de futurs problèmes de clavier et à garantir des performances optimales de votre ordinateur portable.
En suivant les étapes de dépannage décrites dans cet article, vous avez acquis une compétence précieuse qui vous permettra de résoudre des problèmes similaires à l'avenir. N'oubliez pas d'aborder le dépannage avec patience et une volonté d'essayer différentes solutions jusqu'à ce que vous trouviez celle qui vous convient.




