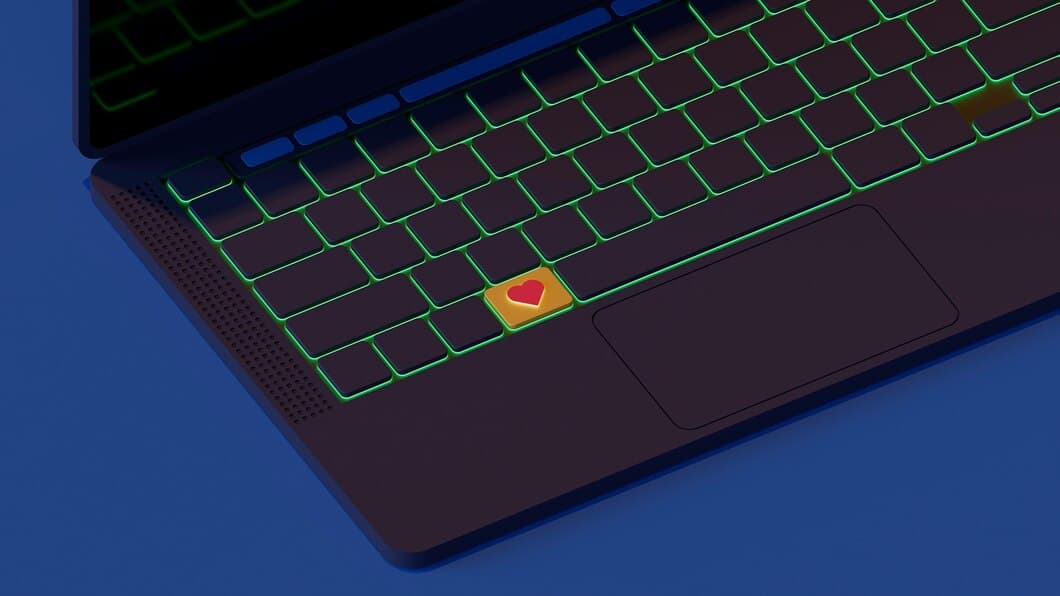Comment Désactiver Le Clavier D'un Ordinateur Portable Dans Le Gestionnaire De Périphériques ?

Si vous rencontrez des problèmes avec le clavier de votre ordinateur portable, une solution consiste à le désactiver dans le Gestionnaire de périphériques. Cela peut être utile si le clavier ne fonctionne pas correctement ou si vous devez le nettoyer. Dans cet article, nous allons vous montrer comment désactiver le clavier de l'ordinateur portable dans le Gestionnaire de périphériques.
Pour désactiver le clavier de l'ordinateur portable dans le Gestionnaire de périphériques, procédez comme suit : 1. Ouvrez le Gestionnaire de périphériques. 2. Développez la section "Claviers". 3. Faites un clic droit sur le clavier que vous souhaitez désactiver et sélectionnez "Désactiver le périphérique". 4. Cliquez sur "Oui" pour confirmer.
Étapes à suivre pour désactiver le clavier d'un ordinateur portable dans le Gestionnaire de périphériques
Pour désactiver le clavier de l'ordinateur portable dans le Gestionnaire de périphériques, vous pouvez procéder comme suit :
1. Ouvrez le Gestionnaire de périphériques en appuyant sur la touche Windows + R et en tapant « devmgmt.msc ». 2. Développez la section « Claviers ». 3. Faites un clic droit sur le clavier que vous souhaitez désactiver et sélectionnez « Désactiver ».
Identifier le clavier de l'ordinateur portable dans le Gestionnaire de périphériques
Pour identifier le clavier de votre ordinateur portable dans le gestionnaire de périphériques, commencez par appuyer sur la touche Windows + X et en sélectionnant Gestionnaire de périphériques dans le menu. Dans le gestionnaire de périphériques, développez la section Claviers. Vous devriez voir une seule entrée pour le clavier de votre ordinateur portable. Le nom du clavier peut varier en fonction du fabricant et du modèle de votre ordinateur portable. Cependant, il comprendra généralement le mot "clavier" dans le nom.
Une fois que vous avez identifié le clavier de votre ordinateur portable dans le gestionnaire de périphériques, vous pouvez le désactiver en cliquant dessus avec le bouton droit de la souris et en sélectionnant Désactiver l'appareil. Vous serez invité à confirmer que vous souhaitez désactiver l'appareil. Cliquez sur Oui pour confirmer et le clavier sera désactivé.
Vous pouvez réactiver le clavier à tout moment en suivant les mêmes étapes et en sélectionnant Activer l'appareil dans le menu.
Développer la catégorie Claviers
Cliquez sur la flèche à côté de "Claviers" pour développer la catégorie. Vous devriez maintenant voir une liste de tous les claviers installés sur votre ordinateur.
Cliquez avec le bouton droit sur le clavier que vous souhaitez désactiver et sélectionnez "Désactiver l'appareil" dans le menu.
Cliquez sur "Oui" pour confirmer que vous souhaitez désactiver l'appareil.
Le clavier sera maintenant désactivé et vous ne pourrez plus l'utiliser.
Cliquer avec le bouton droit sur le clavier de l'ordinateur portable

Cliquez avec le bouton droit sur le clavier de l'ordinateur portable dans le Gestionnaire de périphériques. Un menu contextuel apparaîtra avec plusieurs options. Sélectionnez l'option "Désactiver" pour désactiver le clavier de l'ordinateur portable. Vous serez invité à confirmer votre sélection. Cliquez sur "OK" pour désactiver le clavier.
Une fois le clavier désactivé, il ne pourra plus être utilisé pour saisir des données. Vous pouvez réactiver le clavier en suivant les mêmes étapes et en sélectionnant l'option "Activer".
Sélectionner Désactiver l'appareil
Le Gestionnaire de périphériques de Windows vous permet de désactiver tout périphérique matériel installé sur votre ordinateur, y compris le clavier. Cela peut être utile si le clavier fonctionne mal ou si vous souhaitez empêcher quelqu'un de l'utiliser.
Pour désactiver le clavier dans le Gestionnaire de périphériques, ouvrez le Gestionnaire de périphériques en appuyant sur la touche Windows + X et en sélectionnant Gestionnaire de périphériques. Dans le Gestionnaire de périphériques, développez la catégorie Claviers, cliquez avec le bouton droit sur le clavier et sélectionnez Désactiver le périphérique. Cliquez sur Oui pour confirmer que vous souhaitez désactiver le périphérique.
Confirmer la désactivation
Cliquez sur Désactiver l'appareil. Une boîte de dialogue de confirmation apparaît. Lisez attentivement le message à l'écran pour vous assurer que vous désactivez le bon appareil. Si vous êtes sûr, cliquez sur OK pour confirmer la désactivation.
Une fois que vous avez confirmé la désactivation, le clavier sera désactivé et vous ne pourrez plus l'utiliser. Si vous devez à nouveau utiliser le clavier, vous pouvez l'activer en suivant les mêmes étapes dans l'ordre inverse.
Redémarrer l'ordinateur
Le redémarrage de l'ordinateur peut aider à résoudre le problème si la désactivation du clavier à l'aide du Gestionnaire de périphériques ne fonctionne pas. Pour redémarrer l'ordinateur, cliquez sur le bouton Démarrer, sélectionnez Alimentation, puis cliquez sur Redémarrer. L'ordinateur s'éteindra puis se rallumera automatiquement. Une fois l'ordinateur redémarré, vérifiez si le clavier fonctionne correctement.
Si le clavier ne fonctionne toujours pas après le redémarrage de l'ordinateur, il peut y avoir un problème matériel avec le clavier lui-même. Dans ce cas, vous devrez peut-être remplacer le clavier.
Vérifier que le clavier de l'ordinateur portable est désactivé
Vérifiez d’abord si le clavier de l’ordinateur portable est désactivé dans le Gestionnaire de périphériques. Pour ce faire, ouvrez le Gestionnaire de périphériques en appuyant sur la touche Windows + X et en sélectionnant Gestionnaire de périphériques. Dans le Gestionnaire de périphériques, développez la section Claviers et recherchez le clavier de votre ordinateur portable. S’il est désactivé, une flèche vers le bas apparaîtra à côté. Pour l’activer, cliquez dessus avec le bouton droit de la souris et sélectionnez Activer.
Une fois que vous avez activé le clavier dans le Gestionnaire de périphériques, redémarrez votre ordinateur. Cela garantira que les modifications que vous avez apportées prennent effet. Une fois votre ordinateur redémarré, vérifiez si le clavier de l’ordinateur portable fonctionne correctement.
Si le clavier de l’ordinateur portable ne fonctionne toujours pas, il peut y avoir un autre problème à l’origine du problème. Vous pouvez essayer de résoudre le problème en suivant les étapes de la section suivante.
Réactiver le clavier de l'ordinateur portable
Ouvrez le Gestionnaire de périphériques. (Vous pouvez le faire en le recherchant dans le menu Démarrer ou en appuyant sur la touche Windows + X et en sélectionnant Gestionnaire de périphériques.)
Localisez la catégorie Clavier et développez-la. Cliquez avec le bouton droit sur le nom du clavier de votre ordinateur portable et sélectionnez Activer.
Si vous êtes invité à redémarrer votre ordinateur, faites-le. Le clavier de votre ordinateur portable devrait maintenant être réactivé.
Si vous rencontrez toujours des problèmes avec le clavier de votre ordinateur portable, vous devrez peut-être mettre à jour les pilotes. Vous pouvez le faire en visitant le site Web du fabricant de votre ordinateur portable et en téléchargeant les derniers pilotes pour votre modèle.
Résoudre les problèmes courants
Si vous rencontrez des difficultés pour désactiver le clavier de votre ordinateur portable dans le Gestionnaire de périphériques, vous pouvez essayer plusieurs méthodes pour résoudre le problème. Tout d'abord, assurez-vous que vous suivez correctement les étapes. Vous trouverez des instructions détaillées sur la façon de désactiver le clavier de l'ordinateur portable dans le Gestionnaire de périphériques dans l'article ci-dessus. Si vous rencontrez toujours des problèmes, vous pouvez essayer de redémarrer votre ordinateur. Cela résoudra souvent des problèmes logiciels mineurs qui peuvent être à l'origine du problème.
Si le redémarrage de votre ordinateur ne fonctionne pas, vous pouvez essayer de mettre à jour les pilotes de votre clavier. Pour ce faire, ouvrez le Gestionnaire de périphériques et recherchez l'entrée de votre clavier. Faites un clic droit sur l'entrée et sélectionnez "Mettre à jour le pilote". Cela recherchera et installera les derniers pilotes pour votre clavier.
Si la mise à jour de vos pilotes ne fonctionne pas, vous pouvez essayer de désinstaller puis de réinstaller votre clavier. Pour ce faire, ouvrez le Gestionnaire de périphériques et recherchez l'entrée de votre clavier. Faites un clic droit sur l'entrée et sélectionnez "Désinstaller". Une fois le clavier désinstallé, redémarrez votre ordinateur. Lorsque votre ordinateur redémarre, Windows détectera et réinstallera automatiquement le clavier.
Questions fréquemment posées

Résumé