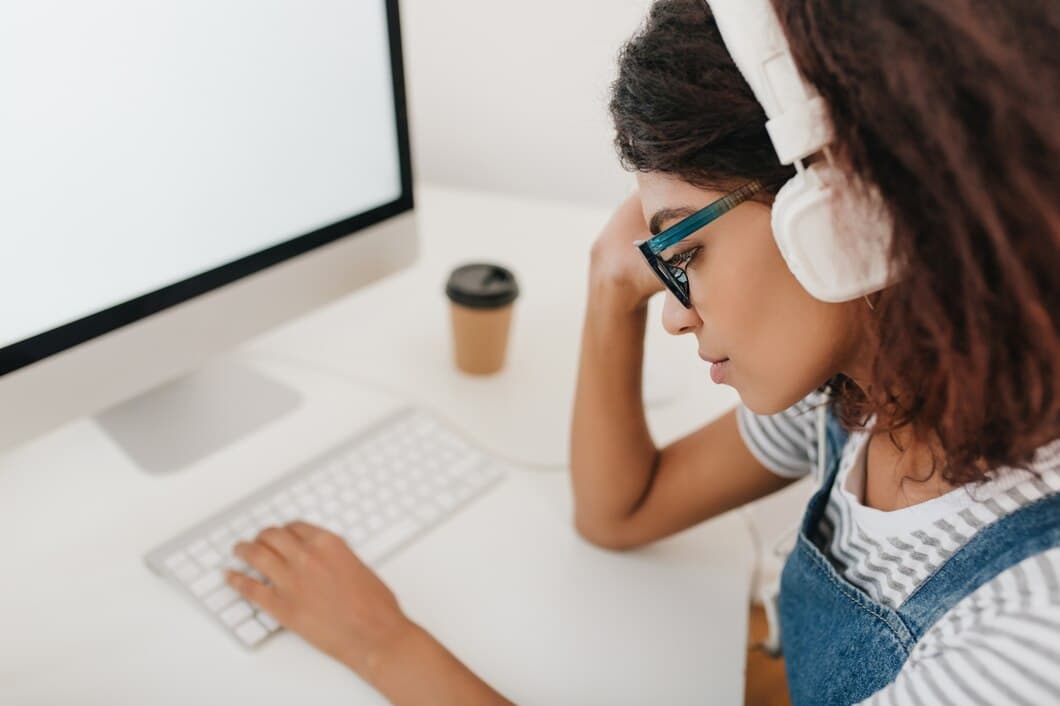- Cómo Reparar Un Teclado De Portátil Que No Se Ilumina Después Del Modo De Suspensión

Si el teclado de tu portátil no se ilumina después del modo de suspensión, hay algunas cosas que puedes intentar para solucionar el problema. Primero, intenta reiniciar tu computadora. Si eso no funciona, intenta actualizar los controladores de tu teclado. También puedes intentar deshabilitar y luego volver a habilitar el teclado en el Administrador de dispositivos. Si ninguna de estas soluciones funciona, es posible que tengas que reemplazar tu teclado.
Aquí tienes algunos consejos adicionales que pueden ayudarte a solucionar el problema: - Asegúrate de que el teclado esté correctamente conectado a la computadora. - Intenta utilizar un puerto USB diferente. - Comprueba el nivel de batería del teclado. - Limpia el teclado con un paño suave.
- Compruebe si la retroiluminación del teclado está activada.
En primer lugar, comprueba si la retroiluminación del teclado está encendida. En la mayoría de los ordenadores portátiles, puedes hacerlo pulsando una combinación de teclas. Si la retroiluminación está apagada, pulsa la combinación de teclas para encenderla.
Si la retroiluminación sigue sin encenderse, intenta reiniciar tu ordenador portátil. Si eso no funciona, quizá necesites actualizar la BIOS de tu ordenador portátil o reinstalar el controlador del teclado de tu ordenador portátil.
- Actualice el controlador del teclado.
Si tienes problemas con el teclado de tu portátil que no se ilumina después del modo de suspensión, actualizar el controlador del teclado podría ser la solución. Los controladores desactualizados pueden causar problemas de compatibilidad, lo que da lugar a varios problemas. Para actualizar el controlador del teclado, abre el Administrador de dispositivos, localiza el teclado en "Teclados", haz clic con el botón derecho en él y selecciona "Actualizar controlador". Reinicia el portátil para aplicar los cambios y comprueba si el problema de iluminación del teclado está resuelto.
Actualizar el controlador del teclado es un proceso relativamente sencillo que puede resolver una serie de problemas del teclado. Si te sientes cómodo realizando cambios en tu sistema, vale la pena probar esta solución para ver si soluciona el problema de iluminación del teclado.
Recuerda descargar siempre los controladores desde el sitio web oficial del fabricante para garantizar la compatibilidad y seguridad. Si tienes alguna dificultad o el problema persiste después de actualizar el controlador, no dudes en buscar ayuda profesional de un técnico cualificado o ponerte en contacto con el equipo de asistencia del fabricante del portátil.
- Reinicie el ordenador.
Reinicie el ordenador. Este es el paso más básico de solución de problemas, pero a menudo puede solucionar problemas simples como este. Para reiniciar el ordenador, simplemente haga clic en el menú Inicio y luego haga clic en el botón Reiniciar.
Si reiniciar el ordenador no soluciona el problema, puede probar los siguientes pasos:
Actualice los controladores del teclado. Los controladores obsoletos a veces pueden causar problemas con el teclado, por lo que actualizarlos a menudo puede solucionar el problema. Para actualizar los controladores del teclado, vaya al Administrador de dispositivos y luego haga clic en la pestaña Teclados. Haga clic con el botón derecho en el teclado y luego haga clic en el botón Actualizar software del controlador.
Compruebe el hardware del teclado. Si los pasos anteriores no resuelven el problema, es posible que haya un problema con el hardware del teclado. Para comprobar el hardware del teclado, intente conectarlo a otro puerto USB. Si el teclado sigue sin funcionar, es posible que esté defectuoso y deba sustituirlo.
- Ejecute el Solucionador de problemas del teclado.

Si la retroiluminación del teclado no funciona después de salir del modo de suspensión, puede deberse a un problema de software. Para solucionar este problema, puede ejecutar el Solucionador de problemas del teclado. Para ello, vaya a Inicio > Configuración > Sistema > Solución de problemas > Teclado. Haga clic en el botón "Ejecutar el solucionador de problemas" y siga las instrucciones en pantalla.
Si el solucionador de problemas no soluciona el problema, puede intentar actualizar el controlador del teclado. Para hacer esto, vaya al Administrador de dispositivos, expanda la sección "Teclados" y haga clic con el botón derecho en su teclado. Seleccione "Actualizar controlador" y siga las instrucciones en pantalla.
- Compruebe la configuración de energía.
Si el teclado de tu portátil no se ilumina después del modo de suspensión, es posible que debas comprobar la configuración de energía para asegurarte de que el teclado recibe alimentación.
Para comprobar la configuración de energía, abre el Panel de control y haz clic en "Opciones de energía".
En la ventana "Opciones de energía", haz clic en el enlace "Cambiar la configuración del plan" para el plan de energía que estás utilizando actualmente.
En la página "Cambiar la configuración del plan", haz clic en el enlace "Cambiar la configuración avanzada de energía".
- Restablezca la configuración de la BIOS.
Si el teclado de su computadora portátil no se ilumina después del modo de suspensión, puede intentar restablecer la configuración del BIOS. Para hacer esto, deberá reiniciar su computadora portátil y presionar la tecla correspondiente para ingresar a la configuración del BIOS. La tecla que debe presionar variará según la marca y el modelo de su computadora portátil, pero generalmente es una de las siguientes: F2, F10 o Eliminar. Una vez que esté en la configuración del BIOS, busque la opción para restablecer el BIOS a la configuración predeterminada. Esta opción generalmente se encuentra en el menú Salir. Una vez que haya restablecido la configuración del BIOS, guarde sus cambios y salga del BIOS. Su computadora portátil ahora debería reiniciarse y el teclado debería funcionar correctamente.
Si tiene problemas para restablecer la configuración del BIOS, puede consultar el manual del usuario de su computadora portátil o comunicarse con el fabricante para obtener ayuda.
- Actualice el firmware de la BIOS.
Para descartar la posibilidad de un fallo de software, actualizar el firmware de la BIOS puede ser una posible solución. La BIOS (Basic Input/Output System) es responsable de inicializar los componentes de hardware durante el proceso de arranque. Un firmware de la BIOS desactualizado a veces puede provocar problemas de compatibilidad con dispositivos de hardware, incluido el teclado.
La actualización del firmware de la BIOS implica descargar la última versión del sitio web del fabricante de la placa base. Sin embargo, es importante proceder con precaución, ya que una actualización de la BIOS incorrecta o dañada puede provocar una grave inestabilidad del sistema. Si no te sientes cómodo realizando una actualización de la BIOS por tu cuenta, es aconsejable buscar la ayuda de un técnico cualificado.
Después de actualizar correctamente el firmware de la BIOS, reinicia tu portátil y comprueba si el problema de iluminación del teclado se ha resuelto. Si el teclado sigue sin iluminarse, continúa con el siguiente paso de solución de problemas.
Si has probado todos los pasos de solución de problemas mencionados anteriormente y el teclado de tu portátil sigue sin responder, podría indicar un problema de hardware. En este caso, se recomienda ponerse en contacto con el fabricante del portátil o con un centro de reparación autorizado para un diagnóstico más detallado y una posible reparación o sustitución del teclado.
- Sustituya el teclado.
Aunque pueda parecer una tarea desalentadora, reemplazar el teclado de una laptop no es tan difícil como parece. Con las herramientas adecuadas y un poco de paciencia, podrás tener tu teclado funcionando en poco tiempo. Sin embargo, es importante tener en cuenta que esta es una reparación más avanzada y solo debe intentarse si te sientes cómodo trabajando en tu laptop.
Antes de comenzar, es importante reunir las herramientas necesarias. Necesitarás un pequeño destornillador Phillips, un spudger y un teclado de repuesto. Una vez que hayas reunido tus herramientas, puedes comenzar el proceso de reparación.
El primer paso es apagar tu laptop y desconectarla de cualquier fuente de alimentación. Luego, voltea tu laptop y localiza los tornillos que mantienen el teclado en su lugar. Retira estos tornillos y levanta con cuidado el teclado hacia arriba y hacia afuera de la laptop.
Una vez que el teclado esté retirado, puedes desconectar el cable plano que lo conecta a la placa madre. Ten cuidado de no dañar el cable, ya que esto podría impedir que tu nuevo teclado funcione. Una vez que el cable plano esté desconectado, puedes quitar el teclado viejo y reemplazarlo por el nuevo.
- Póngase en contacto con el fabricante del portátil.
Si todos los métodos anteriores no funcionan, contactar con el fabricante del portátil es el último recurso. Podrán proporcionarle asistencia personalizada en función de la marca y el modelo de su portátil, y pueden ayudarle a determinar si hay algún problema de hardware que deba solucionarse.
Antes de contactar con el fabricante, asegúrese de tener preparada la siguiente información:
• La marca y el modelo de su portátil
• El número de serie de su portátil
• Una descripción del problema que está experimentando
Preguntas más frecuentes

Resumen
Si el teclado de tu portátil no se ilumina después del modo de suspensión, hay algunas cosas que puedes intentar para solucionar el problema. Primero, intenta reiniciar tu portátil. Si eso no funciona, intenta actualizar los controladores del teclado. También puedes intentar deshabilitar y luego volver a habilitar tu teclado en el Administrador de dispositivos. Si ninguna de estas soluciones funciona, es posible que debas ponerte en contacto con el fabricante del portátil para obtener ayuda.
Aquí tienes algunos consejos adicionales que podrían ayudarte a solucionar el problema: - Asegúrate de que el brillo del teclado esté subido. - Intenta conectar un teclado externo a tu portátil. Si el teclado externo se ilumina, entonces el problema es más probable que sea con el teclado de tu portátil. - Intenta soplar aire comprimido en las teclas de tu teclado. Esto podría ayudar a eliminar cualquier polvo o suciedad que pueda estar causando el problema.