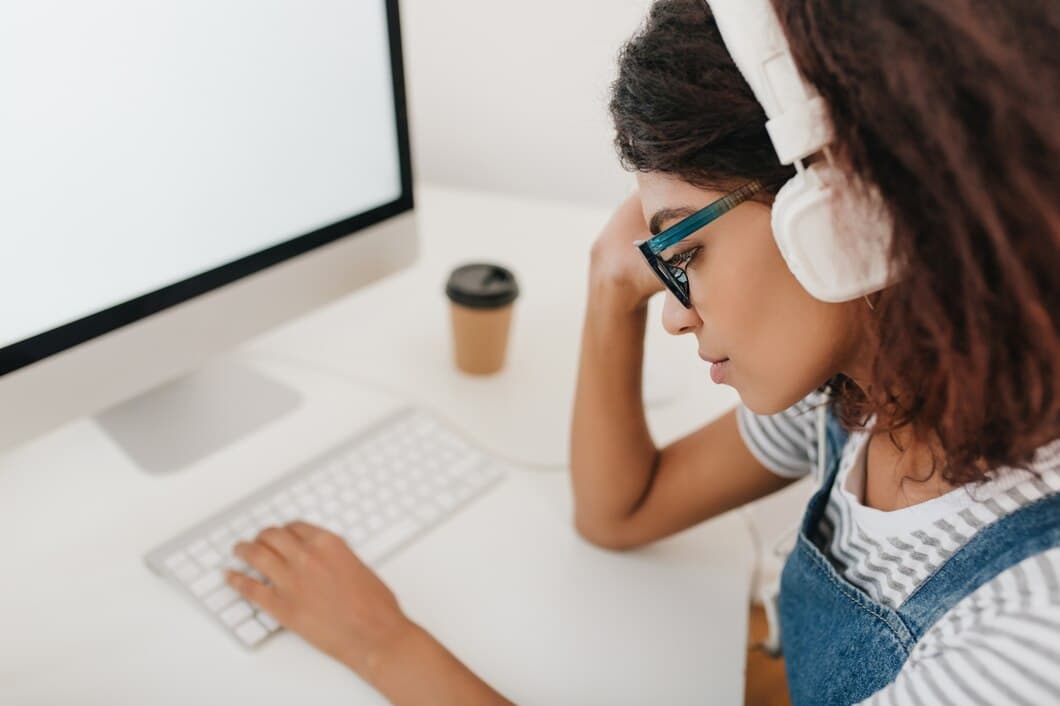¿Cómo Deshabilitar El Teclado De Un Portátil Al Utilizar Un Monitor Externo?

Si está utilizando un monitor externo con su computadora portátil, es posible que desee deshabilitar el teclado de la computadora portátil para evitar presionar teclas accidentalmente. Deshabilitar el teclado es un proceso simple que se puede hacer en unos pocos pasos. Primero, abra el Administrador de dispositivos buscando "Administrador de dispositivos" en la barra de búsqueda de Windows. Luego, expanda la sección "Teclados" y haga clic derecho en el teclado que desea deshabilitar. Finalmente, seleccione "Deshabilitar" en el menú.
Una vez que haya deshabilitado el teclado, puede usar el teclado externo sin tener que preocuparse de que el teclado de la computadora portátil interfiera. Cuando esté listo para volver a utilizar el teclado de la computadora portátil, simplemente siga los mismos pasos para habilitar el teclado en el Administrador de dispositivos.
Detectar y deshabilitar el teclado del portátil en el Administrador de dispositivos
Si está utilizando un monitor externo con su computadora portátil, es posible que desee desactivar el teclado de la computadora portátil para evitar presionar teclas accidentalmente e interrumpir su flujo de trabajo. Afortunadamente, deshabilitar el teclado de la computadora portátil es un proceso relativamente simple que se puede realizar a través del Administrador de dispositivos en Windows.
Para detectar y deshabilitar el teclado de la computadora portátil en el Administrador de dispositivos, siga estos pasos: 1. Abra el Administrador de dispositivos buscándolo en la barra de búsqueda de Windows. 2. Expanda la sección "Teclados". 3. Haga clic derecho en el teclado de la computadora portátil y seleccione "Deshabilitar dispositivo". 4. Haga clic en "Sí" para confirmar que desea deshabilitar el dispositivo. 5. El teclado de la computadora portátil ahora estará deshabilitado y podrá continuar usando su teclado externo sin ninguna interferencia.
Deshabilitar el teclado del portátil mediante el editor del registro
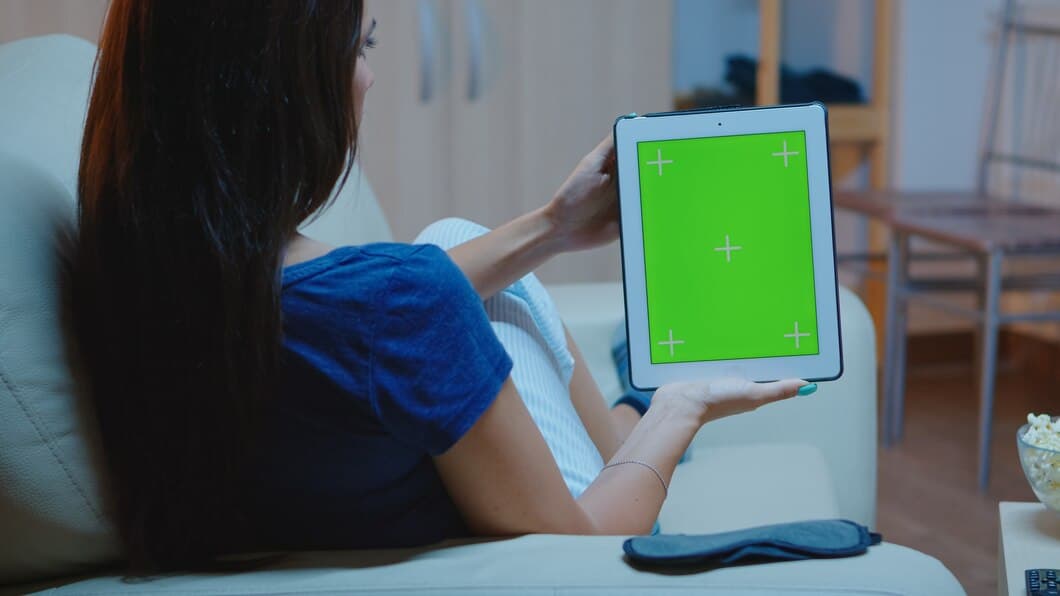
Deshabilitar el teclado del portátil mediante el Editor de directivas de grupo
Para desactivar el teclado del portátil mediante el Editor de directivas de grupo, puedes seguir estos pasos: Ve al menú Inicio y escribe gpedit.msc en el cuadro de búsqueda. Haz doble clic en el icono del Editor de directivas de grupo resultante. En el panel izquierdo de la ventana del Editor de directivas de grupo, navega hasta la siguiente ubicación: Configuración del equipo > Plantillas administrativas > Componentes de Windows > Administrador de dispositivos. En el panel derecho, haz doble clic en la entrada denominada "Deshabilitar teclado integrado". En el cuadro de diálogo Deshabilitar teclado integrado, selecciona la opción Habilitado y haz clic en el botón Aplicar. Ahora reinicia el equipo para aplicar los cambios.
Hay varias razones por las que podrías querer desactivar el teclado del portátil. Una razón es si estás utilizando un teclado externo y quieres evitar pulsaciones accidentales del teclado del portátil. Otra razón es si el teclado del portátil no funciona correctamente y necesitas utilizar un teclado externo en su lugar.
Es importante tener en cuenta que deshabilitar el teclado del portátil mediante el Editor de directivas de grupo es una medida temporal. Si quieres deshabilitar permanentemente el teclado del portátil, tendrás que hacerlo en la configuración de la BIOS.
Deshabilitar el teclado del portátil mediante la configuración del BIOS
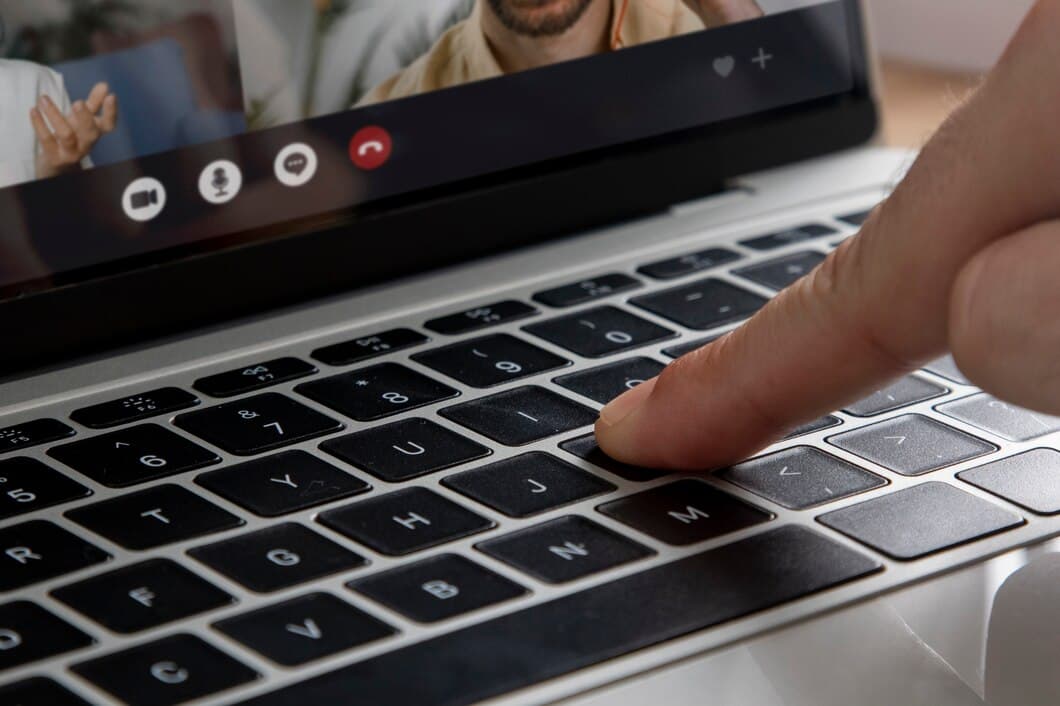
Para desactivar el teclado del portátil mediante la configuración del BIOS, reinicia el portátil y pulsa la tecla correspondiente (normalmente F1, F2, F10 o Supr) para acceder al BIOS. Una vez en el BIOS, navega hasta la pestaña "Configuración" o "Avanzado" y busca una opción que diga "Deshabilitar teclado interno" o algo similar. Habilita esta opción y guarda los cambios antes de salir del BIOS. El teclado de tu portátil debería estar ahora desactivado.
Si no ves una opción para deshabilitar el teclado interno en el BIOS, puede que tengas que consultar el manual de usuario de tu portátil o ponerte en contacto con el fabricante para obtener ayuda.
Una vez que hayas deshabilitado correctamente el teclado del portátil, puedes utilizar un teclado y un ratón externos para controlar tu portátil como de costumbre.
Deshabilitar el teclado del portátil mediante software de terceros
Si necesita deshabilitar el teclado de su computadora portátil cuando utiliza un monitor externo para una mejor experiencia de escritura o con fines de solución de problemas, puede utilizar un software de terceros para lograrlo. Una opción popular es la utilidad gratuita llamada "KeyboardDisable". Una vez instalado, agregará un icono a la bandeja del sistema. Al hacer clic derecho en el icono, tendrá la opción de deshabilitar o habilitar el teclado del portátil.
Otro software de terceros muy valorado para deshabilitar el teclado del portátil es "SharpKeys". También es de descarga y uso gratuitos. Con SharpKeys, puede reasignar las teclas del teclado de su computadora portátil, incluida la desactivación de teclas específicas o combinaciones de teclas. Esto puede ser particularmente útil si ciertas teclas están causando problemas o si desea personalizar el diseño de su teclado para tareas específicas.
Identificar el teclado del portátil

Comprobar la configuración del teclado
Para deshabilitar el teclado del portátil mientras se utiliza un monitor externo, es crucial verificar la configuración del teclado. Vaya al "Panel de control" y seleccione "Teclado" en la categoría "Hardware y sonido". En la ventana "Propiedades del teclado", cambie a la pestaña "Hardware" y busque el botón "Administrador de dispositivos". Haga clic en él para abrir la ventana del Administrador de dispositivos. Expanda la sección "Teclados" para ver la lista de teclados instalados. Haga clic derecho en el teclado interno del portátil y seleccione "Desactivar" en el menú contextual.
Una vez que el teclado interno esté desactivado, el monitor externo se convertirá en el dispositivo de entrada principal para los comandos del teclado. El teclado del portátil permanecerá inactivo hasta que se vuelva a habilitar a través del Administrador de dispositivos.
Es importante tener en cuenta que los pasos específicos pueden variar ligeramente según la versión de Windows que esté utilizando. Sin embargo, el proceso general de verificar la configuración del teclado en el Panel de control y deshabilitar el teclado interno a través del Administrador de dispositivos debe ser coherente.
Siguiendo estos pasos, puede deshabilitar eficazmente el teclado del portátil cuando utilice un monitor externo, lo que le permitirá utilizar sin problemas el teclado externo como dispositivo de entrada principal.
Reiniciar el ordenador
Reiniciar el ordenador puede ayudar a resolver muchos problemas, incluidos los problemas de teclado. Para reiniciar el ordenador, haz clic en el menú Inicio y selecciona el botón de Encendido. A continuación, selecciona Reiniciar en el menú emergente. El ordenador se apagará y luego se reiniciará. Una vez reiniciado el ordenador, comprueba si el teclado funciona correctamente.
Si reiniciar el ordenador no resuelve el problema, es posible que tengas que probar otros pasos de solución de problemas, como actualizar los controladores del teclado o comprobar si hay problemas de hardware. También puedes intentar conectar un teclado externo para ver si funciona. Si un teclado externo funciona, lo más probable es que el problema esté en el teclado de tu portátil.
Si has probado todos los pasos de solución de problemas anteriores y el teclado sigue sin funcionar, es posible que tengas que ponerte en contacto con el fabricante de tu portátil para obtener más ayuda.
Actualizar los controladores del teclado
Si el teclado de tu computadora portátil no funciona correctamente, es posible que debas actualizar los controladores del teclado. Para ello, deberás dirigirte al sitio web del fabricante y descargar los controladores más recientes para tu modelo de computadora portátil específico. Una vez que hayas descargado los controladores, puedes instalarlos siguiendo las instrucciones en pantalla.
En algunos casos, es posible que también debas desactivar el teclado incorporado de la computadora portátil para poder usar un teclado externo. Para ello, deberás ingresar a la configuración del BIOS y desactivar el teclado. Una vez que hayas desactivado el teclado, podrás usar un teclado externo sin problemas.
Preguntas más frecuentes

En resumen
Para deshabilitar el teclado de tu laptop cuando utilizas un monitor externo, puedes usar el Administrador de dispositivos en Windows o las Preferencias del sistema en macOS. En el Administrador de dispositivos, expande la sección "Teclados" y haz clic derecho en el teclado de tu laptop. Selecciona "Deshabilitar" en el menú. En Preferencias del sistema, ve a la sección "Teclado" y desmarca la casilla junto a "Habilitar teclado incorporado cuando esté conectado un teclado externo".
Si no puedes deshabilitar el teclado de tu laptop usando estos métodos, es posible que necesites consultar al fabricante de tu laptop para obtener instrucciones específicas.