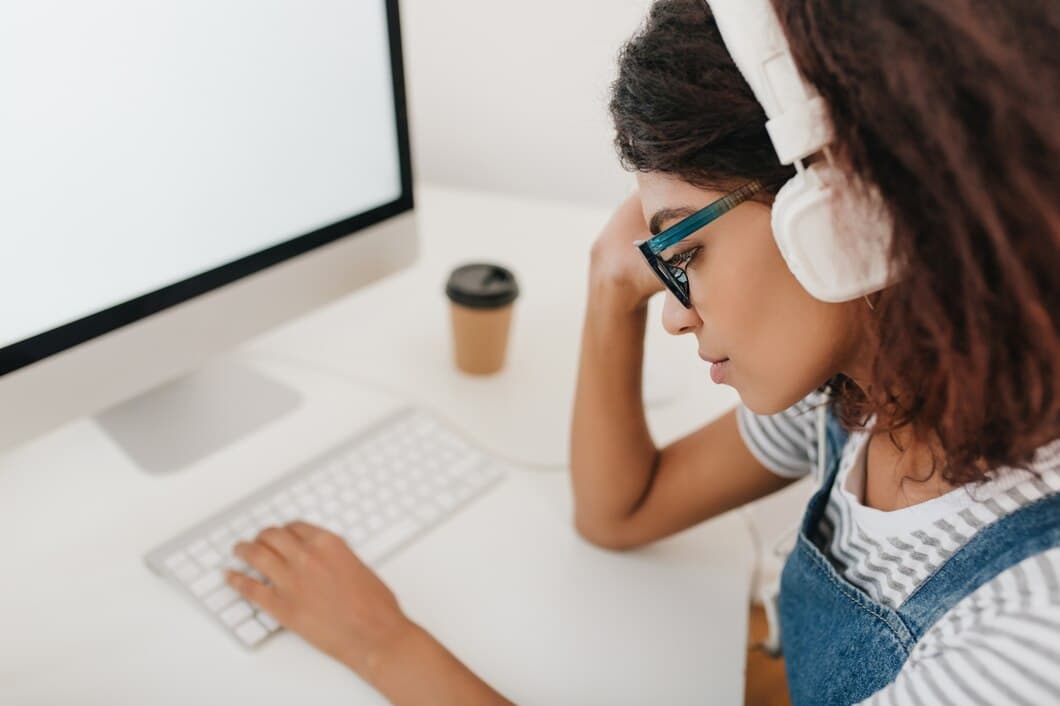So Deaktivieren Sie Eine Laptop-Tastatur Bei Verwendung Eines Externen Monitors

Wenn Sie einen externen Monitor mit Ihrem Laptop verwenden, können Sie die Laptop-Tastatur deaktivieren, um zu vermeiden, dass versehentlich Tasten gedrückt werden. Das Deaktivieren der Tastatur ist ein einfacher Vorgang, der in wenigen Schritten durchgeführt werden kann. Öffnen Sie zunächst den Geräte-Manager, indem Sie in der Windows-Suchleiste nach „Geräte-Manager“ suchen. Erweitern Sie als Nächstes den Abschnitt „Tastaturen“ und klicken Sie mit der rechten Maustaste auf die Tastatur, die Sie deaktivieren möchten. Wählen Sie abschließend im Menü „Deaktivieren“.
Sobald Sie die Tastatur deaktiviert haben, können Sie die externe Tastatur verwenden, ohne sich Gedanken über Störungen durch die Laptop-Tastatur machen zu müssen. Wenn Sie die Laptop-Tastatur wieder verwenden möchten, führen Sie einfach die gleichen Schritte aus, um die Tastatur im Geräte-Manager zu aktivieren.
Laptop-Tastatur im Geräte-Manager erkennen und deaktivieren
Wenn Sie einen externen Monitor an Ihrem Laptop verwenden, möchten Sie möglicherweise die Laptoptastatur deaktivieren, um zu verhindern, dass versehentlich Tasten gedrückt werden und Ihr Workflow unterbrochen wird. Glücklicherweise ist das Deaktivieren der Laptoptastatur ein relativ einfacher Vorgang, der über den Geräte-Manager in Windows durchgeführt werden kann.
Um die Laptoptastatur im Geräte-Manager zu erkennen und zu deaktivieren, gehen Sie folgendermaßen vor: 1. Öffnen Sie den Geräte-Manager, indem Sie in der Windows-Suchleiste danach suchen. 2. Erweitern Sie den Abschnitt „Tastaturen“. 3. Klicken Sie mit der rechten Maustaste auf die Laptoptastatur und wählen Sie „Gerät deaktivieren“. 4. Klicken Sie auf „Ja“, um zu bestätigen, dass Sie das Gerät deaktivieren möchten. 5. Die Laptoptastatur ist jetzt deaktiviert und Sie können Ihre externe Tastatur ohne Störung weiter verwenden.
Laptop-Tastatur mit dem Registrierungseditor deaktivieren
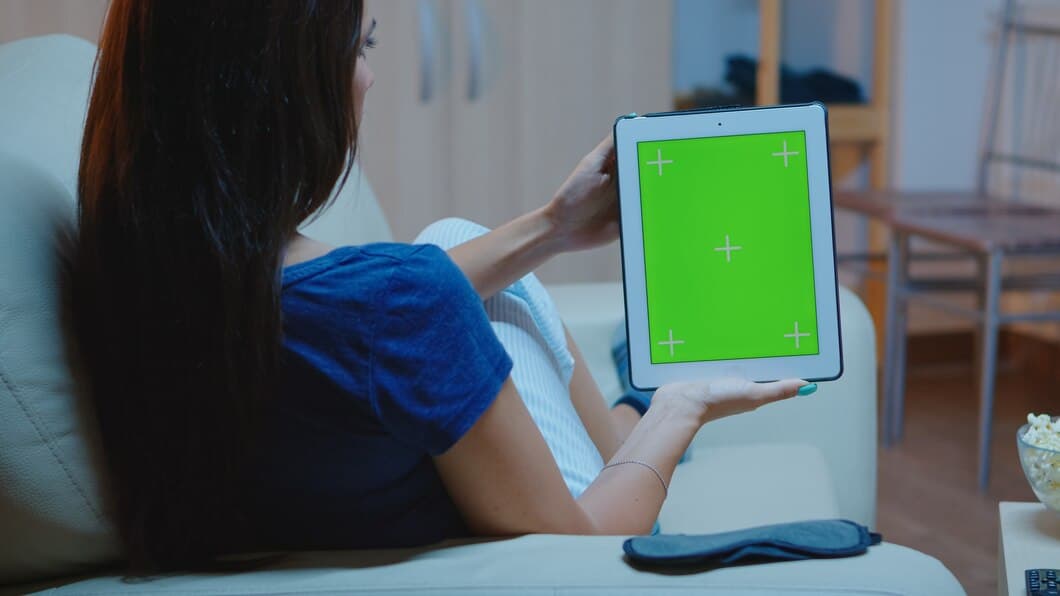
Laptop-Tastatur mit dem Gruppenrichtlinien-Editor deaktivieren
Um die Laptoptastatur mit dem Gruppenrichtlinien-Editor zu deaktivieren, können Sie die folgenden Schritte ausführen: Gehen Sie zum Startmenü und geben Sie gpedit.msc in das Suchfeld ein. Doppelklicken Sie auf das daraufhin angezeigte Symbol Gruppenrichtlinien-Editor. Navigieren Sie im linken Fensterbereich des Fensters Gruppenrichtlinien-Editor zum folgenden Speicherort: Computerkonfiguration > Administrative Vorlagen > Windows-Komponenten > Geräte-Manager. Doppelklicken Sie im rechten Fensterbereich auf den Eintrag "Integrierte Tastatur deaktivieren". Wählen Sie im Dialogfeld Integrierte Tastatur deaktivieren die Option Aktiviert aus und klicken Sie auf die Schaltfläche Übernehmen. Starten Sie nun Ihren Computer neu, um die Änderungen zu übernehmen.
Es gibt mehrere Gründe, warum Sie die Laptoptastatur möglicherweise deaktivieren möchten. Ein Grund ist, dass Sie eine externe Tastatur verwenden und versehentliche Tastenanschläge von der Laptoptastatur vermeiden möchten. Ein weiterer Grund ist, dass die Laptoptastatur nicht richtig funktioniert und Sie stattdessen eine externe Tastatur verwenden müssen.
Es ist wichtig zu beachten, dass das Deaktivieren der Laptoptastatur über den Gruppenrichtlinien-Editor eine vorübergehende Maßnahme ist. Wenn Sie die Laptoptastatur dauerhaft deaktivieren möchten, müssen Sie dies in den BIOS-Einstellungen tun.
Laptop-Tastatur über BIOS-Einstellungen deaktivieren
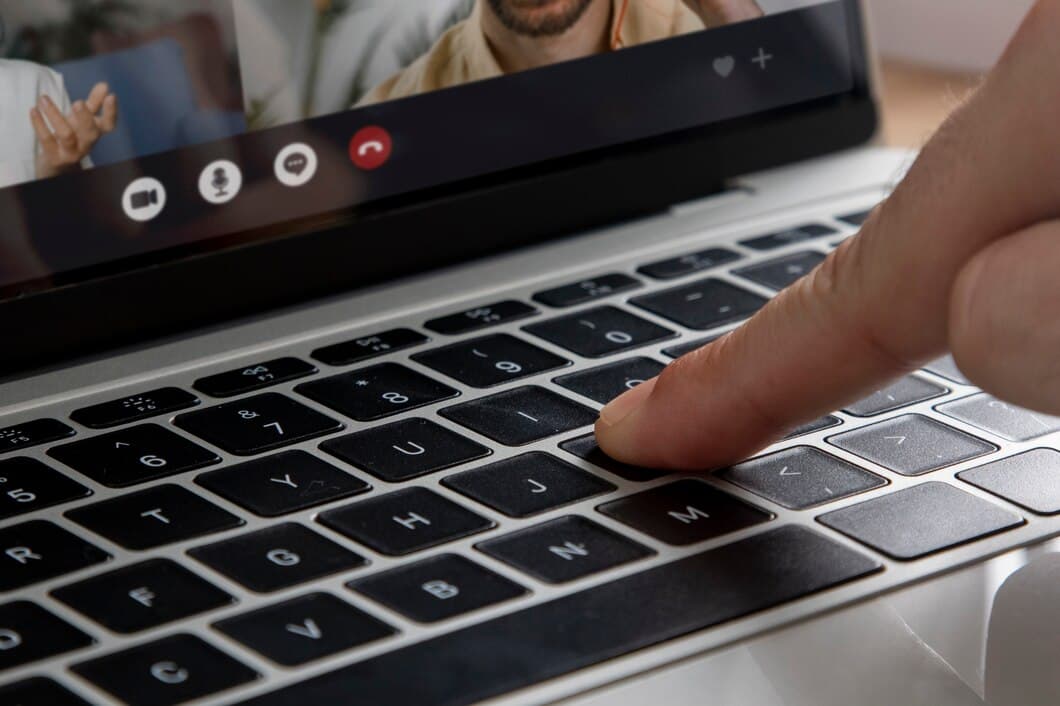
Um die Laptop-Tastatur über die BIOS-Einstellungen zu deaktivieren, starten Sie Ihren Laptop neu und drücken Sie die entsprechende Taste (normalerweise F1, F2, F10 oder Entf), um das BIOS aufzurufen. Navigieren Sie im BIOS zur Registerkarte "Konfiguration" oder "Erweitert" und suchen Sie nach einer Option mit der Aufschrift "Interne Tastatur deaktivieren" oder ähnlichem. Aktivieren Sie diese Option und speichern Sie Ihre Änderungen, bevor Sie das BIOS verlassen. Die Tastatur Ihres Laptops sollte jetzt deaktiviert sein.
Wenn im BIOS keine Option zum Deaktivieren der internen Tastatur angezeigt wird, müssen Sie möglicherweise das Benutzerhandbuch Ihres Laptops zu Rate ziehen oder sich an den Hersteller wenden, um Unterstützung zu erhalten.
Sobald Sie die Laptop-Tastatur erfolgreich deaktiviert haben, können Sie Ihren Laptop wie gewohnt mit einer externen Tastatur und Maus steuern.
Laptop-Tastatur mit Software von Drittanbietern deaktivieren
Wenn Sie die Tastatur Ihres Laptops deaktivieren müssen, wenn Sie einen externen Monitor für ein besseres Tipperlebnis oder zur Fehlerbehebung verwenden, können Sie dafür Software von Drittanbietern verwenden. Eine beliebte Option ist das kostenlose Dienstprogramm "KeyboardDisable". Nach der Installation wird ein Symbol in der Taskleiste angezeigt. Wenn Sie mit der rechten Maustaste auf das Symbol klicken, können Sie die Laptoptastatur deaktivieren oder aktivieren.
"SharpKeys" ist eine weitere hoch bewertete Drittanbieter-Software zum Deaktivieren der Laptoptastatur. Es kann ebenfalls kostenlos heruntergeladen und verwendet werden. Mit SharpKeys können Sie die Tasten Ihrer Laptoptastatur neu zuordnen, einschließlich der Deaktivierung bestimmter Tasten oder Tastenkombinationen. Dies kann besonders nützlich sein, wenn bestimmte Tasten Probleme verursachen oder wenn Sie das Layout Ihrer Tastatur für bestimmte Aufgaben anpassen möchten.
Laptop-Tastatur identifizieren

Tastatureinstellungen prüfen
Um die Laptop-Tastatur bei Verwendung eines externen Monitors zu deaktivieren, ist es wichtig, die Tastatureinstellungen zu überprüfen. Navigieren Sie zur "Systemsteuerung" und wählen Sie "Tastatur" aus der Kategorie "Hardware und Sound". Wechseln Sie im Fenster "Tastatureigenschaften" zur Registerkarte "Hardware" und suchen Sie die Schaltfläche "Geräte-Manager". Klicken Sie darauf, um das Geräte-Manager-Fenster zu öffnen. Erweitern Sie den Abschnitt "Tastaturen", um die Liste der installierten Tastaturen anzuzeigen. Klicken Sie mit der rechten Maustaste auf die interne Laptop-Tastatur und wählen Sie im Kontextmenü "Deaktivieren".
Sobald die interne Tastatur deaktiviert ist, wird der externe Monitor zum primären Eingabegerät für Tastaturbefehle. Die Laptop-Tastatur bleibt inaktiv, bis sie über den Geräte-Manager wieder aktiviert wird.
Beachten Sie, dass die genauen Schritte je nach verwendeter Windows-Version geringfügig variieren können. Der allgemeine Prozess zum Überprüfen der Tastatureinstellungen in der Systemsteuerung und zum Deaktivieren der internen Tastatur über den Geräte-Manager sollte jedoch konsistent sein.
Indem Sie diesen Schritten folgen, können Sie die Laptop-Tastatur bei Verwendung eines externen Monitors effektiv deaktivieren, sodass Sie die externe Tastatur nahtlos als primäres Eingabegerät verwenden können.
Computer neu starten
Ein Neustart Ihres Computers kann helfen, viele Probleme zu lösen, einschließlich Tastaturproblemen. Um Ihren Computer neu zu starten, klicken Sie auf das Startmenü und wählen Sie den Netzschalter. Wählen Sie dann im Popup-Menü die Option Neu starten. Ihr Computer wird heruntergefahren und dann neu gestartet. Überprüfen Sie nach dem Neustart Ihres Computers, ob die Tastatur ordnungsgemäß funktioniert.
Wenn ein Neustart Ihres Computers das Problem nicht behebt, müssen Sie möglicherweise andere Schritte zur Fehlerbehebung ausprobieren, z. B. die Aktualisierung Ihrer Tastaturtreiber oder die Überprüfung auf Hardwareprobleme. Sie können auch versuchen, eine externe Tastatur anzuschließen, um zu sehen, ob das funktioniert. Wenn eine externe Tastatur funktioniert, liegt das Problem höchstwahrscheinlich an der Tastatur Ihres Laptops.
Wenn Sie alle oben genannten Schritte zur Fehlerbehebung ausprobiert haben und die Tastatur immer noch nicht funktioniert, müssen Sie möglicherweise den Hersteller Ihres Laptops kontaktieren, um weitere Unterstützung zu erhalten.
Tastaturtreiber aktualisieren
Wenn die Tastatur Ihres Laptops nicht richtig funktioniert, müssen Sie möglicherweise die Tastaturtreiber aktualisieren. Dazu müssen Sie auf die Website des Herstellers gehen und die neuesten Treiber für Ihr spezifisches Laptopmodell herunterladen. Sobald Sie die Treiber heruntergeladen haben, können Sie sie installieren, indem Sie den Anweisungen auf dem Bildschirm folgen.
In einigen Fällen müssen Sie möglicherweise auch die eingebaute Tastatur des Laptops deaktivieren, um eine externe Tastatur verwenden zu können. Dazu müssen Sie in die BIOS-Einstellungen gehen und die Tastatur deaktivieren. Sobald Sie die Tastatur deaktiviert haben, können Sie eine externe Tastatur ohne Probleme verwenden.
Häufig gestellte Fragen

Zusammenfassend
Um die Tastatur Ihres Laptops zu deaktivieren, wenn Sie einen externen Monitor verwenden, können Sie den Geräte-Manager in Windows oder die Systemeinstellungen in macOS verwenden. Erweitern Sie im Geräte-Manager den Abschnitt "Tastaturen" und klicken Sie mit der rechten Maustaste auf die Tastatur Ihres Laptops. Wählen Sie "Deaktivieren" aus dem Menü. Gehen Sie in den Systemeinstellungen zum Abschnitt "Tastatur" und deaktivieren Sie das Kontrollkästchen neben "Eingebaute Tastatur aktivieren, wenn eine externe Tastatur angeschlossen ist".
Wenn Sie die Tastatur Ihres Laptops mit diesen Methoden nicht deaktivieren können, müssen Sie möglicherweise den Hersteller Ihres Laptops konsultieren, um spezifische Anweisungen zu erhalten.