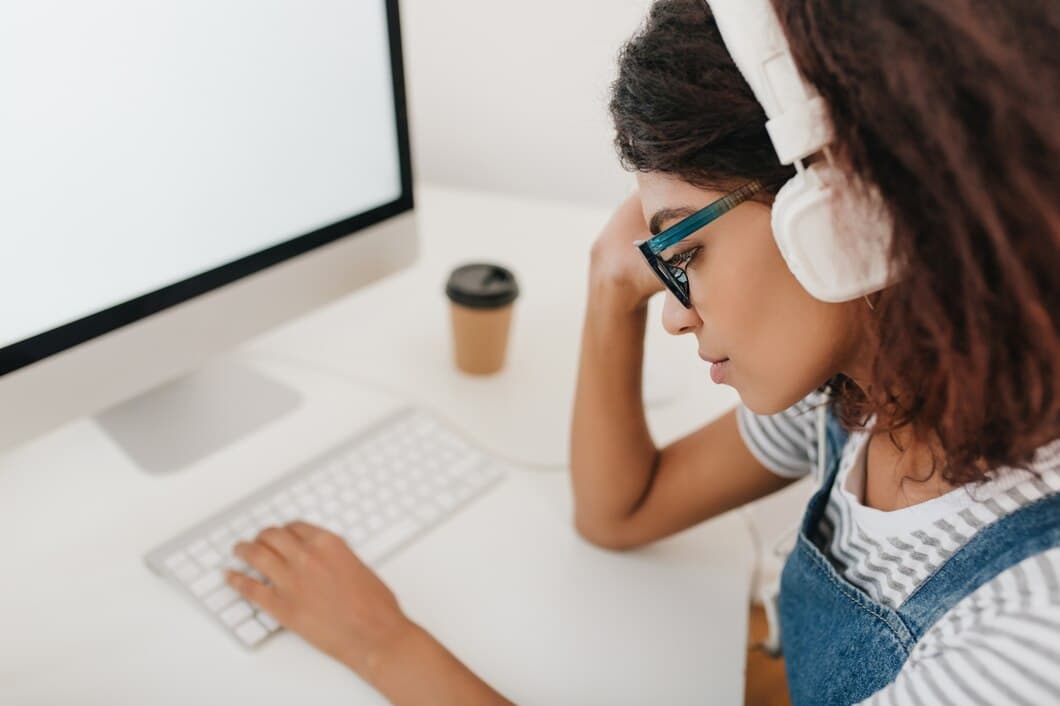- So Beheben Sie Eine Laptop-Tastatur, Die Nach Dem Ruhemodus Nicht Mehr Aufleuchtet

Wenn die Tastatur Ihres Laptops nach dem Schlafmodus nicht mehr aufleuchtet, können Sie einige Dinge tun, um das Problem zu beheben. Versuchen Sie zunächst, Ihren Computer neu zu starten. Wenn das nicht funktioniert, versuchen Sie, Ihre Tastaturtreiber zu aktualisieren. Sie können auch versuchen, die Tastatur im Geräte-Manager zu deaktivieren und dann wieder zu aktivieren. Wenn keine dieser Lösungen funktioniert, müssen Sie möglicherweise Ihre Tastatur austauschen.
Hier sind einige zusätzliche Tipps, die Ihnen helfen können, das Problem zu beheben: - Stellen Sie sicher, dass die Tastatur richtig an den Computer angeschlossen ist. - Versuchen Sie es mit einem anderen USB-Anschluss. - Überprüfen Sie den Batteriestand der Tastatur. - Reinigen Sie die Tastatur mit einem weichen Tuch.
- Überprüfen Sie, ob die Tastaturbeleuchtung eingeschaltet ist.
Überprüfen Sie zunächst, ob die Tastaturbeleuchtung eingeschaltet ist. Bei den meisten Laptops können Sie dies durch Drücken einer Tastenkombination erreichen. Sollte die Hintergrundbeleuchtung ausgeschaltet sein, drücken Sie die Tastenkombination, um sie einzuschalten.
Wenn die Hintergrundbeleuchtung immer noch nicht angeht, versuchen Sie, Ihren Laptop neu zu starten. Sollte auch das nicht funktionieren, müssen Sie möglicherweise das BIOS Ihres Laptops aktualisieren oder den Tastaturtreiber neu installieren.
- Aktualisieren Sie den Tastaturtreiber.
Wenn Sie Probleme damit haben, dass die Tastatur Ihres Laptops nach dem Ruhemodus nicht mehr aufleuchtet, kann die Aktualisierung des Tastaturtreibers die Lösung sein. Veraltete Treiber können Kompatibilitätsprobleme verursachen, die zu verschiedenen Problemen führen. Um den Treiber Ihrer Tastatur zu aktualisieren, öffnen Sie den Geräte-Manager, suchen Sie Ihre Tastatur unter "Tastaturen", klicken Sie mit der rechten Maustaste darauf und wählen Sie "Treiber aktualisieren". Starten Sie Ihren Laptop neu, um die Änderungen zu übernehmen, und prüfen Sie, ob das Problem mit der Tastaturbeleuchtung behoben ist.
Die Aktualisierung des Tastaturtreibers ist ein relativ einfacher Vorgang, mit dem eine Reihe von Tastaturproblemen behoben werden können. Wenn Sie sich mit Änderungen an Ihrem System wohlfühlen, lohnt es sich, diese Lösung auszuprobieren, um zu sehen, ob sie das Problem mit der Tastaturbeleuchtung behebt.
Denken Sie daran, Treiber immer von der offiziellen Website des Herstellers herunterzuladen, um Kompatibilität und Sicherheit zu gewährleisten. Wenn Sie auf Schwierigkeiten stoßen oder das Problem nach der Aktualisierung des Treibers weiterhin besteht, zögern Sie nicht, professionelle Hilfe von einem qualifizierten Techniker in Anspruch zu nehmen oder den Support des Laptop-Herstellers zu kontaktieren.
- Starten Sie den Computer neu.
Starten Sie den Computer neu. Dies ist der grundlegendste Schritt zur Fehlerbehebung, kann jedoch häufig einfache Probleme wie dieses beheben. Um Ihren Computer neu zu starten, klicken Sie einfach auf das Startmenü und dann auf die Schaltfläche Neu starten.
Wenn das Problem durch einen Neustart des Computers nicht behoben wird, können Sie die folgenden Schritte ausprobieren:
Aktualisieren Sie Ihre Tastaturtreiber. Veraltete Treiber können manchmal zu Problemen mit Ihrer Tastatur führen. Eine Aktualisierung kann daher häufig das Problem beheben. Um Ihre Tastaturtreiber zu aktualisieren, öffnen Sie den Geräte-Manager und klicken Sie dann auf die Registerkarte Tastaturen. Klicken Sie mit der rechten Maustaste auf Ihre Tastatur und dann auf die Schaltfläche Treibersoftware aktualisieren.
Überprüfen Sie die Hardware Ihrer Tastatur. Wenn die oben genannten Schritte das Problem nicht beheben, liegt möglicherweise ein Problem mit der Hardware Ihrer Tastatur vor. Um die Hardware Ihrer Tastatur zu überprüfen, versuchen Sie, sie an einen anderen USB-Anschluss anzuschließen. Wenn die Tastatur immer noch nicht funktioniert, ist sie möglicherweise defekt und muss möglicherweise ersetzt werden.
- Führen Sie die Problembehandlung für die Tastatur aus.

Wenn die Tastaturbeleuchtung nach dem Aufwachen aus dem Ruhemodus nicht funktioniert, kann dies an einem Softwareproblem liegen. Um dies zu beheben, können Sie die Problembehandlung für die Tastatur ausführen. Gehen Sie dazu zu Start > Einstellungen > System > Problembehandlung > Tastatur. Klicken Sie auf die Schaltfläche "Problembehandlung ausführen" und befolgen Sie die Anweisungen auf dem Bildschirm.
Wenn das Problem durch die Problembehandlung nicht behoben wird, können Sie versuchen, den Tastaturtreiber zu aktualisieren. Gehen Sie dazu zum Geräte-Manager, erweitern Sie den Abschnitt "Tastaturen" und klicken Sie mit der rechten Maustaste auf Ihre Tastatur. Wählen Sie "Treiber aktualisieren" und befolgen Sie die Anweisungen auf dem Bildschirm.
- Überprüfen Sie die Energieeinstellungen.
Wenn die Tastatur Ihres Laptops nach dem Ruhezustand nicht aufleuchtet, müssen Sie möglicherweise die Energieeinstellungen überprüfen, um sicherzustellen, dass die Tastatur mit Strom versorgt wird.
Um die Energieeinstellungen zu überprüfen, öffnen Sie die Systemsteuerung und klicken Sie auf "Energieoptionen".
Klicken Sie im Fenster "Energieoptionen" auf den Link "Planeinstellungen ändern" für den derzeit verwendeten Energieplan.
Klicken Sie auf der Seite "Planeinstellungen ändern" auf den Link "Erweiterte Energieeinstellungen ändern".
- Setzen Sie die BIOS-Einstellungen zurück.
Wenn die Tastatur Ihres Laptops nach dem Ruhemodus nicht mehr aufleuchtet, können Sie versuchen, die BIOS-Einstellungen zurückzusetzen. Dazu müssen Sie Ihren Laptop neu starten und die entsprechende Taste drücken, um die BIOS-Einstellungen aufzurufen. Die zu drückende Taste variiert je nach Marke und Modell Ihres Laptops, ist aber in der Regel eine der folgenden: F2, F10 oder Entf. Suchen Sie in den BIOS-Einstellungen nach der Option, das BIOS auf die Standardeinstellungen zurückzusetzen. Diese Option befindet sich normalerweise im Menü Beenden. Nachdem Sie die BIOS-Einstellungen zurückgesetzt haben, speichern Sie Ihre Änderungen und verlassen Sie das BIOS. Ihr Laptop sollte jetzt neu starten und die Tastatur sollte wieder ordnungsgemäß funktionieren.
Wenn Sie Probleme beim Zurücksetzen der BIOS-Einstellungen haben, können Sie das Benutzerhandbuch Ihres Laptops zu Rate ziehen oder sich an den Hersteller wenden, um Unterstützung zu erhalten.
- Aktualisieren Sie die BIOS-Firmware.
Um die Möglichkeit eines Softwarefehlers auszuschließen, kann die Aktualisierung der BIOS-Firmware eine mögliche Lösung sein. Das BIOS (Basic Input/Output System) ist dafür verantwortlich, Hardwarekomponenten während des Bootvorgangs zu initialisieren. Eine veraltete BIOS-Firmware kann manchmal zu Kompatibilitätsproblemen mit Hardwaregeräten führen, einschließlich der Tastatur.
Die Aktualisierung der BIOS-Firmware umfasst das Herunterladen der neuesten Version von der Website des Motherboard-Herstellers. Es ist jedoch wichtig, mit Vorsicht vorzugehen, da ein falsches oder beschädigtes BIOS-Update zu schweren Systeminstabilitäten führen kann. Wenn Sie sich nicht wohl dabei fühlen, selbst ein BIOS-Update durchzuführen, ist es ratsam, einen qualifizierten Techniker zu Rate zu ziehen.
Nachdem Sie die BIOS-Firmware erfolgreich aktualisiert haben, starten Sie Ihren Laptop neu und prüfen Sie, ob das Problem mit der Tastaturbeleuchtung behoben wurde. Wenn die Tastatur immer noch nicht aufleuchtet, fahren Sie mit dem nächsten Schritt zur Fehlerbehebung fort.
Wenn Sie alle oben genannten Schritte zur Fehlerbehebung ausprobiert haben und die Tastatur Ihres Laptops immer noch nicht reagiert, kann dies auf ein Hardwareproblem hinweisen. In diesem Fall wird empfohlen, den Laptop-Hersteller oder ein autorisiertes Reparaturzentrum für weitere Diagnose und mögliche Reparatur oder Austausch der Tastatur zu kontaktieren.
- Ersetzen Sie die Tastatur.
Auch wenn es wie eine gewaltige Aufgabe erscheinen mag, ist der Austausch der Tastatur eines Laptops gar nicht so schwierig, wie es scheinen mag. Mit dem richtigen Werkzeug und etwas Geduld kannst du deine Tastatur in kürzester Zeit wieder zum Laufen bringen. Es ist jedoch wichtig zu beachten, dass dies eine fortgeschrittenere Reparatur ist und nur versucht werden sollte, wenn du dich wohl dabei fühlst, an deinem Laptop zu arbeiten.
Bevor du beginnst, ist es wichtig, die notwendigen Werkzeuge zusammenzutragen. Du benötigst einen kleinen Kreuzschlitzschraubendreher, einen Spudger und eine Ersatztastatur. Sobald du deine Werkzeuge zusammengetragen hast, kannst du mit dem Reparaturprozess beginnen.
Der erste Schritt besteht darin, deinen Laptop auszuschalten und ihn von allen Stromquellen zu trennen. Drehe deinen Laptop dann um und finde die Schrauben, die die Tastatur an ihrem Platz halten. Entferne diese Schrauben und hebe die Tastatur vorsichtig an und aus dem Laptop heraus.
Sobald die Tastatur entfernt ist, kannst du das Flachbandkabel abziehen, das sie mit dem Motherboard verbindet. Achte darauf, das Kabel nicht zu beschädigen, da dies verhindern könnte, dass deine neue Tastatur funktioniert. Sobald das Flachbandkabel abgezogen ist, kannst du die alte Tastatur entfernen und durch die neue ersetzen.
- Wenden Sie sich an den Laptop-Hersteller.
Wenn alle oben genannten Methoden nicht funktionieren, ist die Kontaktaufnahme mit dem Laptop-Hersteller der letzte Ausweg. Sie können Ihnen personalisierte Unterstützung basierend auf Marke und Modell Ihres Laptops bieten und Ihnen helfen festzustellen, ob ein Hardwareproblem vorliegt, das behoben werden muss.
Bevor Sie den Hersteller kontaktieren, stellen Sie sicher, dass Sie die folgenden Informationen bereithalten:
• Marke und Modell Ihres Laptops
• Die Seriennummer Ihres Laptops
• Eine Beschreibung des aufgetretenen Problems
Häufig gestellte Fragen

Zusammenfassung
Wenn die Tastatur Ihres Laptops nach dem Energiesparmodus nicht mehr aufleuchtet, können Sie versuchen, das Problem mit ein paar Schritten zu beheben. Starten Sie zunächst Ihren Laptop neu. Wenn das nicht funktioniert, versuchen Sie, Ihre Tastaturtreiber zu aktualisieren. Sie können auch versuchen, Ihre Tastatur im Geräte-Manager zu deaktivieren und dann wieder zu aktivieren. Wenn keine dieser Lösungen funktioniert, müssen Sie sich möglicherweise an den Hersteller Ihres Laptops wenden, um Unterstützung zu erhalten.
Hier sind noch ein paar Tipps, die Ihnen helfen können, das Problem zu beheben: - Stellen Sie sicher, dass die Helligkeit Ihrer Tastatur aufgedreht ist. - Versuchen Sie, eine externe Tastatur an Ihren Laptop anzuschließen. Wenn die externe Tastatur aufleuchtet, liegt das Problem höchstwahrscheinlich an der Tastatur Ihres Laptops. - Versuchen Sie, Druckluft in die Tasten Ihrer Tastatur zu blasen. Dies kann helfen, Staub oder Ablagerungen zu entfernen, die das Problem verursachen können.