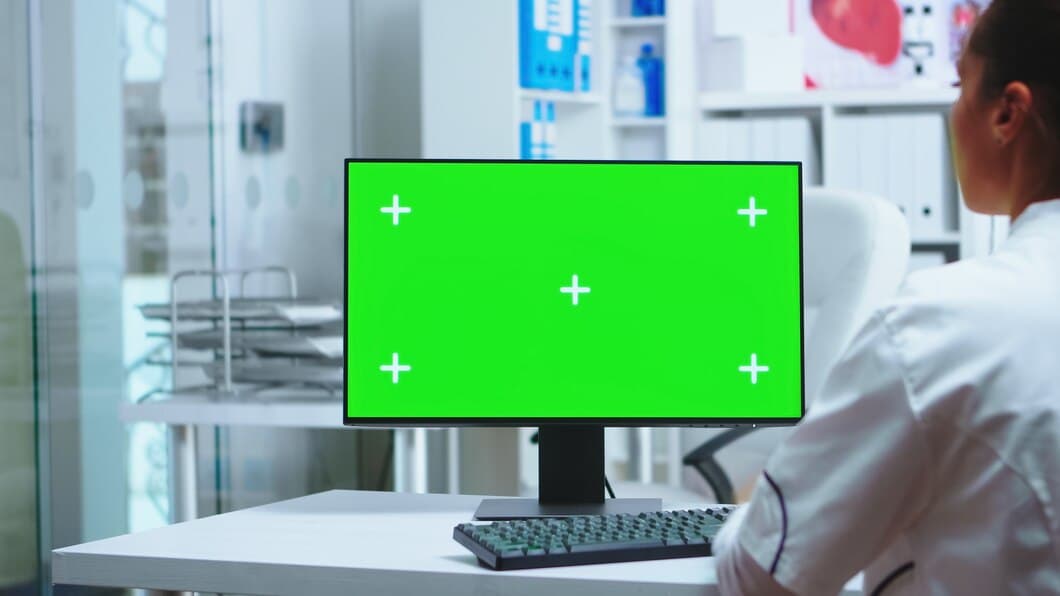Come Riparare Una Tastiera Che Non Funziona Dopo Un Aggiornamento Di Windows Su Un Computer Desktop

Se hai problemi con la tua tastiera dopo un aggiornamento di Windows, non sei il solo. Questo è un problema comune che può essere causato da diversi fattori, tra cui nuovi driver che non sono compatibili con la tua tastiera. Fortunatamente, ci sono alcune cose che puoi fare per provare a risolvere il problema.
Innanzitutto, prova a riavviare il computer. Questo risolverà spesso il problema se è causato da un problema temporaneo. Se ciò non funziona, puoi provare ad aggiornare i driver della tastiera. Per fare ciò, vai alla Gestione dispositivi, trova la tua tastiera e fai clic destro su di essa. Quindi, seleziona "Aggiorna driver". Se è disponibile un aggiornamento, verrà installato automaticamente.
Riavvia il tuo computer
Il riavvio del computer a volte può risolvere i problemi con la tastiera. Quando riavvii il computer, tutti i programmi e i driver in esecuzione vengono chiusi e poi riaperti, il che può risolvere eventuali problemi temporanei che potrebbero impedire il corretto funzionamento della tastiera.
Per riavviare il computer, fare clic sul pulsante Start e quindi sul pulsante di accensione. Selezionare l'opzione Riavvia, quindi fare clic sul pulsante OK. Il computer verrà quindi riavviato.
Il riavvio del computer è un modo semplice e veloce per risolvere molti comuni problemi del computer, compresi i problemi con la tastiera. Il riavvio del computer non eliminerà nessuno dei tuoi file o programmi, quindi è un modo sicuro per provare a risolvere il problema.
Se il riavvio del computer non risolve il problema con la tastiera, potrebbe essere necessario provare altri passaggi per la risoluzione dei problemi, ad esempio l'aggiornamento dei driver della tastiera o il controllo dei problemi hardware.
Controlla le connessioni della tastiera
Un cavo della tastiera allentato o scollegato è una delle cause più comuni di una tastiera che non funziona. Per controllare la connessione della tastiera, procedi nel seguente modo:
1. Scollega la tastiera dal computer.
2. Verifica che il cavo della tastiera non sia danneggiato, come tagli o strappi.
3. Se il cavo sembra danneggiato, sostituiscilo con uno nuovo.
4. Collega nuovamente la tastiera al computer.
Aggiorna i driver della tastiera

Esegui lo strumento di risoluzione dei problemi della tastiera

Se la tua tastiera non funziona dopo un aggiornamento di Windows, una delle prime cose che dovresti fare è eseguire lo strumento di risoluzione dei problemi della tastiera. Questo strumento di risoluzione dei problemi può aiutarti a identificare e risolvere i problemi comuni con la tua tastiera.
Per eseguire lo strumento di risoluzione dei problemi della tastiera, apri l'app Impostazioni e vai su Aggiornamento e sicurezza > Risoluzione dei problemi > Altri strumenti di risoluzione dei problemi. Trova lo strumento di risoluzione dei problemi della tastiera e fai clic su di esso. Lo strumento di risoluzione dei problemi eseguirà quindi una scansione del tuo sistema per individuare eventuali problemi con la tua tastiera e tenterà di risolverli.
Se lo strumento di risoluzione dei problemi della tastiera non risolve il problema, puoi provare altre soluzioni, come aggiornare i driver della tastiera o riavviare il computer.
Controlla gli aggiornamenti di Windows
Se un recente aggiornamento di Windows ha disabilitato la tastiera, il primo passo è controllare se sono disponibili aggiornamenti che potrebbero risolvere il problema. Vai alle impostazioni di Windows Update e verifica se ci sono aggiornamenti in sospeso. Se è così, installali e riavvia il computer. Ciò potrebbe correggere eventuali problemi di compatibilità o bug introdotti dall'aggiornamento precedente che causano il malfunzionamento della tastiera.
Per controllare gli aggiornamenti di Windows, segui questi passaggi:
1. Apri l'app Impostazioni premendo il tasto Windows + I
2. Fai clic su Aggiornamento e sicurezza.
3. Fai clic su Verifica la disponibilità di aggiornamenti.
4. Se sono disponibili aggiornamenti, fai clic su Installa ora.
5. Dopo aver installato gli aggiornamenti, riavvia il computer.
Disinstalla e reinstalla la tastiera
A volte dopo un aggiornamento di Windows, la tua tastiera potrebbe smettere di funzionare. Una possibile soluzione è disinstallare e reinstallare la tastiera. Per farlo, apri Gestione dispositivi premendo il tasto Windows + X e selezionando Gestione dispositivi. Quindi, espandi la sezione Tastiere, fai clic con il pulsante destro del mouse sulla tastiera e seleziona Disinstalla. Una volta disinstallata la tastiera, riavvia il computer e Windows reinstallerà automaticamente il driver della tastiera.
Se continui ad avere problemi con la tastiera, puoi provare ad aggiornare il driver della tastiera. Per farlo, apri Gestione dispositivi, espandi la sezione Tastiere, fai clic con il pulsante destro del mouse sulla tastiera e seleziona Aggiorna driver. Windows cercherà e installerà quindi il driver più recente per la tastiera.
Se continui ad avere problemi con la tastiera, puoi provare a ripristinare la tastiera. Per farlo, apri l'app Impostazioni, seleziona Dispositivi, quindi seleziona Digitazione. Nella sezione Tastiera hardware, fai clic sul pulsante Ripristina. Windows ripristinerà quindi la tastiera alle impostazioni predefinite.
Se continui ad avere problemi con la tastiera, potrebbe essere necessario sostituirla. Per farlo, puoi acquistare una nuova tastiera in un negozio di computer o presso un rivenditore online.
Prova una tastiera diversa
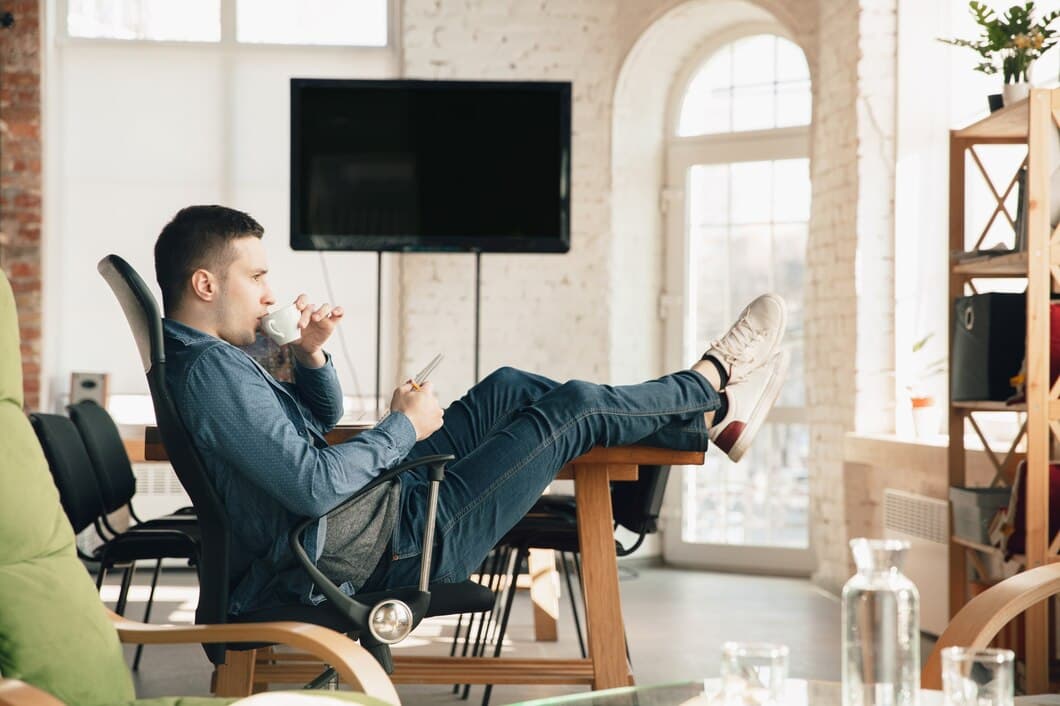
Controlla le impostazioni del BIOS
Se la tua tastiera continua a non funzionare dopo aver provato tutti i passaggi precedenti, potrebbe essere necessario controllare le impostazioni del BIOS. Per fare ciò, riavvia il tuo computer e premi il tasto visualizzato sullo schermo per accedere al BIOS. Una volta nel BIOS, cerca la sezione che controlla le impostazioni USB. Assicurati che il controller USB sia abilitato e che la tastiera sia elencata come dispositivo di avvio.
Se la tastiera non è elencata come dispositivo di avvio, potrebbe essere necessario modificare le impostazioni del BIOS per consentire alla tastiera di avviare il computer. Per fare ciò, trova la sezione del BIOS che controlla l'ordine di avvio. Modifica l'ordine di avvio in modo che la tastiera sia il primo dispositivo da cui il computer tenta di avviarsi.
Disattiva l'avvio rapido
L'avvio rapido è una funzionalità di Windows che velocizza il processo di avvio salvando lo stato del sistema in un file di ibernazione invece di spegnerlo completamente. Tuttavia, a volte può causare problemi con i dispositivi, comprese le tastiere, dopo un aggiornamento di Windows. Per disabilitare l'avvio rapido, apri il Pannello di controllo e vai a Opzioni risparmio energia. Fai clic su "Scegli cosa fanno i pulsanti di alimentazione" e deseleziona la casella accanto a "Attiva avvio rapido (consigliato)". Fai clic su "Salva modifiche" e riavvia il computer.
Se riscontri ancora problemi con la tastiera dopo aver disabilitato l'avvio rapido, potrebbe essere necessario aggiornare i driver della tastiera. Per fare ciò, apri Gestione dispositivi ed espandi la sezione Tastiere. Fai clic con il pulsante destro del mouse sulla tastiera e seleziona "Aggiorna driver". Se è disponibile un aggiornamento, verrà installato automaticamente. Riavvia il computer e verifica se il problema è stato risolto.
Ripristina il PC
Molti utenti Windows hanno riscontrato l'interruzione o il malfunzionamento della propria tastiera dopo un aggiornamento software o durante l'aggiornamento a una versione più recente del sistema operativo. Può essere un'esperienza frustrante, soprattutto se si fa affidamento sulla tastiera per utilizzare il computer per lavoro o per divertimento. Ma non preoccupatevi, in questo articolo spiegheremo le possibili cause di una tastiera che non funziona dopo un aggiornamento di Windows e forniremo soluzioni dettagliate passo-passo per aiutarvi a risolvere il problema in modo rapido e semplice.
Se i passaggi precedenti non risolvono il problema, potete provare a ripristinare il PC. Ciò ripristinerà le impostazioni predefinite di fabbrica del PC, il che potrebbe risolvere il problema con la tastiera. Per ripristinare il PC, accedete all'app Impostazioni, fate clic su "Aggiornamento e sicurezza", quindi fate clic su "Ripristino". Nella sezione "Ripristina questo PC", fate clic sul pulsante "Inizia" e seguite le istruzioni visualizzate sullo schermo.
Domande frequenti
Quali sono i motivi comuni per cui una tastiera può smettere di funzionare dopo un aggiornamento di Windows?
Un aggiornamento di Windows a volte può causare problemi con i driver della tastiera, il che può portare alla mancata risposta della tastiera. Altre possibili ragioni includono una connessione allentata tra la tastiera e il computer, una tastiera difettosa o un problema con il sistema operativo stesso.
Come posso risolvere i problemi di una tastiera che non funziona dopo un aggiornamento di Windows?
Per prima cosa, prova a riavviare il computer. Se ciò non funziona, prova a scollegare la tastiera e a ricollegarla. Puoi anche provare ad aggiornare i driver della tastiera. Se il problema persiste, potrebbe essere necessario contattare l'assistenza Microsoft.
Cosa devo fare se la mia tastiera non funziona ancora dopo aver provato la procedura di risoluzione dei problemi sopra indicata?
Se hai provato tutti i passaggi per la risoluzione dei problemi sopra indicati e la tua tastiera non funziona ancora, potrebbe essere necessario contattare il produttore della tastiera per ulteriore assistenza. Potrebbero essere in grado di fornirti una tastiera sostitutiva o aiutarti a risolvere il problema.
Come posso evitare che la mia tastiera non funzioni dopo un aggiornamento di Windows?
Per evitare che la tastiera non funzioni dopo un aggiornamento di Windows, puoi provare ad aggiornare i driver della tastiera prima di installare l'aggiornamento. Puoi anche provare a utilizzare una tastiera diversa per vedere se ciò risolve il problema. Se continui ad avere problemi, puoi contattare l'assistenza Microsoft per ricevere assistenza.
Conclusione
Per concludere, risolvere i problemi di una tastiera dopo un aggiornamento di Windows può essere un'attività gestibile. Seguendo i passaggi descritti sopra, inclusi il controllo delle connessioni, l'aggiornamento dei driver e l'esecuzione di scansioni di sistema, gli utenti possono identificare e risolvere efficacemente il problema. È importante affrontare il problema metodicamente ed essere pazienti durante tutto il processo di risoluzione dei problemi.
Se il problema persiste nonostante questi sforzi, si consiglia di chiedere assistenza professionale a un tecnico qualificato o di contattare il produttore della tastiera per ulteriore supporto.