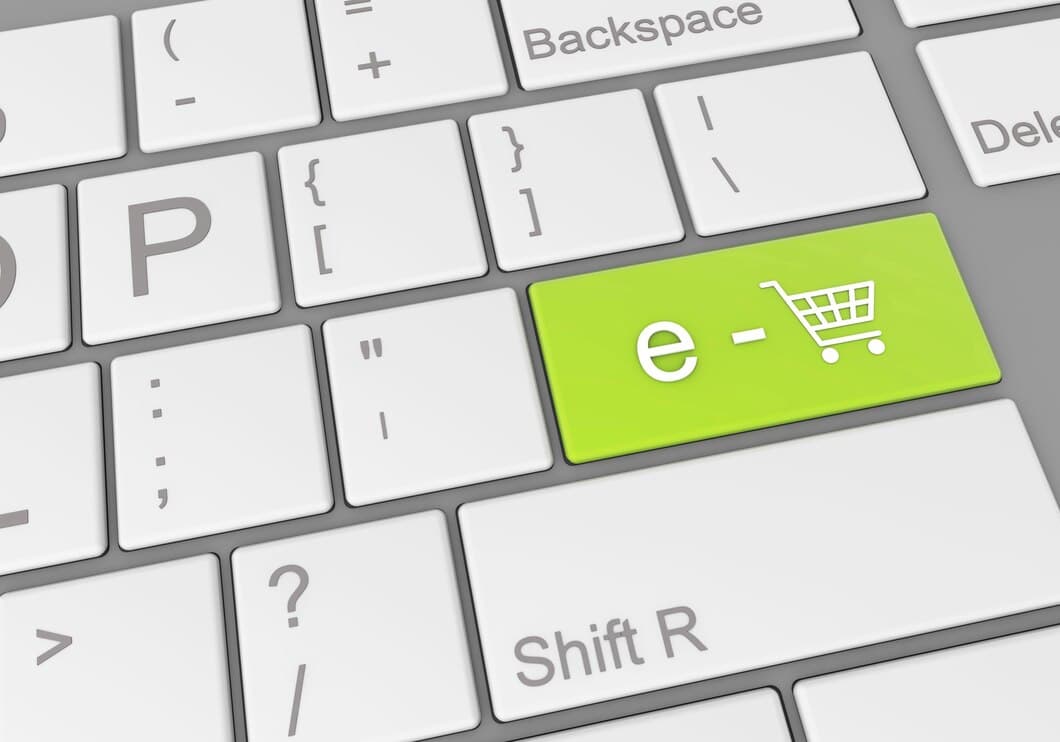Come Rimappare I Tasti Su Una Tastiera Per Laptop Windows 10?

Questo articolo fornisce una guida dettagliata su come rimappare i tasti su una tastiera per laptop Windows 10. Tratteremo sia le opzioni integrate in Windows sia i software di terze parti che possono offrire un maggiore controllo sul processo di rimappatura.
Alla fine di questo articolo, sarai in grado di personalizzare il layout della tastiera in base alle tue esigenze specifiche, sia che tu voglia migliorare le tue prestazioni di gioco, aumentare la tua produttività o semplicemente rendere la tua esperienza di digitazione più confortevole.
Utilizzo di un'app di terze parti
Se stai cercando una soluzione più completa, puoi utilizzare un'app di terze parti per rimappare i tasti sulla tastiera del tuo laptop Windows 10. Sono disponibili molte app di terze parti diverse, quindi puoi sceglierne una che soddisfi al meglio le tue esigenze. Alcune famose app di terze parti per la rimappatura dei tasti includono AutoHotkey, SharpKeys e KeyTweak.
Dopo aver installato un'app di terze parti, puoi avviarla e iniziare a rimappare i tasti. Il processo di rimappatura dei tasti varia a seconda dell'app che stai utilizzando, ma la maggior parte delle app ti consentirà di selezionare il tasto che desideri rimappare e quindi scegliere il nuovo tasto che desideri che esegua.
L'utilizzo di un'app di terze parti per rimappare i tasti può essere un ottimo modo per personalizzare la tua tastiera e renderla più efficiente per il tuo flusso di lavoro. Tuttavia, è importante notare che alcune app di terze parti potrebbero non essere compatibili con tutte le versioni di Windows 10, quindi è importante fare le tue ricerche prima di installare qualsiasi app.
Se non hai dimestichezza con l'utilizzo di un'app di terze parti, puoi anche utilizzare le impostazioni della tastiera di Windows 10 integrate per rimappare i tasti. Tuttavia, le impostazioni integrate non sono così complete come quelle offerte dalle app di terze parti, quindi potresti non essere in grado di ottenere lo stesso livello di personalizzazione.
Utilizzo di AutoHotkey
AutoHotkey è uno strumento di automazione open source che può essere utilizzato per rimappare i tasti ed eseguire altre attività su una tastiera per laptop Windows 10. È uno strumento potente che può essere utilizzato per personalizzare la tastiera a proprio piacimento. AutoHotkey è facile da usare e non richiede competenze di codifica. Puoi semplicemente creare uno script con le rimappature dei tasti desiderate e salvarlo sul tuo computer. Una volta che lo script è in esecuzione, le rimappature dei tasti verranno applicate automaticamente.
AutoHotkey è uno strumento molto versatile che può essere utilizzato per eseguire una varietà di attività. Oltre alla rimappatura dei tasti, puoi utilizzare AutoHotkey anche per creare macro, automatizzare attività e controllare il mouse e la tastiera. AutoHotkey è uno strumento gratuito e open source, quindi puoi usarlo senza alcun costo.
Se stai cercando un modo per rimappare i tasti sulla tastiera del tuo laptop Windows 10, AutoHotkey è un'ottima opzione. È facile da usare, potente e gratuito. Con AutoHotkey, puoi personalizzare la tua tastiera a tuo piacimento e rendere il tuo lavoro e il tuo divertimento più efficienti.
Utilizzo di Microsoft PowerToys
Microsoft PowerToys è un'utilità gratuita e open source che consente di personalizzare la tastiera del tuo laptop Windows 10. Con PowerToys, puoi rimappare qualsiasi tasto della tastiera per eseguire un'azione diversa. Questa operazione può essere utile per una varietà di scopi, come la creazione di scorciatoie personalizzate oppure per rendere la tastiera più ergonomica.
Per rimappare un tasto con PowerToys, per prima cosa scarica e installa l'applicazione PowerToys dal Microsoft Store. Dopo aver installato PowerToys, apri la finestra delle impostazioni di PowerToys e clicca sulla scheda "Gestore tastiera". Nella finestra del Gestore tastiera, vedrai un elenco di tutti i tasti presenti sulla tastiera. Per rimappare un tasto, clicca semplicemente sul tasto che vuoi rimappare e poi seleziona la nuova azione che vuoi che il tasto esegua.
PowerToys ti consente anche di creare layout di tastiera personalizzati. Questa operazione può essere utile se vuoi creare un layout personalizzato per una specifica applicazione oppure se vuoi utilizzare un layout di tastiera diverso da quello predefinito. Per creare un layout di tastiera personalizzato, clicca sul pulsante "Nuovo layout" nella finestra del Gestore tastiera. Nella finestra Nuovo layout, puoi specificare il nome del nuovo layout e i tasti che vuoi rimappare..
Una volta creato un layout di tastiera personalizzato, puoi selezionarlo nella finestra del Gestore tastiera. A questo punto, PowerToys applicherà automaticamente il nuovo layout alla tastiera.
Utilizzo dell'Editor del Registro di sistema

Utilizzando l'Editor del Registro di sistema, puoi rimappare i tasti di una tastiera per laptop Windows 10 per personalizzarla a tuo piacimento. Ciò può essere utile per creare scorciatoie da tastiera o rimappare tasti difficili da raggiungere. Per utilizzare l'Editor del Registro di sistema, aprilo digitando "regedit" nella barra di ricerca del menu Start. Dopo aver aperto l'Editor del Registro di sistema, vai alla seguente chiave: HKEY_LOCAL_MACHINE\SYSTEM\CurrentControlSet\Control\Keyboard Layout.
Da qui puoi aggiungere nuove mappature di tasti o modificare quelle esistenti. Per aggiungere una nuova mappatura di tasti, fai clic con il pulsante destro del mouse sulla chiave Keyboard Layout e seleziona Nuovo > Valore stringa. Assegna un nome al nuovo valore "Scancode Map" e premi Invio. Fai doppio clic sul valore Scancode Map e inserisci il seguente testo: 00000000 00000000 02000000 00000000 00000000 00000000 00000000 00000000. Ciò creerà una nuova mappatura dei tasti che mappa il tasto Blocco maiuscole al tasto Esc.
Per modificare una mappatura di tasti esistente, fai doppio clic sul valore Scancode Map e modifica il testo. Ad esempio, per mappare il tasto Blocco maiuscole al tasto Ctrl, dovresti modificare il testo in: 00000000 00000000 01000000 00000000 00000000 00000000 00000000 00000000. Una volta effettuate le modifiche, fai clic su OK e riavvia il computer affinché le modifiche abbiano effetto.
Utilizzo di un dispositivo di rimappatura hardware
L'utilizzo di un dispositivo di rimappatura hardware può essere una soluzione più permanente per la rimappatura dei tasti sulla tastiera, soprattutto se si collega frequentemente il laptop ad altri computer. Quando installi il software di rimappatura sul computer, la rimappatura è attiva solo quando viene utilizzato quel computer. Un dispositivo di rimappatura hardware, tuttavia, manterrà le impostazioni di rimappatura anche quando viene utilizzato su un computer diverso. Tieni presente che il dispositivo stesso utilizzerà una porta USB, quindi se il tuo laptop ha porte USB limitate, questo è qualcosa da considerare.
I dispositivi di rimappatura hardware sono relativamente economici e facili da trovare online. Alcuni offrono funzionalità aggiuntive, come più profili per usi diversi o addirittura la possibilità di rimappare altri dispositivi USB, come mouse o cuffie. Quando scegli un dispositivo di rimappatura hardware, vuoi assicurarti che sia compatibile con il tuo laptop e che possa rimappare i tasti che devi rimappare.
Test dei tasti rimappati
Dopo aver rimappato i tasti, è importante testarli per assicurarsi che funzionino correttamente. Per fare ciò, apri semplicemente un editor di testo o un programma di elaborazione testi e inizia a digitare. Mentre digiti, fai attenzione a quali tasti vengono premuti e quali caratteri appaiono sullo schermo. Se un tasto non funziona come previsto, puoi tornare all'editor del registro e apportare modifiche finché non funziona correttamente.
È anche una buona idea testare i tasti rimappati in diversi programmi per assicurarti che funzionino correttamente in tutti. Ad esempio, potresti volerli testare in un browser web, un programma di posta elettronica e un videogioco. Ciò ti aiuterà a garantire che i tasti rimappati funzionino come previsto in tutti i programmi che utilizzi.
Risoluzione dei problemi comuni

Ripristino del layout della tastiera
Se hai apportato modifiche al layout della tastiera e desideri ripristinarlo alle impostazioni predefinite, puoi farlo reimpostando il layout della tastiera. Ecco come.
Fai clic sul pulsante Start e seleziona Impostazioni.
Clicca sulla categoria "Ora e lingua".
Nel menu a sinistra, clicca sulla scheda "Lingua".
Nella sezione "Lingue preferite", clicca sulla lingua per cui desideri reimpostare il layout della tastiera.
Clicca sul pulsante "Opzioni" accanto alla lingua.
Nella sezione "Tastiera", clicca sul pulsante "Reimposta layout della tastiera".
Clicca sul pulsante "Sì" per confermare che desideri reimpostare il layout della tastiera.
Ulteriori suggerimenti per la rimappatura dei tasti
Oltre ai metodi descritti sopra, ecco alcuni ulteriori suggerimenti che puoi seguire per rimappare i tasti sulla tastiera del tuo laptop Windows 10. Innanzitutto, assicurati di aver installato l'ultima versione del sistema operativo Windows 10. Se non lo fai, potresti non essere in grado di utilizzare tutte le funzionalità disponibili per la rimappatura dei tasti. Secondo, usa un software di terze parti per rimappare i tasti. Esistono molti programmi diversi disponibili, quindi puoi sceglierne uno che soddisfi le tue esigenze. Infine, assicurati di testare i tasti rimappati prima di utilizzarli in una situazione reale.
Ecco alcuni ulteriori suggerimenti per rimappare i tasti sulla tastiera del tuo laptop Windows 10:
- Usa il registro di Windows per rimappare i tasti. Questo metodo è più avanzato, ma ti dà più controllo sul processo di rimappatura.
- Usa uno script di PowerShell per rimappare i tasti. Anche questo metodo è più avanzato, ma ti consente di automatizzare il processo di rimappatura.
FAQ

Domande frequenti
Posso rimappare qualsiasi tasto sulla mia tastiera per laptop Windows 10?
Sì, puoi rimappare qualsiasi tasto sulla tua tastiera per laptop Windows 10 utilizzando le impostazioni della tastiera nel Pannello di controllo. Puoi anche utilizzare software di terze parti per rimappare i tasti.
Ci sono limitazioni alla rimappatura dei tasti?
Ci sono alcune limitazioni alla rimappatura dei tasti. Ad esempio, non puoi rimappare il tasto Windows, il tasto Esc o nessuno dei tasti funzione (da F1 a F12).
Come rimappare un tasto utilizzando le impostazioni della tastiera?
Per rimappare un tasto utilizzando le impostazioni della tastiera, apri il Pannello di controllo e fai clic su "Tastiera". Nella finestra Proprietà della tastiera, fai clic sulla scheda "Hardware" e quindi fai clic sul pulsante "Proprietà" per la tastiera che desideri rimappare. Nella finestra Proprietà della tastiera, fai clic sul pulsante "Modifica impostazioni" e quindi fai clic sulla scheda "Tasti". Puoi quindi utilizzare i menu a discesa per selezionare il tasto che desideri rimappare e il nuovo tasto che desideri assegnargli.
Conclusione
In conclusione, la rimappatura dei tasti su una tastiera per laptop Windows 10 è un processo semplice che può essere eseguito utilizzando le impostazioni integrate o un'applicazione di terze parti. Personalizzando il layout della tastiera, puoi ottimizzare il tuo flusso di lavoro e aumentare la tua produttività.
Ricorda di salvare le modifiche e riavviare il computer per assicurarti che le nuove mappature dei tasti abbiano effetto. Con un po' di impegno, puoi facilmente rimappare i tasti sulla tastiera del tuo laptop Windows 10 in modo che soddisfino le tue esigenze specifiche.