Come Disabilitare La Tastiera Del Laptop Su Un Microsoft Surface?

La tastiera per laptop su un Microsoft Surface può essere disabilitata per vari motivi, come ad esempio per evitare pressioni accidentali sui tasti o per consentire l'utilizzo di una tastiera esterna. Questa guida fornirà istruzioni dettagliate su come disabilitare la tastiera del laptop su un Microsoft Surface, assicurando che il processo venga completato in modo sicuro ed efficace.
È importante notare che il processo di disabilitazione della tastiera del laptop può variare in base al modello specifico di Microsoft Surface. Pertanto, si consiglia di fare riferimento alla documentazione ufficiale o di contattare il supporto Microsoft per istruzioni precise che siano personalizzate per il dispositivo specifico.
Identificare il driver della tastiera.
Per disattivare la tastiera del tuo Microsoft Surface, devi prima identificare il driver della tastiera. Per fare ciò, apri Gestione dispositivi ed espandi la sezione "Tastiere". Il driver della tastiera sarà elencato qui. Una volta identificato il driver della tastiera, puoi disabilitarlo facendo clic destro su di esso e selezionando "Disabilita".
Puoi anche disabilitare la tastiera utilizzando il BIOS. Per fare ciò, riavvia il tuo Surface e premi il tasto F2 quando appare il logo Surface. Ciò aprirà il BIOS. Utilizza i tasti freccia per navigare fino alla scheda "Avanzate" e quindi seleziona l'opzione "Configurazione dispositivo". Dovresti vedere la tastiera elencata qui. Disabilita la tastiera modificando l'impostazione su "Disabilitato".
Dopo aver disabilitato la tastiera, dovrai riavviare il tuo Surface. La tastiera sarà disabilitata fino a quando non la riattiverai.
Aprire Gestione dispositivi.
Fai clic sull'icona o sul pulsante Cerca nella barra delle applicazioni. Digita "Gestione dispositivi" nel campo di ricerca. Fai clic sull'app "Gestione dispositivi" che appare nei risultati della ricerca.
Puoi anche aprire Gestione dispositivi premendo il tasto Windows + X e selezionando "Gestione dispositivi" dal menu che appare. Se stai utilizzando un Surface Pro, puoi anche aprire Gestione dispositivi premendo il tasto Windows + F e selezionando "Gestione dispositivi" dal menu che appare.
Una volta aperta Gestione dispositivi, vedrai un elenco di tutti i dispositivi collegati al tuo computer. Trova la sezione "Tastiere" e fai clic sulla freccia accanto ad essa per espanderla. Vedrai quindi un elenco di tutte le tastiere collegate al tuo computer.
Espandere la categoria Tastiere.
Come suggerisce il nome, questa categoria è principalmente utilizzata per descrivere varie tastiere. Anche il contenuto descrittivo delle diverse tastiere è molto dettagliato e diversi utenti possono trovare rapidamente qui il contenuto della tastiera che desiderano in base alle proprie esigenze. Finché apri il browser e cerchi la disabilitazione della tastiera Microsoft Surface, puoi facilmente trovare contenuti che soddisfano i nostri requisiti di ricerca.
Se sei un utente o un amministratore con una certa conoscenza professionale del computer, puoi anche saperne di più sulle tastiere in questa categoria, inclusa la manutenzione della tastiera e gli aggiornamenti del software del driver della tastiera o accessori per tastiera correlati, come cover per tastiera, adesivi per tastiera, strumenti per la pulizia della tastiera, e così via. I prodotti per tastiera relativi al contenuto saranno molto chiari in questa categoria.
Inoltre, se desideri trovare più contenuti relativi alla tastiera sul Web, puoi anche fare clic direttamente sui collegamenti pertinenti sotto la categoria della tastiera per visualizzare maggiori informazioni. Ecco molti siti Web di informazioni sulla tastiera o community professionali e alcuni siti Web ufficiali dei produttori di tastiere che possono aiutarti a trovare le informazioni di cui hai bisogno.
Individuare il driver della tastiera.
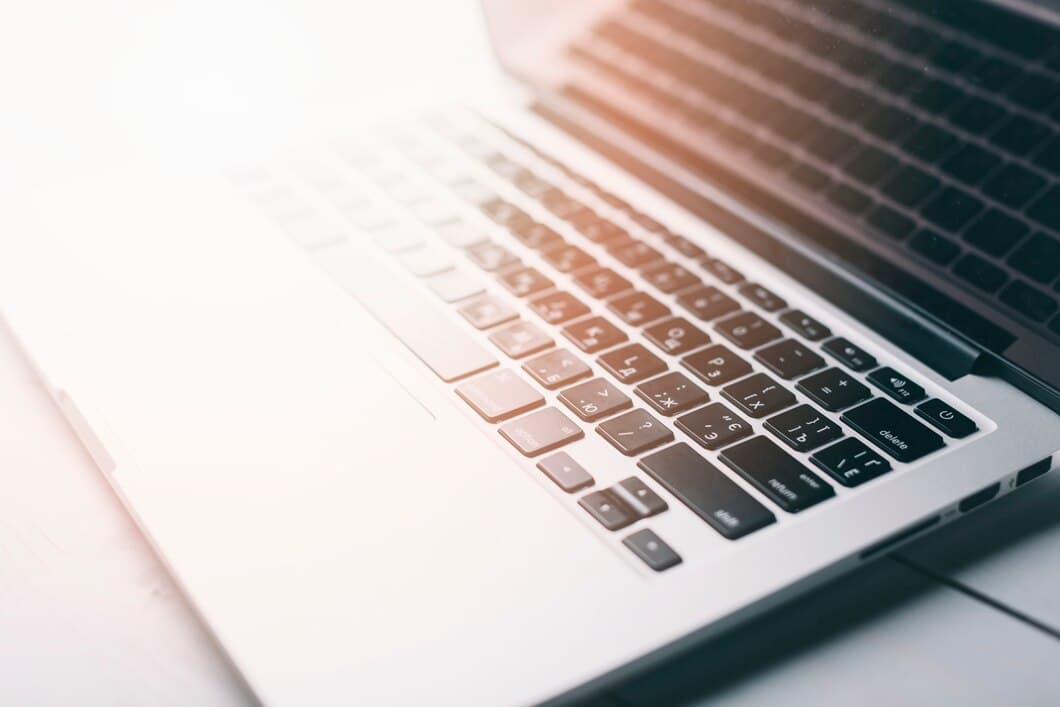
Il driver della tastiera è un programma software che consente al computer di comunicare con la tastiera. Senza il driver della tastiera, il computer non sarebbe in grado di riconoscere la tastiera o il suo input. Per disattivare la tastiera del laptop su un Microsoft Surface, dovrai individuare il driver della tastiera e disabilitarlo.
Per individuare il driver della tastiera, apri Gestione dispositivi. Per fare ciò, premi il tasto Windows + X e seleziona Gestione dispositivi dal menu. Nella Gestione dispositivi, espandi la sezione Tastiere. Il driver della tastiera sarà elencato qui.
Dopo aver individuato il driver della tastiera, fai clic destro su di esso e seleziona Disabilita dal menu. Ciò disabiliterà il driver della tastiera e impedirà al computer di riconoscere la tastiera.
Cliccare con il tasto destro del mouse sul driver della tastiera e selezionare Disabilita dispositivo.

Confermare la disabilitazione del driver della tastiera.
Il passo successivo consiste nel confermare che il driver della tastiera sia stato disabilitato correttamente. Apri Gestione dispositivi cercandolo nel menu Start. In Gestione dispositivi, espandi la sezione "Tastiere". Il driver della tastiera disabilitato sarà visualizzato in grigio.
Se il driver della tastiera è ancora abilitato, fai clic destro su di esso e seleziona "Disabilita".
Una volta disabilitato il driver della tastiera, dovrai riavviare il tuo Surface. Dopo il riavvio, la tastiera dovrebbe essere disabilitata.
Se devi riattivare la tastiera, segui semplicemente i passaggi precedenti e seleziona "Abilita" invece di "Disabilita".
Riavviare il dispositivo Surface.
Se un riavvio non risolve il problema, prova la soluzione successiva. Assicurati di aver eseguito il backup dei file importanti prima di provare queste soluzioni. Se non disponi di un backup, creane uno prima di continuare. Puoi eseguire il backup dei file su OneDrive, un disco rigido esterno o un'unità flash USB.
Se nessuna delle soluzioni in questo argomento risolve il problema, contatta il supporto Microsoft. Puoi utilizzare Surface Diagnostic Toolkit per raccogliere informazioni sul tuo Surface per contribuire a risolvere il problema. In caso di Surface Pro, Surface Laptop o Surface Book, contattare il supporto per richiedere una tastiera sostitutiva.
Se disponi di Surface Go o Surface Go 2, puoi acquistare una tastiera sostitutiva dal Microsoft Store. In caso di Surface Pro X, contattare il supporto per richiedere una tastiera sostitutiva.
Verificare che la tastiera sia disabilitata.
Dopo aver disabilitato la funzionalità della tastiera, è importante verificare che sia effettivamente disabilitata. Per fare ciò, prova a digitare qualcosa sulla tastiera. Se la tastiera su schermo non viene visualizzata e non c'è alcun input di testo, significa che la tastiera è stata disabilitata correttamente.
Puoi anche controllare Gestione dispositivi per confermare che la tastiera sia disabilitata. Per fare ciò, apri Gestione dispositivi ed espandi la sezione "Tastiere". Se la tastiera è disabilitata, sarà visualizzata in grigio.
Se scopri che la tastiera funziona ancora dopo averla disabilitata, potrebbe esserci un problema con Surface. In questo caso, dovresti contattare l'assistenza Microsoft per ricevere assistenza.
Dopo aver verificato che la tastiera è disabilitata, puoi utilizzare la tastiera su schermo per digitare. Puoi accedere alla tastiera su schermo cliccando sull'icona della tastiera nella barra delle applicazioni.
Abilitare il driver della tastiera (facoltativo).
Se stai riscontrando problemi con la tastiera del tuo Surface, puoi provare a disabilitare e quindi riattivare il driver della tastiera. Questo può aiutare ad aggiornare il driver e a risolvere eventuali problemi che potrebbero causare il suo malfunzionamento. Per disabilitare il driver della tastiera, apri Gestione dispositivi ed espandi la sezione "Tastiere". Fai clic con il pulsante destro del mouse sul dispositivo Surface Keyboard e seleziona "Disabilita". Una volta disabilitato il driver, riavvia il tuo Surface e quindi riattiva il driver della tastiera seguendo gli stessi passaggi.
Se riscontri ancora problemi con la tastiera del tuo Surface, puoi provare ad aggiornare il driver. Per fare ciò, apri Gestione dispositivi ed espandi la sezione "Tastiere". Fai clic con il pulsante destro del mouse sul dispositivo Surface Keyboard e seleziona "Aggiorna driver". Windows cercherà e installerà automaticamente l'ultimo driver per la tua tastiera.
Domande frequenti
Perché vorrei disabilitare la tastiera del mio laptop?
Ci sono alcune ragioni per cui potresti voler disabilitare la tastiera del tuo laptop. Forse stai usando una tastiera esterna e non vuoi premere accidentalmente tasti sulla tastiera del laptop. O forse sei preoccupato per versamenti o altri danni alla tastiera del laptop.
Come faccio a disabilitare la tastiera del mio laptop?
Per disabilitare la tastiera del laptop, devi accedere alle impostazioni del BIOS del computer. I passaggi per farlo variano a seconda del modello del computer, ma di solito puoi accedere al BIOS premendo un tasto come F2 o Canc durante l'avvio.
Cosa succede se non riesco a disabilitare la tastiera del mio laptop nel BIOS?
Se non riesci a disabilitare la tastiera del laptop nel BIOS, ci sono alcune altre cose che puoi provare. Puoi provare a usare una copertura per tastiera per evitare pressioni accidentali dei tasti. Oppure puoi provare a usare un programma software per disabilitare la tastiera.
Come riattivo la tastiera del mio laptop?
Per riattivare la tastiera del laptop, devi tornare alle impostazioni del BIOS del computer e modificare nuovamente l'impostazione su "attivata". I passaggi per farlo variano a seconda del modello del computer, ma di solito puoi accedere al BIOS premendo un tasto come F2 o Canc durante l'avvio.
Per riassumere
Per disattivare la tastiera del laptop su un Microsoft Surface, puoi utilizzare Gestione dispositivi o l'app Surface. In Gestione dispositivi, espandi la sezione "Tastiere" e fai clic con il pulsante destro del mouse su "Surface Type Cover Filter Device". Seleziona "Disabilita dispositivo" e quindi fai clic su "OK". Nell'app Surface, vai alla scheda "Hardware" e quindi seleziona "Tastiera". Nella sezione "Tastiera", attiva l'interruttore "Disabilita tastiera" su "Attivato".
Se riscontri problemi nel disattivare la tastiera del laptop, puoi provare a riavviare Surface. Puoi anche provare a disinstallare e quindi reinstallare il driver Surface Type Cover Filter Device. Se riscontri ancora problemi, puoi contattare l'assistenza Microsoft per ricevere assistenza.




