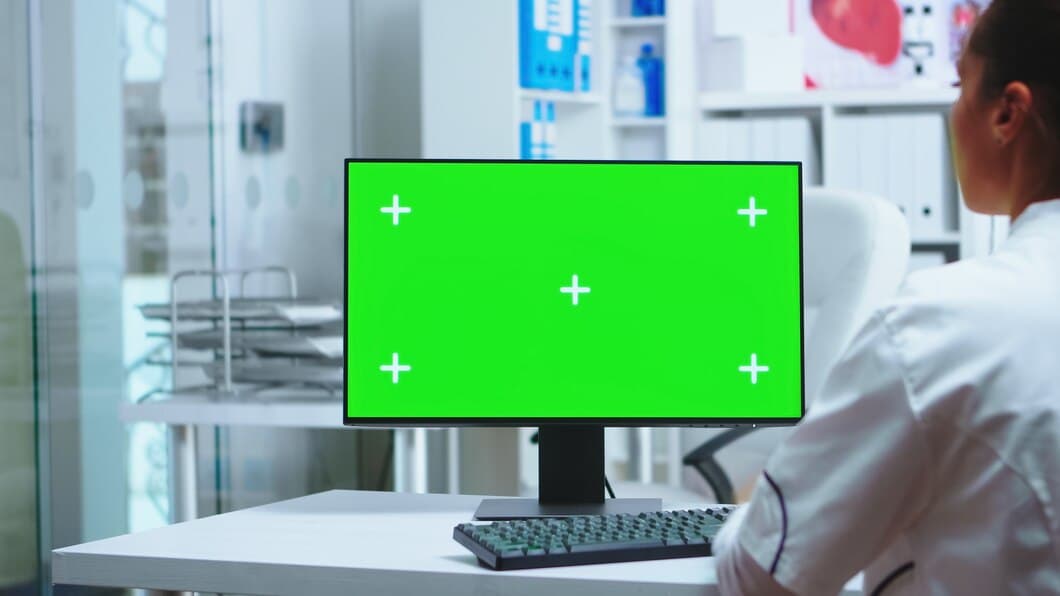¿Cómo Reparar Un Teclado Que No Funciona Después De Una Actualización De Windows En Un Ordenador De Sobremesa?

Si tienes problemas con el teclado después de una actualización de Windows, no estás solo. Este es un problema común que puede deberse a diversos factores, como la instalación de nuevos controladores que no son compatibles con el teclado. Afortunadamente, hay algunas cosas que puedes hacer para intentar solucionar el problema.
Lo primero que debes hacer es reiniciar la computadora. A menudo, esto resolverá el problema si es causado por un inconveniente temporal. Si esto no funciona, puedes intentar actualizar los controladores del teclado. Para hacer esto, ve al Administrador de dispositivos, busca el teclado y haz clic derecho sobre él. Luego, selecciona "Actualizar controlador". Si hay una actualización disponible, se instalará automáticamente.
Reinicia tu ordenador
Reiniciar tu computadora a veces puede solucionar problemas con tu teclado. Cuando reinicias tu computadora, todos los programas y controladores que se están ejecutando se cierran y luego se vuelven a abrir, lo que puede resolver cualquier problema temporal que pueda estar causando que tu teclado no funcione correctamente.
Para reiniciar tu computadora, haz clic en el botón Inicio y luego en el botón Encendido. Selecciona la opción Reiniciar y luego haz clic en el botón Aceptar. Tu computadora se reiniciará.
Reiniciar tu computadora es una forma simple y rápida de solucionar muchos problemas comunes de la computadora, incluidos los problemas del teclado. Reiniciar tu computadora no eliminará ninguno de tus archivos o programas, por lo que es una forma segura de intentar resolver el problema.
Si reiniciar tu computadora no soluciona el problema con tu teclado, es posible que debas probar otros pasos de solución de problemas, como actualizar los controladores de tu teclado o verificar si hay problemas de hardware.
Comprueba las conexiones del teclado
Un cable del teclado suelto o desconectado es una de las causas más comunes de que un teclado no funcione. Siga estos pasos para comprobar la conexión de su teclado:
1. Desenchufe el teclado de su computadora.
2. Revise el cable del teclado en busca de daños, como cortes o desgarros.
3. Si el cable parece dañado, reemplácelo por uno nuevo.
4. Vuelva a conectar el teclado a su computadora.
Actualiza los controladores del teclado

Ejecuta el solucionador de problemas del teclado

Si su teclado no funciona después de una actualización de Windows, una de las primeras cosas que debe hacer es ejecutar el solucionador de problemas del teclado. Este solucionador de problemas puede ayudarle a identificar y solucionar problemas comunes con su teclado.
Para ejecutar el solucionador de problemas del teclado, abra la aplicación Configuración y vaya a Actualización y seguridad > Solución de problemas > Solucionadores de problemas adicionales. Busque el solucionador de problemas del teclado y haga clic en él. El solucionador de problemas escaneará su sistema para detectar cualquier problema con su teclado e intentará solucionarlos.
Si el solucionador de problemas del teclado no soluciona el problema, puede probar otras soluciones, como actualizar los controladores del teclado o reiniciar su computadora.
Busca actualizaciones de Windows
Si una actualización reciente de Windows ha desactivado tu teclado, el primer paso es comprobar si hay actualizaciones disponibles que puedan resolver el problema. Ve a la configuración de Windows Update y comprueba si hay actualizaciones pendientes. Si es así, instálalas y reinicia tu ordenador. Esto puede solucionar cualquier problema de compatibilidad o errores que hayan sido introducidos por la actualización anterior causando un mal funcionamiento de tu teclado.
Para comprobar las actualizaciones de Windows, sigue estos pasos:
1. Abre la aplicación Configuración pulsando la tecla de Windows + I
2. Haz clic en Actualización y seguridad.
3. Haz clic en Buscar actualizaciones.
4. Si hay actualizaciones disponibles, haz clic en Instalar ahora.
5. Una vez instaladas las actualizaciones, reinicia tu ordenador.
Desinstala y vuelve a instalar el teclado
A veces, después de una actualización de Windows, es posible que el teclado deje de funcionar. Una posible solución es desinstalar y volver a instalar el teclado. Para ello, abre el Administrador de dispositivos presionando la tecla Windows + X y seleccionando Administrador de dispositivos. A continuación, expande la sección Teclados, haz clic con el botón derecho en tu teclado y selecciona Desinstalar. Una vez desinstalado el teclado, reinicia el equipo y Windows volverá a instalar automáticamente el controlador del teclado.
Si sigues teniendo problemas con el teclado, puedes intentar actualizar el controlador del teclado. Para ello, abre el Administrador de dispositivos, expande la sección Teclados, haz clic con el botón derecho en tu teclado y selecciona Actualizar controlador. Windows buscará e instalará entonces el controlador más reciente para tu teclado.
Si sigues teniendo problemas con el teclado, puedes intentar restablecer el teclado. Para ello, abre la aplicación Configuración, selecciona Dispositivos y luego selecciona Escritura. En la sección Teclado de hardware, haz clic en el botón Restablecer. Windows restablecerá entonces el teclado a su configuración predeterminada.
Si sigues teniendo problemas con el teclado, es posible que tengas que sustituirlo. Para ello, puedes comprar un teclado nuevo en una tienda de informática o en un distribuidor en línea.
Prueba con otro teclado
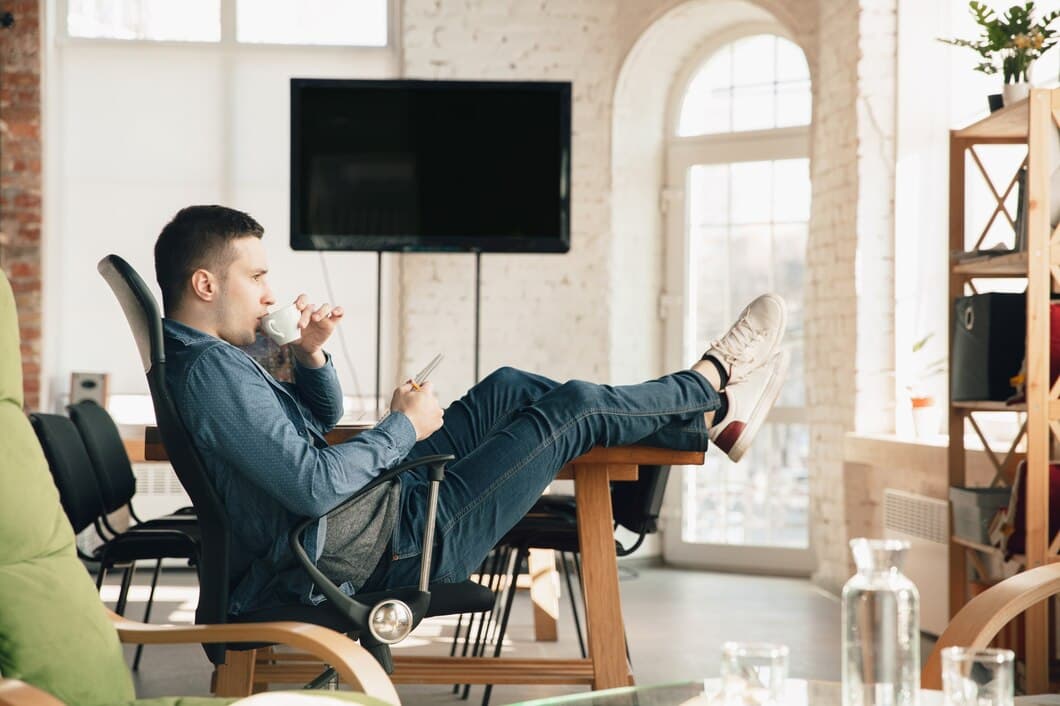
Comprueba la configuración de la BIOS
Si tu teclado sigue sin funcionar después de probar todos los pasos anteriores, es posible que debas verificar la configuración de tu BIOS. Para hacer esto, reinicia tu computadora y presiona la tecla que aparece en la pantalla para ingresar al BIOS. Una vez que estés en el BIOS, busca la sección que controla la configuración de USB. Asegúrate de que el controlador USB esté habilitado y que el teclado esté listado como un dispositivo de arranque.
Si el teclado no aparece como un dispositivo de arranque, es posible que debas cambiar la configuración del BIOS para permitir que el teclado arranque la computadora. Para hacer esto, encuentra la sección del BIOS que controla el orden de arranque. Cambia el orden de arranque para que el teclado sea el primer dispositivo desde el que la computadora intenta arrancar.
Desactiva el inicio rápido
El inicio rápido es una función de Windows que acelera el proceso de inicio guardando el estado del sistema en un archivo de hibernación en lugar de apagarlo por completo. Sin embargo, a veces puede causar problemas con los dispositivos, incluidos los teclados, después de una actualización de Windows. Para deshabilitar el inicio rápido, abra el Panel de control y vaya a Opciones de energía. Haga clic en "Elegir lo que hacen los botones de encendido" y luego desmarque la casilla junto a "Activar inicio rápido (recomendado)". Haga clic en "Guardar cambios" y reinicie su computadora.
Si aún tiene problemas con su teclado después de deshabilitar el inicio rápido, es posible que deba actualizar los controladores de su teclado. Para ello, abra el Administrador de dispositivos y expanda la sección Teclados. Haga clic con el botón derecho en su teclado y seleccione "Actualizar controlador". Si hay una actualización disponible, se instalará automáticamente. Reinicie su computadora y vea si el problema está resuelto.
Restablece tu PC
Muchos usuarios de Windows han experimentado que su teclado deja de funcionar o comienza a comportarse mal después de una actualización de software o al actualizar a una versión más nueva del sistema operativo. Esta puede ser una experiencia frustrante, especialmente si depende de su teclado para usar su computadora para trabajar o jugar. Pero no se preocupe, en este artículo explicaremos las posibles causas de que un teclado no funcione después de una actualización de Windows y proporcionaremos soluciones detalladas paso a paso para ayudarle a solucionar el problema de forma rápida y sencilla.
Si los pasos anteriores no resuelven el problema, puede intentar restablecer su PC. Esto restaurará su PC a su configuración predeterminada de fábrica, lo que puede solucionar el problema con su teclado. Para restablecer su PC, vaya a la aplicación Configuración, haga clic en "Actualización y seguridad" y luego haga clic en "Recuperación". En la sección "Restablecer esta PC", haga clic en el botón "Comenzar" y siga las instrucciones en pantalla.
Preguntas más frecuentes
¿Cuáles son las razones comunes por las que un teclado puede dejar de funcionar después de una actualización de Windows?
Una actualización de Windows a veces puede causar problemas con los controladores del teclado, lo que puede hacer que el teclado deje de responder. Otras posibles razones incluyen una conexión suelta entre el teclado y el ordenador, un teclado defectuoso o un problema con el propio sistema operativo.
¿Cómo puedo solucionar los problemas de un teclado que no funciona después de una actualización de Windows?
En primer lugar, intenta reiniciar el ordenador. Si eso no funciona, intenta desconectar el teclado y volver a conectarlo. También puedes intentar actualizar los controladores del teclado. Si el problema persiste, puede que tengas que ponerte en contacto con el soporte técnico de Microsoft.
¿Qué debo hacer si mi teclado sigue sin funcionar después de probar los pasos de solución de problemas anteriores?
Si has probado todos los pasos de solución de problemas anteriores y tu teclado sigue sin funcionar, puede que tengas que ponerte en contacto con el fabricante del teclado para obtener más ayuda. Es posible que puedan proporcionarte un teclado de repuesto o ayudarte a solucionar el problema.
¿Cómo puedo evitar que mi teclado no funcione después de una actualización de Windows?
Para evitar que el teclado no funcione después de una actualización de Windows, puedes intentar actualizar los controladores del teclado antes de instalar la actualización. También puedes intentar utilizar un teclado diferente para ver si eso resuelve el problema. Si sigues teniendo problemas, puedes ponerte en contacto con el soporte técnico de Microsoft para obtener ayuda.
Conclusión
Para concluir, solucionar problemas de un teclado después de una actualización de Windows puede ser una tarea manejable. Siguiendo los pasos descritos anteriormente, incluida la verificación de conexiones, la actualización de controladores y la realización de escaneos del sistema, los usuarios pueden identificar y resolver eficazmente el problema. Es importante abordar el problema metódicamente y ser paciente durante todo el proceso de solución de problemas.
Si el problema persiste a pesar de estos esfuerzos, se recomienda buscar ayuda profesional de un técnico calificado o ponerse en contacto con el fabricante del teclado para obtener más asistencia.